In deze Photoshop-zelfstudie leren we hoe u een tekstportreteffect kunt maken. Met andere woorden, we creëren de illusie dat de afbeelding die op de foto te zien is, in feite door meerdere typelijnen wordt gemaakt. Ik heb dit effect gezien bij veel foto's van beroemdheden, van Andy Warhol en Marilyn Monroe tot Michael Jackson, David Beckham en zelfs Barack Obama.
Je hebt natuurlijk geen foto nodig van iemand die beroemd is om dit effect te creëren. Hoe meer u weet over de persoon op de foto, des te interessanter het effect kan worden omdat u meer gepersonaliseerde tekst kunt toevoegen. Misschien wilt u schrijven over wat de persoon op de foto voor u betekent, of een grappig verhaal delen of iets beschrijven dat ze hebben bereikt. Of je kunt gewoon wat willekeurige tekst ergens vandaan halen en erin plakken. Het is helemaal aan jou. Ik gebruik Photoshop CS4 voor deze zelfstudie, maar elke versie van Photoshop zou moeten werken.
Hier is de afbeelding waarmee ik zal beginnen:
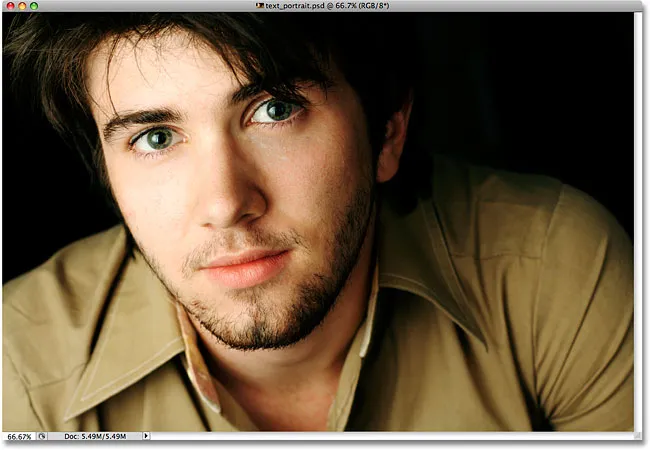
De originele afbeelding
Zo ziet het eruit nadat we het hebben bijgesneden en vervolgens naar tekst hebben geconverteerd:

Het laatste "tekstportret" -effect.
Een portret maken van tekst
Stap 1: Snijd de afbeelding rond het gezicht van de persoon bij
Voordat we beginnen, moet ik vermelden dat je waarschijnlijk aan een kopie van je foto voor dit effect wilt werken in plaats van aan de originele afbeelding, omdat het eerste wat we doen is een deel ervan weg te snijden. Als u een kopie van de afbeelding wilt opslaan, gaat u naar het menu Bestand boven aan het scherm en kiest u Opslaan als . Geef het document een andere naam, zoals "tekst-portret-effect" of wat u maar wilt, en sla het op als een Photoshop .PSD-bestand. Op deze manier kun je doen wat je wilt en hoef je je geen zorgen te maken over beschadiging van het origineel.
Laten we beginnen met het bijsnijden van de afbeelding, zodat we een mooi close-upbeeld van het gezicht van de persoon krijgen. Het officiële gereedschap van Photoshop voor het bijsnijden van afbeeldingen is het gereedschap Uitsnijden, maar voor eenvoudige uitsnijdingen zoals deze zult u vaak merken dat het gereedschap Rechthoekige selectiekader alles is wat u echt nodig hebt. Ik ga het rechthoekige selectiekader boven aan het deelvenster Gereedschappen pakken (panelen worden in eerdere versies van Photoshop "paletten" genoemd). Ik kan ook op de letter M op mijn toetsenbord drukken om deze met de snelkoppeling te selecteren:
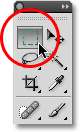
De rechthoekige selectiekader werkt geweldig voor eenvoudige gewassen.
Vervolgens, met het gereedschap Rechthoekig selectiekader geselecteerd, klik en sleep ik een selectie rond het gezicht van de man, beginnend linksboven en naar rechtsonder slepend. Als u uw selectie tijdens het slepen moet verplaatsen, houdt u uw spatiebalk ingedrukt, sleept u de selectie naar een nieuwe locatie met uw muis, laat dan uw spatiebalk los en sleep de selectie verder. Ik wil dat mijn selectie een perfect vierkant is, dus ik houd mijn Shift- toets ingedrukt terwijl ik sleep, waardoor de vorm van de selectie in een vierkant wordt gedwongen. Wanneer u klaar bent, zou u een selectie moeten hebben die er ongeveer zo uitziet:
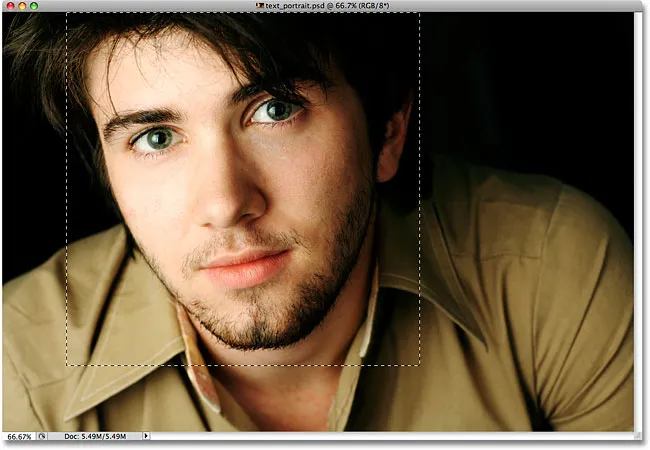
Alles buiten de selectie wordt zo weggesneden.
Met de selectie op zijn plaats, ga je naar het menu Afbeelding in de menubalk boven aan het scherm en selecteer je de opdracht Bijsnijden :
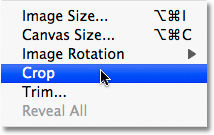
Ga naar Afbeelding> Bijsnijden.
Zodra u de opdracht Bijsnijden selecteert, snijdt Photoshop alles buiten de selectieomtrek weg en blijft ons close-upportret over:
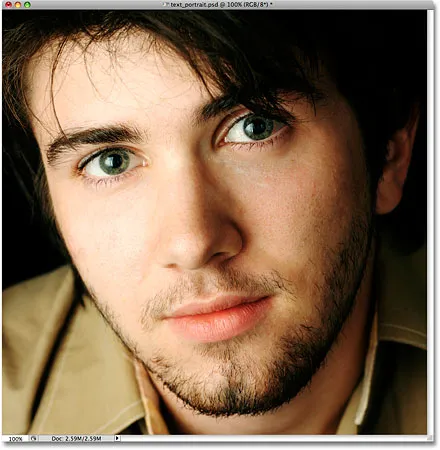
Alleen het gebied binnen de selectie blijft.
Stap 2: Voeg een nieuwe lege laag toe
Als we in ons deelvenster Lagen (palet) kijken, zien we dat we momenteel slechts één laag in ons Photoshop-document hebben. Deze laag, Achtergrond genoemd, is de laag die onze afbeelding bevat. We moeten een nieuwe lege laag boven de achtergrondlaag toevoegen en we kunnen dat doen door op het pictogram Nieuwe laag onder in het deelvenster Lagen te klikken:
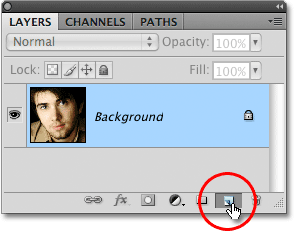
Klik op het pictogram Nieuwe laag in het deelvenster Lagen (palet).
Er lijkt niets te zijn gebeurd in het documentvenster, maar het deelvenster Lagen toont nu een nieuwe laag boven de achtergrondlaag. Photoshop geeft automatisch de nieuwe laag "Laag 1". Als we kijken naar de voorbeeldminiatuur van de laag links van de naam van de laag, zien we een grijs en wit dambordpatroon. Dit is hoe Photoshop transparantie vertegenwoordigt, en omdat het voorbeeldvenster alleen met dit dambordpatroon is gevuld, weten we dat de laag momenteel leeg is (transparant):

De voorbeeldminiatuur voor elke laag laat ons zien wat er momenteel op de laag staat.
Stap 3: Vul de nieuwe laag met zwart
Vervolgens moeten we onze nieuwe laag met zwart vullen. Ga naar het menu Bewerken boven aan het scherm en selecteer de opdracht Invullen :
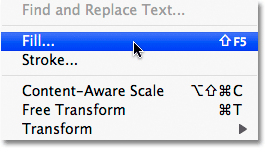
Selecteer de opdracht Invullen in het menu Bewerken.
Dit opent het dialoogvenster Vullen van Photoshop, wat ons een eenvoudige manier geeft om een laag of een selectie te vullen met een effen kleur of een patroon. Omdat we niet langer een selectie actief hebben op de laag, wordt de hele laag gevuld met welke kleur we ook kiezen. Selecteer Zwart in de lijst rechts van het woord Gebruik in het gedeelte Inhoud boven in het dialoogvenster:
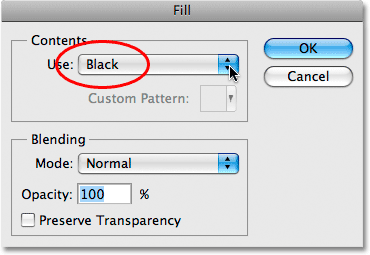
Kies Zwart voor de vulkleur.
Klik op OK om het dialoogvenster te verlaten en Photoshop vult "Laag 1" met zwart. Aangezien "Laag 1" boven de achtergrondlaag staat, is onze afbeelding nu niet meer zichtbaar in het documentvenster door de vulkleur:
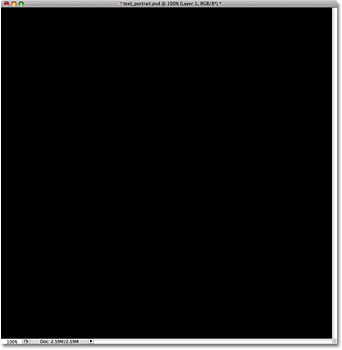
De foto verdwijnt tijdelijk achter de effen zwarte kleur.
Stap 4: Selecteer het tekstgereedschap
We zijn klaar om onze tekst toe te voegen. Daarvoor hebben we het gereedschap Type van Photoshop nodig, dus selecteer het in het deelvenster Gereedschappen of druk op de letter T op uw toetsenbord om het snel te selecteren met de snelkoppeling:
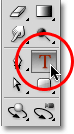
Telkens wanneer u tekst aan een Photoshop-document wilt toevoegen, hebt u het tekstgereedschap nodig.
Photoshop geeft ons de optie om punttype of gebiedstype aan onze documenten toe te voegen. Het punttype is uw basisregel, meestal een kop of een korte titel. Punttype toevoegen is net zo eenvoudig als klikken met het gereedschap Tekst op het punt in het document waar u de tekstregel wilt laten verschijnen en vervolgens uw tekst toevoegen. Zolang de tekst die u toevoegt kort genoeg is zodat u zich geen zorgen hoeft te maken dat deze zich uitstrekt tot voorbij de rand van het document, is het punttype meestal de beste manier.
Gebiedstype wordt daarentegen gebruikt wanneer u grote hoeveelheden tekst hebt, bijvoorbeeld een of meer alinea's, en u moet ervoor zorgen dat alle tekst binnen de grenzen van het document of binnen een bepaald gebied van het document blijft . Omdat we ons hele document met tekst moeten vullen, moeten we het gebiedstype gebruiken.
Om het gebiedstype toe te voegen, moeten we eerst de grenzen voor de tekst definiëren, en dat doen we door een tekstkader uit te slepen, dat erg lijkt op hetzelfde soort basisselectie dat we eerder met het gereedschap Rechthoekig selectiekader hebben gesleept. Zodra we het tekstkader hebben geplaatst, wordt alle tekst die we toevoegen binnen het kader beperkt.
Selecteer het gereedschap Type en klik in de linkerbovenhoek van het document. Sleep vervolgens naar de rechteronderhoek van het document zodat het tekstkader het hele documentgebied bedekt als u klaar bent. Terwijl u sleept, ziet u de omtrek van uw tekstkader verschijnen. Net zoals bij het slepen van een selectie met het gereedschap Rechthoekig selectiekader, kunt u het tekstkader verplaatsen terwijl u het naar behoefte sleept door uw spatiebalk ingedrukt te houden, het kader naar een nieuwe locatie te slepen, vervolgens uw spatiebalk vrij te geven en verder te slepen . Wanneer u klaar bent, laat u uw muisknop los en zou u uw tekstkader rondom het hele document moeten zien, hoewel het misschien een beetje moeilijk te zien is in de kleine screenshot:
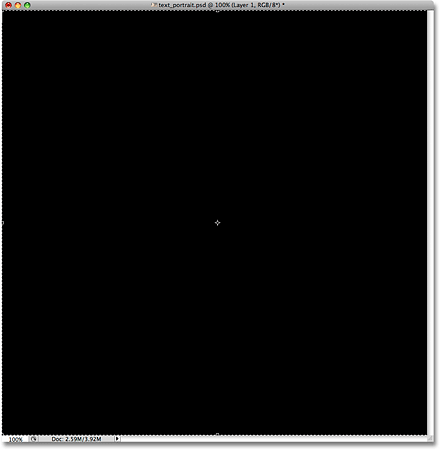
Alle tekst die we toevoegen, wordt nu binnen de grenzen van het document beperkt dankzij het tekstframe.
Stap 5: Selecteer uw lettertype-opties in de optiebalk
Nu we ons tekstkader hebben geplaatst, kunnen we onze tekst toevoegen. Voordat we dat doen, moeten we echter kiezen welk lettertype we willen gebruiken. Telkens wanneer het gereedschap Type wordt geselecteerd, toont de optiebalk boven aan het scherm verschillende opties voor het werken met tekst in Photoshop, waaronder opties voor het kiezen van een lettertype, tekenstijl, tekengrootte, tekstkleur, enzovoort. De exacte lettertypen waaruit u moet kiezen, zijn afhankelijk van de lettertypen die u momenteel op uw computer hebt geïnstalleerd. Je zult waarschijnlijk een paar keer hiermee moeten experimenteren, omdat het lettertype dat je kiest, vooral de lettergrootte, een grote impact zal hebben op de algehele uitstraling van het effect. Om zoveel mogelijk details in het portret te behouden, wilt u een kleine lettergrootte gebruiken. Hoe kleiner het lettertype, hoe meer tekst je moet toevoegen om het hele documentgebied te vullen.
Ik blijf bij iets eenvoudigs, zoals Arial Black, en ik kies 12 pt voor mijn lettergrootte om het klein genoeg te houden om veel detail in het portret te behouden:

Selecteer uw lettertype, stijl en grootte in de optiebalk.
We moeten onze tekstkleur wit hebben, dus als die van u momenteel is ingesteld op een andere kleur, klikt u op het kleurstaal in de Optiebalk om de Kleurkiezer van Photoshop te openen en kiest u wit. Klik op OK als u klaar bent om de kleurkiezer te verlaten. Het kleurstaal in de optiebalk moet nu worden gevuld met wit:

Klik op het kleurstaal in de optiebalk en selecteer wit in de Kleurkiezer als uw tekstkleur nog niet op wit is ingesteld.
Stap 6: voeg uw tekst toe aan het document
Het enige wat we nu moeten doen is de tekst toevoegen. Zoals ik aan het begin van de zelfstudie zei, kun je het tekstportreteffect personaliseren door iets specifieks over de persoon op de foto te schrijven, of je kunt eenvoudig genoeg tekst kopiëren en plakken om het document te vullen. Aangezien ik een stockfoto gebruik voor deze zelfstudie en ik de persoon in de afbeelding niet echt ken (hoewel ik zeker weet dat hij een aardige vent is met veel goede verhalen om te delen), voeg ik gewoon wat standaard " lorem ipsum "paginavuller tekst. Als je klaar bent, moet je hele document worden gevuld met witte tekst:
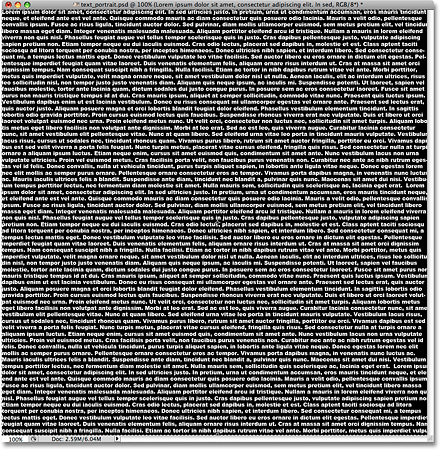
Voeg voldoende tekst toe om het hele document van boven naar beneden te vullen.
Klik op het kleine vinkje op de optiebalk om de tekst te accepteren en de tekstbewerkingsmodus te verlaten:

Klik op het vinkje in de optiebalk om de tekst te accepteren.
Stap 7: Voeg een laagmasker toe aan de typelaag
Om ons Photoshop-document vol tekst om te zetten in ons tekstportreteffect, moeten we een laagmasker aan de tekstlaag toevoegen. Als we in het deelvenster Lagen kijken, zien we dat we nu drie lagen hebben, met onze tekstlaag boven de andere twee lagen. We weten dat het een tekstlaag is omdat de voorbeeldminiatuur van de laag een hoofdletter T in het midden ervan toont. Om een laagmasker aan de laag toe te voegen, klikt u op het pictogram Laagmasker onderaan het deelvenster Lagen:
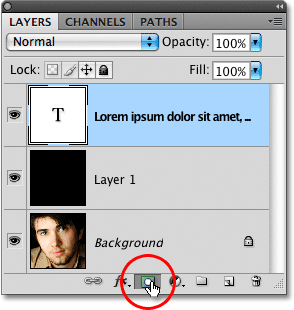
Zorg ervoor dat de tekstlaag is geselecteerd (blauw gemarkeerd) in het deelvenster Lagen en klik vervolgens op het pictogram Laagmasker.
Er gebeurt nog niets in het documentvenster, maar rechts van de voorbeeldminiatuur van de laag verschijnt een miniatuur van een laagmasker:
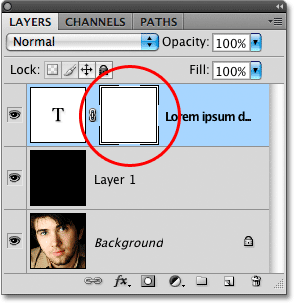
Laagmaskers worden standaard met wit gevuld, wat betekent dat alles op de laag volledig zichtbaar is in het document.
Stap 8: Kopieer de originele foto op de achtergrondlaag
We gaan nu ons effect creëren door de portretfoto rechtstreeks in het laagmasker te kopiëren en te plakken dat we zojuist hebben toegevoegd. Klik op de achtergrondlaag in het deelvenster Lagen om deze te selecteren. Je ziet dat het blauw wordt gemarkeerd en ons vertelt dat het nu de momenteel geselecteerde laag is:
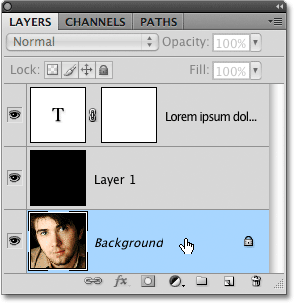
Laagmaskers worden standaard met wit gevuld, wat betekent dat alles op de laag volledig zichtbaar is in het document.
Druk op Ctrl + A (Win) / Command + A (Mac) om snel de hele laag te selecteren. U ziet een selectieomtrek verschijnen rond de randen van het document, wat aangeeft dat de hele laag nu is geselecteerd. Hoewel we onze witte tekst nog steeds kunnen zien tegen de effen zwarte vulkleur in het documentvenster, selecteren we eigenlijk de inhoud van de achtergrondlaag omdat dit de laag is die we momenteel in het deelvenster Lagen hebben geselecteerd. Druk vervolgens op Ctrl + C (Win) / Command + C (Mac) om de inhoud van de laag (de portretfoto) tijdelijk naar het geheugen van uw computer te kopiëren.
Stap 9: Plak de foto rechtstreeks in het laagmasker
Houd uw Alt (Win) / Option (Mac) -toets ingedrukt en klik op de laagmaskerminiatuur op de tekstlaag in het deelvenster Lagen:
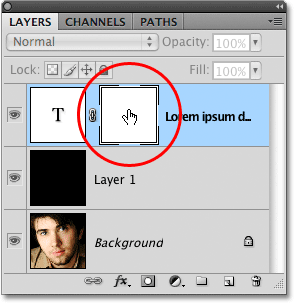
Klik op de laagmaskerminiatuur terwijl u Alt (Win) / Option (Mac) ingedrukt houdt.
Door Alt / Option ingedrukt te houden terwijl we op de laagmaskerminiatuur klikken, selecteren we niet alleen het laagmasker, we maken het zichtbaar in het documentvenster, zodat we onze afbeelding er rechtstreeks in kunnen plakken. Omdat het masker momenteel met wit is gevuld, verschijnt uw documentvenster met wit. Druk op Ctrl + V (Win) / Command + V (Mac) om de portretfoto rechtstreeks in het laagmasker te plakken. Aangezien laagmaskers alleen zwart, wit en grijstinten behandelen, verschijnt de afbeelding als een zwart-witte afbeelding in het documentvenster:
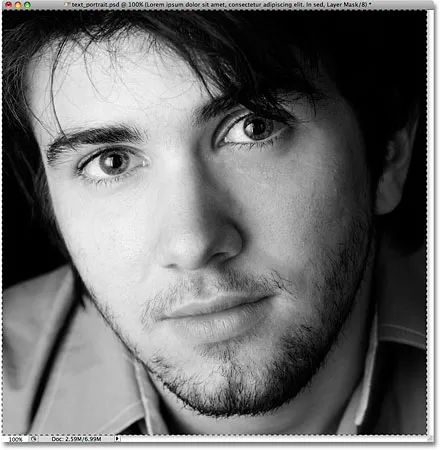
De afbeelding is nu rechtstreeks in het laagmasker op de tekstlaag geplakt.
Om het laagmasker te verlaten en onze weergave terug te schakelen naar normaal in het documentvenster, houdt u Alt (Win) / Option (Mac) opnieuw ingedrukt en klikt u op de miniatuur van het laagmasker, net zoals we zojuist deden. Merk op dat de portretfoto nu zichtbaar is in de miniatuur van het laagmasker:
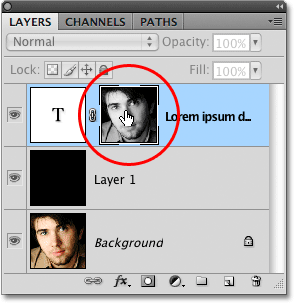
Houd Alt (Win) / Option (Mac) ingedrukt en klik nogmaals op de miniatuur van het laagmasker om het laagmasker te verlaten.
Druk op Ctrl + D (Win) / Command + D (Mac) om de selectieomtrek rond de randen van het documentvenster te verwijderen. We zijn nu terug naar onze normale weergavemodus in het document en de tekst wordt nu gemaskeerd door de foto die we rechtstreeks in het laagmasker hebben geplakt, waardoor ons "tekstportret" -effect wordt gecreëerd:
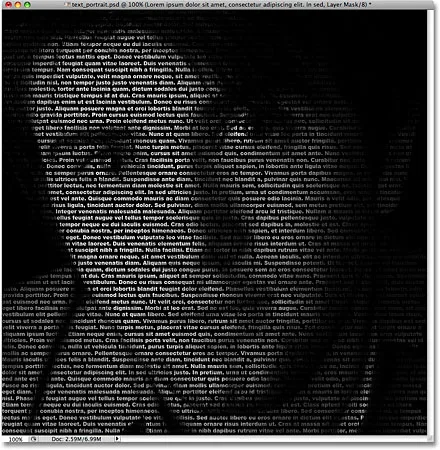
De tekst wordt nu gemaskeerd door de foto.
Stap 10: Dupliceer de typelaag
Als u tevreden bent met de resultaten op dit punt, kunt u deze laatste paar stappen overslaan, maar als u vindt dat het effect een beetje te donker lijkt, zorg ervoor dat de tekstlaag is geselecteerd in het deelvenster Lagen en druk vervolgens op Ctrl + J (Win) / Command + J (Mac) om de laag snel te dupliceren. Een kopie van de tekstlaag verschijnt boven het origineel:
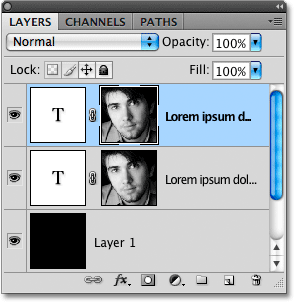
Je kunt ook lagen kopiëren door naar het menu Laag te gaan, Nieuw te kiezen en vervolgens Laag via Kopiëren te kiezen, maar de sneltoets is veel sneller.
De afbeelding ziet er nu helderder uit:
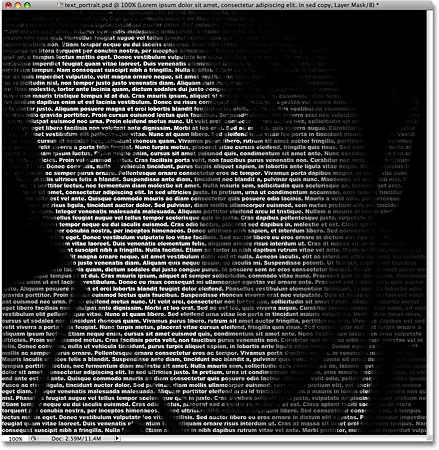
Het effect wordt helderder na het dupliceren van de tekstlaag.
Stap 11: Pas de laagdekking aan om de helderheid fijn af te stemmen
Als u vindt dat het effect nog steeds te donker is, dupliceert u de tekstlaag gewoon een tweede keer. Of, als u vindt dat het nu een beetje te helder is, kunt u de resultaten fijn afstellen door de dekking van de laag te verlagen. U vindt de optie Dekking boven aan het deelvenster Lagen. Hoe lager u de dekking van de bovenste laag instelt, hoe meer u de onderliggende lagen laat doorschijnen, wat in dit geval het beeld donkerder maakt. Ik ga de dekking van mijn gekopieerde tekstlaag verlagen tot ongeveer 65% om het effect iets donkerder te maken:
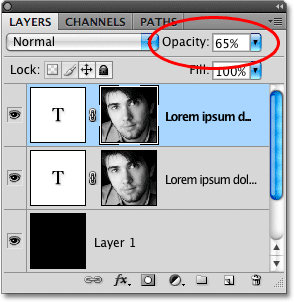
Verminder de dekking van de bovenste laag om de helderheid van het effect fijn af te stellen.
En daarmee zijn we klaar! Hier, na het aanpassen van de helderheid met de optie Dekking, is mijn laatste "tekstportret" Photoshop-effect:

Het laatste "tekstportret" -effect.