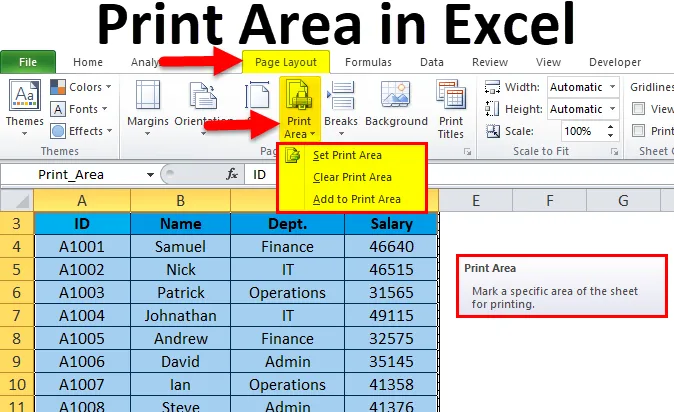
Excel-afdrukgebied (inhoudsopgave)
- Afdrukgebied in Excel
- Hoe een afdrukgebied in Excel in te stellen?
Afdrukgebied in Excel
- We hebben vaak geconstateerd dat tijdens het afdrukken van een Excel-vel de hele pagina wordt afgedrukt. Maar wat als we wat specifieke informatie over de pagina willen afdrukken in plaats van de hele pagina.
- Excel biedt de oplossing hiervan die het afdrukgebied wordt genoemd . Dit is een ingebouwde functie van Microsoft Excel. Deze functie is erg handig als u slechts een deel van een rapport wilt presenteren.
- Een afdrukgebied is de verzameling van een of meer cellen die u definieert voor afdrukken in plaats van het hele vel.
- Nadat een gebied als een afdrukgebied is bevestigd, wordt tijdens het afdrukken alleen dat gebied afgedrukt.
- Het cellenbereik dat in het afdrukgebied is geselecteerd, kan aaneengesloten of niet-aaneengesloten zijn.
Hoe een afdrukgebied in Excel in te stellen?
Het is heel eenvoudig en gemakkelijk. Laten we de werking van het afdrukgebied begrijpen met enkele voorbeelden.
U kunt deze Excel-sjabloon voor afdrukgebied hier downloaden - Excel-sjabloon voor afdrukgebiedVoorbeeld 1
We hebben enkele werknemersgegevens gegeven en we willen hele gegevens afdrukken, met uitzondering van het salaris van de werknemer.
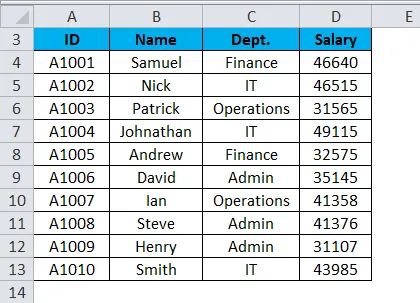
Volg de onderstaande stappen om het afdrukgebied in Excel-werkblad in te stellen:
- Selecteer het cellenbereik dat u wilt afdrukken of instellen als het afdrukgebied in dat werkblad. Zie onderstaande screenshot.
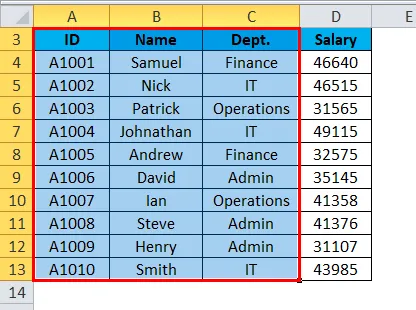
- Ga naar het tabblad Pagina-indeling .
- Klik op de optie Afdrukgebied in het gedeelte Pagina-instelling zoals weergegeven in de onderstaande schermafbeelding.
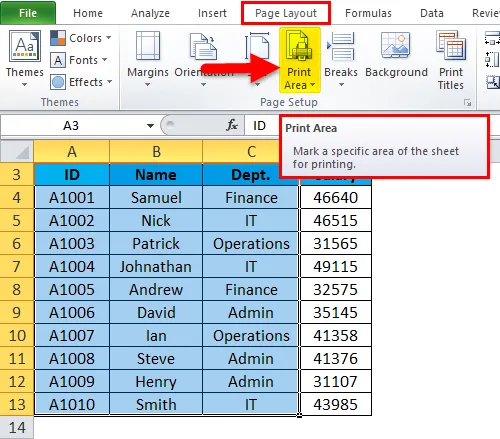
- Er wordt een vervolgkeuzelijst met opties geopend.
- Klik op de optie Afdrukgebied instellen zoals weergegeven in de onderstaande schermafbeelding.
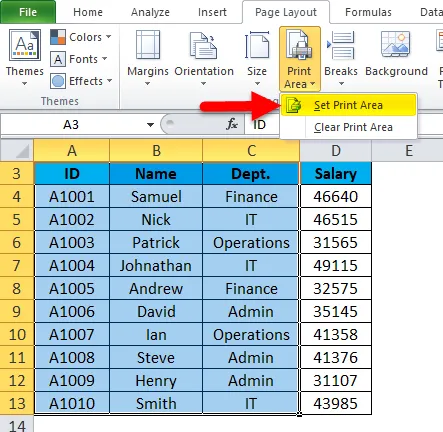
- Met deze optie wordt het geselecteerde cellenbereik of gebied ingesteld als Afdrukgebied en geeft het ook de naam van dat gebied onder Naamvak. Zie onderstaande screenshot.
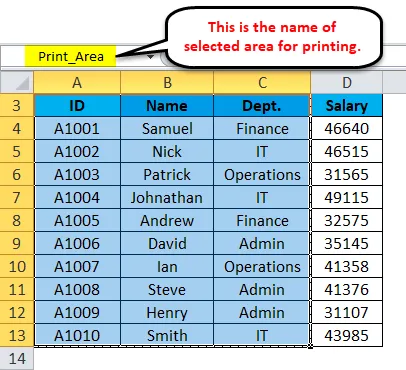
- U kunt ook de naam van het afdrukgebied naar wens wijzigen.
Wanneer u nu de afdrukopdracht geeft, wordt alleen het ingestelde afdrukgebied afgedrukt.
Hoe wijzigingen aanbrengen in het afdrukgebied in Excel?
Als u het afdrukgebied al hebt ingesteld maar na enige tijd beseft dat u meer gegevens in het rapport moet opnemen, moet u enkele wijzigingen aanbrengen in de instelling van het afdrukgebied.
Stel dat we in het bovenstaande voorbeeld het veld Salaris willen opnemen.
Volg de onderstaande stappen om meer afdrukgebieden toe te voegen:
- Selecteer de cellen die u wilt toevoegen in het al ingestelde afdrukgebied. Zie onderstaande screenshot.
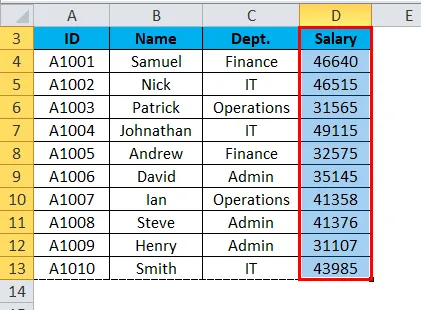
- Ga naar pagina-indeling .
- Klik op Afdrukgebied onder het gedeelte Pagina-instelling. Zie onderstaande screenshot.
- Kies de optie Toevoegen aan afdrukgebied zoals weergegeven in de onderstaande schermafbeelding.
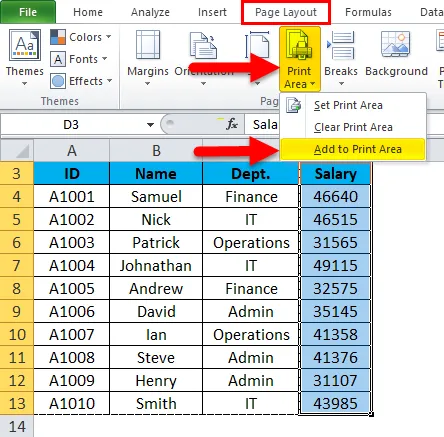
En dit zou dat geselecteerde cellenbereik in het afdrukgebied toevoegen.
Hoe het afdrukgebied in Excel verwijderen / wissen?
Volg de onderstaande stappen om het afdrukgebied te wissen:
- Klik op een cel in het werkblad waarin u het afdrukgebied wilt wissen.
- Ga naar pagina-indeling .
- Klik op Afdrukgebied onder Pagina-instellingen.
- Er wordt een vervolgkeuzelijst met opties geopend.
- Klik op Afdrukgebied wissen in de lijst zoals weergegeven in de onderstaande schermafbeelding.
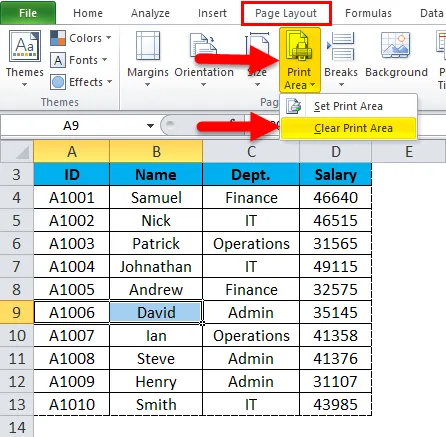
Met deze stappen worden alle afdrukgebieden van het werkblad gewist.
Dingen om te onthouden over het afdrukgebied in Excel
- U kunt meer dan één afdrukgebied in het werkblad definiëren door dat gebied een andere naam te geven.
- Die gebieden worden afzonderlijk afgedrukt.
- Wanneer u de werkmap opslaat, wordt ook het afdrukgebied opgeslagen.
- Terwijl meer gebied onder het afdrukgebied wordt toegevoegd en als die cellen of dat gebied grenst aan het bestaande afdrukgebied, wordt het samengevoegd en afgedrukt.
- Als dat nieuwe gebied niet grenst aan het bestaande afdrukgebied, zou het een nieuw afdrukgebied creëren en op de andere pagina afdrukken.
Aanbevolen artikelen
Dit is een gids geweest voor Afdrukgebied in Excel. Hier bespreken we hoe u een afdrukgebied in Excel instelt, samen met praktische voorbeelden en een downloadbare Excel-sjabloon. U kunt ook onze andere voorgestelde artikelen doornemen -
- Leer hoe u de schuifbalk in Excel kunt gebruiken
- Hoe paginanummers in Excel in te voegen
- Tips voor het afdrukken van opmerkingen in Excel
- Verwijder hyperlinks in Excel