In de Creative Cloud-updates van november 2015 heeft Adobe een paar belangrijke wijzigingen aangebracht in de interface in Photoshop CC. Een van deze wijzigingen, en misschien wel de grootste, was de introductie van het nieuwe Startscherm en het paneel Recente bestanden, beide ontworpen om het openen van bestanden en het maken van nieuwe documenten in Photoshop eenvoudiger dan ooit te maken.
Een andere verandering, en die we in deze tutorial zullen bekijken, was de introductie van nieuwe donkere dialoogvensters in Photoshop. Terug in Photoshop CS6 nam Adobe de traditioneel lichtere interface en maakte deze aanzienlijk donkerder, met het idee dat de donkerdere interface ons minder zou afleiden terwijl we aan onze afbeeldingen werkten. Hoewel de hoofdinterface was verduisterd, bleven de afzonderlijke dialoogvensters net zo licht als in eerdere versies.
In de meest recente versie van Photoshop CC 2015 heeft Adobe eindelijk de dialoogvensters in overeenstemming gebracht met de rest van de interface, en hoewel deze wijziging puur cosmetisch is, denk ik dat je het ermee eens zult zijn dat de donkere look een welkome verbetering is. En als u het niet eens bent, is dat prima, want de kleur van de dialoogvensters kan nu worden aangepast samen met de rest van de interface in de voorkeuren van Photoshop! Laten we kijken hoe het allemaal werkt.
Een beetje geschiedenis
Gedurende het grootste deel van de geschiedenis van Photoshop was de interface veel lichter dan nu. Dit is hoe het er in Photoshop CS5 uitzag, wat er ongeveer uitzag sinds Photoshop meer dan twee decennia geleden voor het eerst werd uitgebracht. Er was toen niets vreselijks mis met de interface, maar de lichtere toon betekende dat het beeld altijd om aandacht streed met de interface-elementen eromheen (zwart-wit portretfoto van Shutterstock):
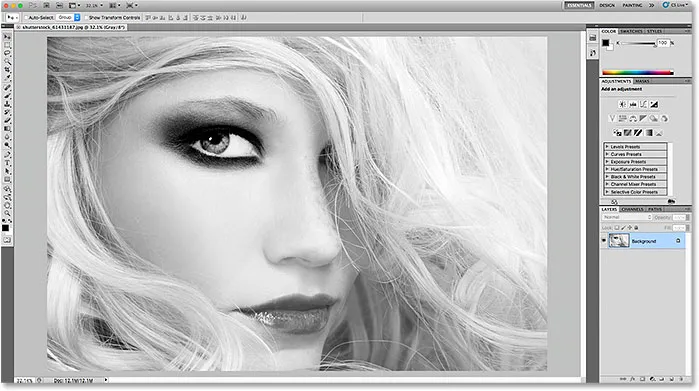
De lichtere interface in Photoshop CS5 (en eerder).
In Photoshop CS6 verraste Adobe iedereen door de interface donkerder te maken. Nadat de eerste schok was verdwenen, waren de meeste Photoshop-gebruikers het erover eens dat de donkere toon een positieve verandering was, waardoor het gemakkelijker werd om zich op de afbeelding te concentreren terwijl de interface stil op de achtergrond stond:
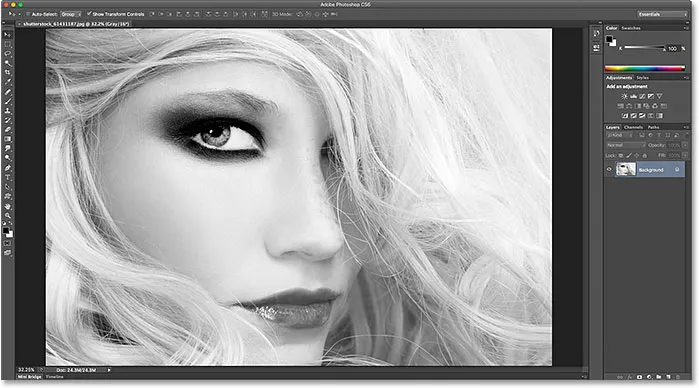
De donkere interface voor het eerst geïntroduceerd in Photoshop CS6.
Hoewel de hoofdinterface nu donkerder was, gold hetzelfde niet voor de afzonderlijke dialoogvensters in Photoshop CS6. Om welke reden dan ook, Adobe koos ervoor om ze te laten met hun originele lichtere toon. Hier is bijvoorbeeld het dialoogvenster Slim verscherpen van Photoshop CS6. Ik gebruik dit specifieke dialoogvenster als een voorbeeld, maar alle dialoogvensters in CS6 hadden hetzelfde algemene uiterlijk. Merk op hoe licht het dialoogvenster werd vergeleken met de afbeelding in het voorbeeldvenster, alsof het dialoogvenster zelf belangrijker was:
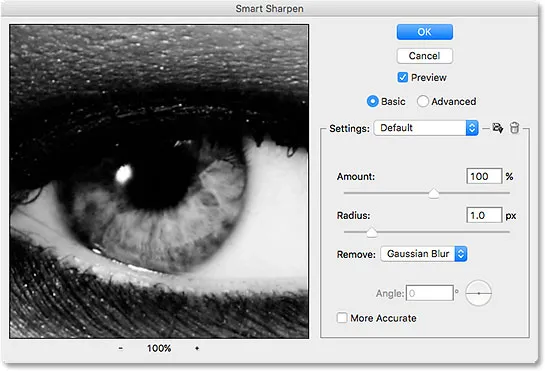
Een voorbeeld van een lichter dialoogvenster van Photoshop CS6.
Wanneer het samen met de rest van de interface in Photoshop CS6 werd bekeken, leek het erop dat het dialoogvenster gescheiden was van al het andere:
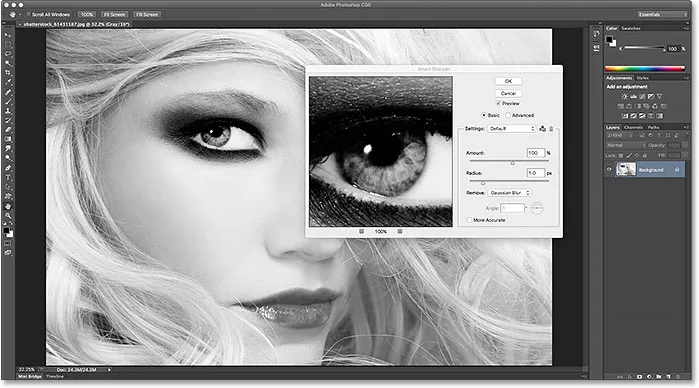
Dialoogvensters in Photoshop CS6 leken gescheiden van de rest van de interface en zagen er vaak helder (of helderder) uit dan de afbeelding zelf.
Plug-in shortcodes, acties en filters: fout in shortcode (ads-basics-middle-2)
De donkere dialoogvensters in Photoshop CC 2015
Deze loskoppeling tussen de hoofdinterface van Photoshop en de dialoogvensters ging door met de eerste release van Photoshop CC en zelfs in CC 2015. Maar met de Creative Cloud-updates van november 2015 heeft Adobe eindelijk alles samengebracht, waardoor de dialoogvensters dezelfde donkerdere toon krijgen als de rest van de interface. Dit is hoe het Smart Sharpen-dialoogvenster er nu uit ziet in Photoshop CC 2015. Nogmaals, ik gebruik dit ene dialoogvenster als een voorbeeld, maar alle dialoogvensters in CC 2015 zien er nu hetzelfde donkerder uit. Merk op hoe veel gemakkelijker het is om in het voorbeeldvenster op de afbeelding te focussen nu het dialoogvenster zelf donkerder is:
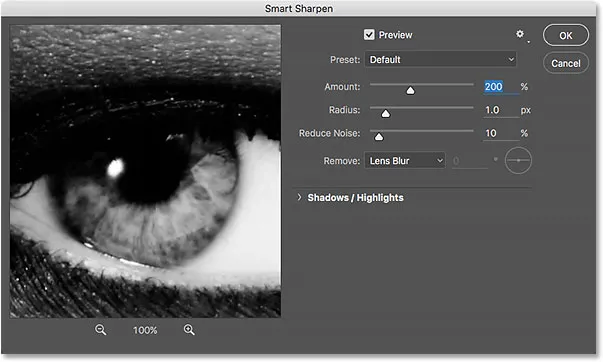
De nieuwe donkere dialoogvensters in Photoshop CC 2015.
Zo ziet het eruit met de rest van de interface in Photoshop CC 2015, waarbij alles nu een consistent uiterlijk heeft:
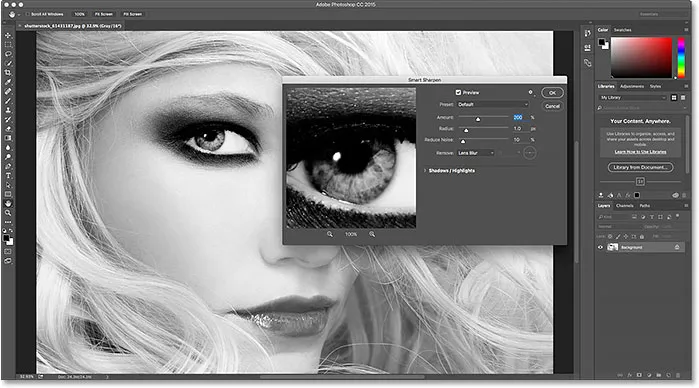
Dialoogvensters in Photoshop CC 2015 gaan nu naadloos samen met de rest van de interface.
Het kleurenthema wijzigen
Toen Adobe voor het eerst de donkere interface in Photoshop CS6 introduceerde, wisten ze dat niet iedereen er blij mee zou zijn, dus introduceerden ze ook kleurthema's in de voorkeuren van Photoshop. Met kleurenthema's kunnen we eenvoudig de kleur (het helderheidsniveau) van de interface wijzigen, en er zijn vier verschillende opties om uit te kiezen, variërend van zeer donker tot zeer licht. Het probleem was echter dat deze kleurthema's geen effect hadden op de dialoogvensters; ongeacht hoe licht of donker we de hoofdinterface in CS6 hebben ingesteld, de dialoogvensters hebben hun oorspronkelijke lichtere toon behouden. Maar vanaf de Creative Cloud-updates van november 2015 is dat niet langer het geval. We kunnen nu kleurenthema's gebruiken om de helderheid van de hele interface te wijzigen, inclusief de dialoogvensters.
Om op een Windows-pc naar de kleurthema's te gaan, gaat u naar het menu Bewerken in de menubalk boven aan het scherm, kiest u Voorkeuren en vervolgens Interface . Ga op een Mac naar het Photoshop- menu, kies Voorkeuren en kies vervolgens Interface :
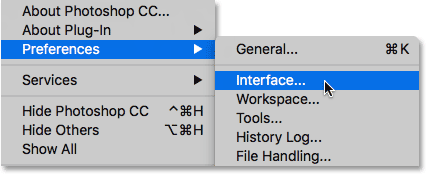
Ga naar Bewerken> Voorkeuren> Interface (Win) / Photoshop> Voorkeuren> Interface (Mac).
Dit opent het dialoogvenster Voorkeuren ingesteld op de interface-opties. Merk op dat zelfs het dialoogvenster Voorkeuren zelf nu donkerder is. De vier kleurenthema's voor de interface staan bovenaan, variërend van het donkerste thema aan de linkerkant tot het lichtste thema aan de rechterkant. Standaard is het tweede thema van links geselecteerd:
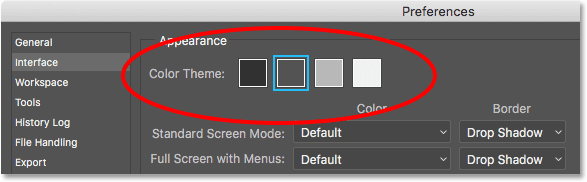
De vier kleurenthema's voor de interface in de voorkeuren van Photoshop.
Kies een ander thema om de helderheid van de interface te wijzigen. Als u bijvoorbeeld de originele lichtere toon van Photoshop CS5 en eerder wilt terughalen, selecteert u het thema dat zich het meest rechts bevindt. Merk op dat zodra ik het nieuwe thema selecteer, de kleur van het dialoogvenster Voorkeuren verandert:
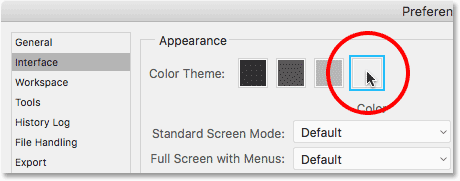
De lichtste van de vier kleurenthema's kiezen.
Ik klik op OK om het dialoogvenster Voorkeuren te sluiten en zo ziet de interface er nu uit. Ik heb dit keer het dialoogvenster Niveaus geopend in plaats van Smart Sharpen, zodat we kunnen zien dat alle dialoogvensters in Photoshop nu zeker worden beïnvloed door het kleurenthema:
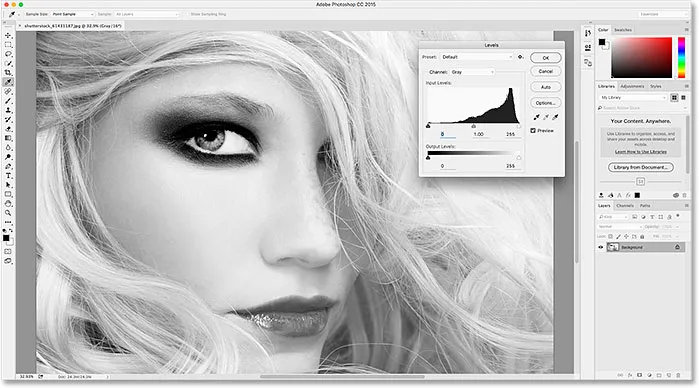
De lichtste kleurthema's van Photoshop. In CC 2015 zijn nu dialoogvensters opgenomen als onderdeel van het thema.
Ik zal mijn voorkeuren-dialoogvenster opnieuw openen door terug te gaan naar Bewerken > Voorkeuren > Interface (Win) / Photoshop > Voorkeuren > Interface (Mac), en dan kies ik een ander kleurenthema. Deze keer selecteer ik de eerste links, die nog donkerder is dan het standaardthema. Merk nogmaals op dat zodra ik het nieuwe thema selecteer, het dialoogvenster Voorkeuren wordt bijgewerkt naar het nieuwe helderheidsniveau:

De donkerste kleurthema's van Photoshop kiezen.
Ik klik op OK om het dialoogvenster Voorkeuren te sluiten, en hier ziet het donkerste thema eruit, dit keer met het dialoogvenster Curven geopend:
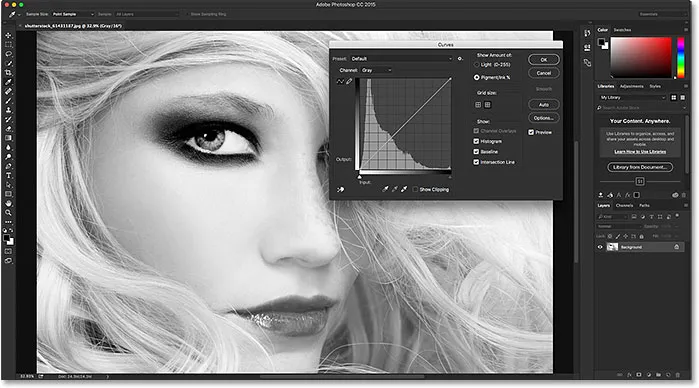
De donkerste kleurthema's.
Persoonlijk vind ik dit een beetje te donker, dus om terug te gaan naar het standaardkleurenthema, zal ik mijn dialoogvenster Voorkeuren eenvoudig opnieuw openen voor de interface-opties en selecteer ik het tweede thema aan de linkerkant:
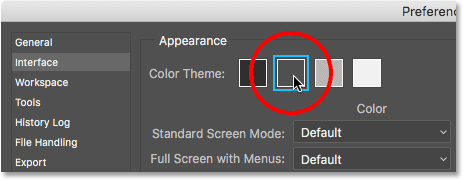
Het standaard kleurenthema opnieuw selecteren.
En nu zijn de hoofdinterface en de dialoogvensters weer terug naar het standaard helderheidsniveau:
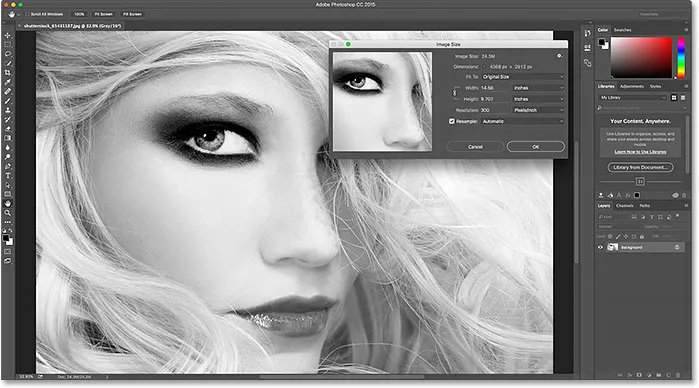
Het standaard kleurenthema.
Het kleurenthema wijzigen vanaf het toetsenbord
We hebben gezien hoe we het kleurenthema kunnen wijzigen vanuit het dialoogvenster Voorkeuren, maar u kunt het ook rechtstreeks vanaf uw toetsenbord wijzigen. Houd uw Shift- toets ingedrukt en druk vervolgens herhaaldelijk op F1 om achteruit te bladeren door de vier kleurenthema's (met andere woorden, van lichter naar donkerder), of druk herhaaldelijk op F2 om vooruit te bladeren (van donkerder naar lichter). Een ding om op te merken is echter dat elk dialoogvenster dat momenteel is geopend terwijl u het thema vanaf het toetsenbord wijzigt, niet wordt bijgewerkt naar het nieuwe thema totdat u het dialoogvenster hebt gesloten en opnieuw hebt geopend.