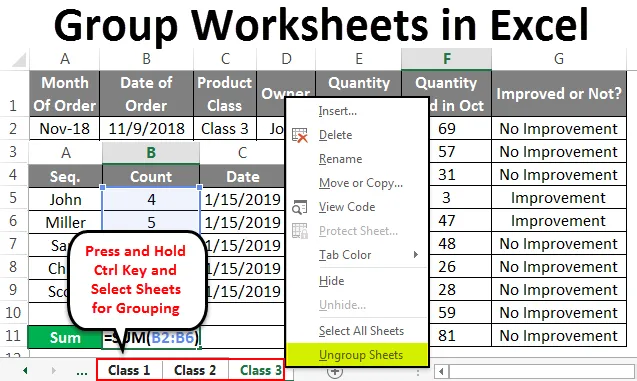
Groepswerkbladen in Excel (inhoudsopgave)
- Groepswerkbladen in Excel
- Hoe werkbladen in Excel te groeperen?
Groepswerkbladen in Excel
Groepswerkblad in Excel wordt gebruikt om twee of meer werkbladen te groeperen om dezelfde taak samen uit te voeren. Hierdoor kunnen we tijd besparen door dezelfde taken niet meer dan één keer uit te voeren. De werkbladen die moeten worden gegroepeerd, moeten zich op dezelfde locatie bevinden.
Hoe werkbladen in Excel te groeperen?
Hieronder staan de voorbeelden om werkbladen in Excel te groeperen en te degroeperen
U kunt deze Excel-sjabloon voor groepswerkbladen hier downloaden - Excel-sjabloon voor groepswerkbladenVoorbeeld 1
Overweeg 2 of 3 werkbladen van hetzelfde formaat. Ze kunnen verschillende gegevenssets hebben, maar het formaat moet hetzelfde zijn. Hier hebben we 3 werkbladen en alle hebben gegevens in hetzelfde formaat als hieronder getoond. We hebben ook alle 3 vellen Set-1, Set-2 en Set-3 genoemd, zoals hieronder wordt weergegeven.

Groep geselecteerd werkblad
Om alle werkbladen te groeperen, houdt u eerst de Ctrl-toets ingedrukt en klikt u op het blad dat u wilt selecteren. Hierdoor worden geselecteerde werkbladen gegroepeerd. En de tabbladen worden in reliëf gemaakt zoals weergegeven in onderstaande screenshot.
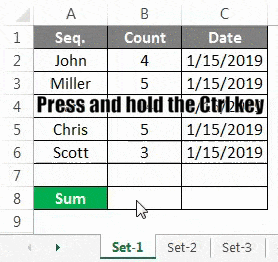
Als u nu een taak in deze gegroepeerde werkbladen wilt uitvoeren, bent u klaar om dit te doen. Laten we bijvoorbeeld de getelde telling optellen voor alle respectieve sequenties.
Set-1
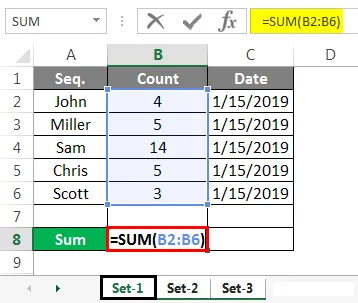
Zoals weergegeven in de bovenstaande schermafbeelding, hebben we de kolom B in werkblad Set-1 samengevat. Laten we nu controleren of dezelfde formule al dan niet in andere geselecteerde gegroepeerde bladen wordt gekopieerd.
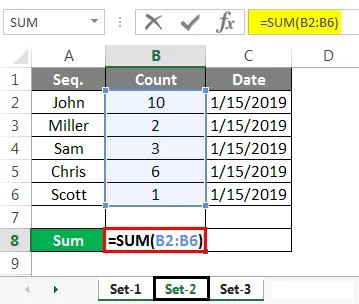
Set-3
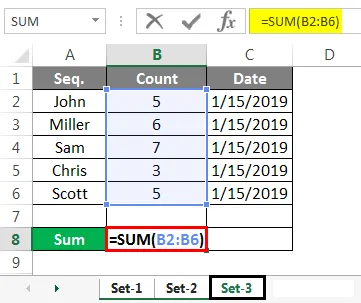
Bovenstaande screenshots van Set-2 en Set-3 hebben de formule van de som die we in Set-1-blad hebben toegepast.
Set-1

Set-2

Set-3
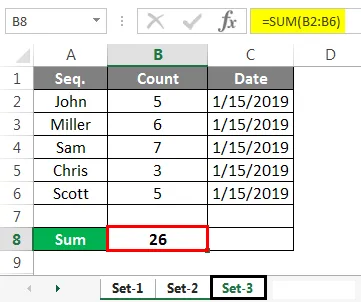
En die bovenstaande screenshots hebben de werkelijke somwaarde van kolom B, in cel B8 in respectieve werkbladen.
Deselecteer het geselecteerde werkblad
Om de werkbladen te degroeperen, houdt u de Ctrl-toets ingedrukt en selecteert u het blad dat u wilt degroeperen.
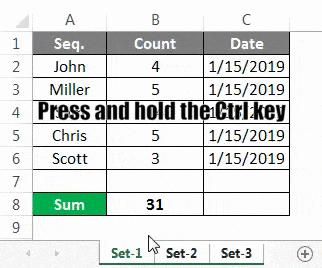
Klik nu met de rechtermuisknop op een van deze bladen en waar u een lijst met opties ziet. Klik daar aan het einde op Ungroup Sheets.
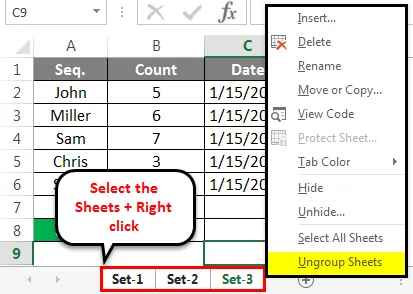
Nadat u de optie Ungroup Sheets hebt geselecteerd, keert alle gegroepeerde sheet terug naar de normale modus.
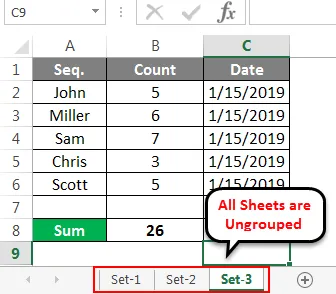
Dit kan worden uitgevoerd voor 2 of meer dan 2 werkbladen.
Voorbeeld 2
Laten we een ander voorbeeld bekijken. Hier hebben we de verkoopgegevens van enkele leidinggevenden voor een maand.
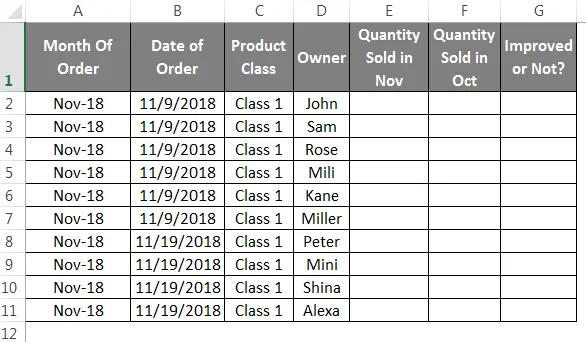
En deze gegevens zijn verdeeld in 3 productklassen. Klasse 1, 2 en 3 in hetzelfde formaat.
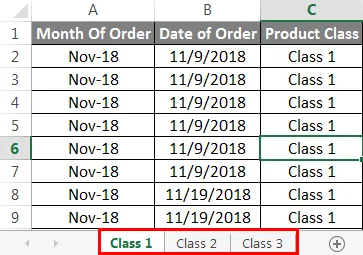
Houd Ctrl-toetsen ingedrukt en selecteer alle bladen. Daarna worden bladen gegroepeerd zoals hieronder weergegeven.
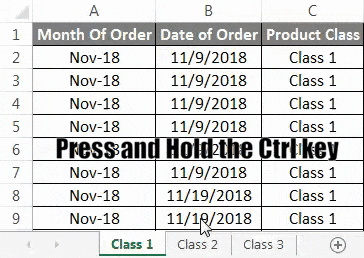
Pas nu een formule toe voor het vergelijken van de gegevens in kolom E en kolom F en sleep in alle rijen zoals hieronder weergegeven.

Nadat de formule in alle rijen is gekopieerd, worden de vergelijkingsresultaten weergegeven, ongeacht of de verkoop is verbeterd of niet, zoals weergegeven in de onderstaande schermafbeeldingen. Als er een verbetering is in de verkoop van de vorige maand, geeft kolom G "Verbetering" weer en als er een daling of geen verbetering in de verkoop van de vorige maand is, geeft kolom G "Geen verbetering" als resultaat weer.
Klas 1
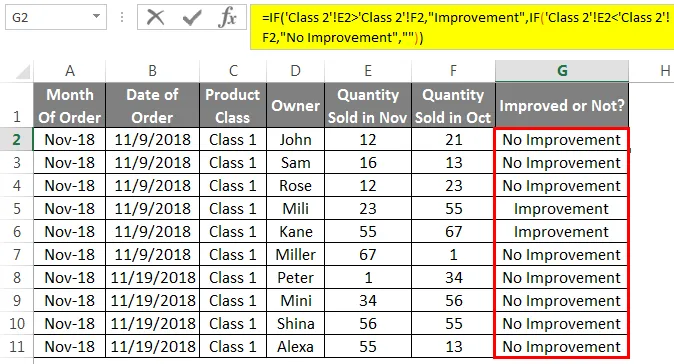
Klasse 2
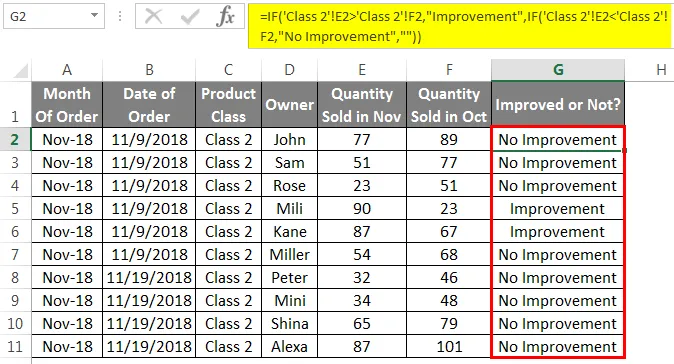
Klasse 3
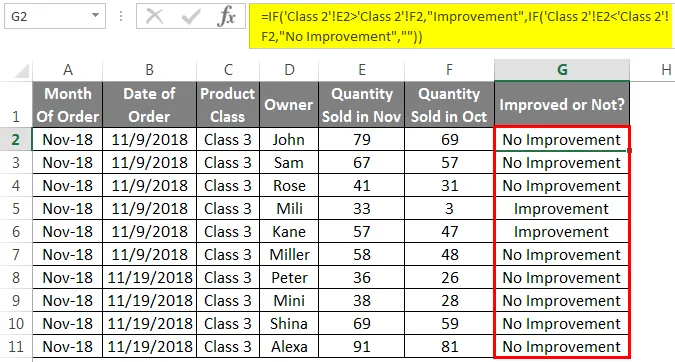
Selecteer nu voor het degroeperen van de werkbladen alle bladen door Ctrl ingedrukt te houden en selecteer het blad of klik met de rechtermuisknop op een blad en selecteer Alle bladen. Klik vervolgens opnieuw met de rechtermuisknop op een van de bladen zoals hieronder weergegeven.
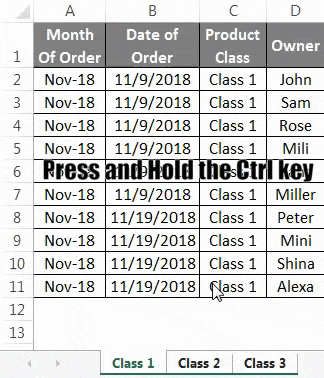
Of

Hiermee wordt de selectie van de geselecteerde werkbladen opgeheven.
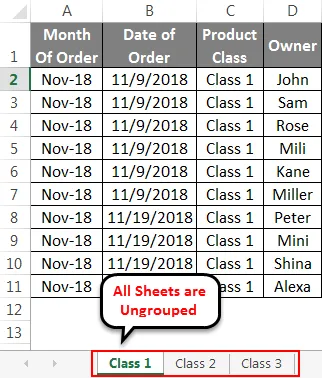
Voordelen van groepswerkblad
- Het bespaart tijd door niet dezelfde taak in meerdere bladen uit te voeren.
Dingen om te onthouden
- Zorg ervoor dat alles wat u in alle werkbladen samen wilt bewerken, dezelfde indeling moet hebben om het te kunnen implementeren.
- Degroepeer al het werkblad, zodat ze later met verschillende functies kunnen worden gebruikt. En het zal er geen fout over geven.
Aanbevolen artikelen
Dit is een leidraad geweest voor Groepswerkblad in Excel. Hier bespreken we hoe u het werkblad in Excel kunt groeperen en degroeperen met voorbeelden en downloadbare Excel-sjablonen. U kunt deze handige functies ook bekijken in Excel -
- SUMIF-formule in Excel
- Geneste IF-formule in Excel
- Excel gestapeld staafdiagram
- Hoe Excel RATE Formula gebruiken?
- Werkbladen in Excel VBA