
In deze zelfstudie leert u hoe u uw Photoshop-penselen kunt opslaan als aangepaste voorinstellingen voor penselen met behulp van het nieuwe deelvenster Penselen in Photoshop CC 2018! Samen met de standaardpenseelinstellingen die Photoshop altijd heeft opgeslagen met voorinstellingen, kunt u met Photoshop CC 2018 nu uw Tool-instellingen opslaan vanuit de optiebalk, evenals uw penseelkleur! En het nieuwe deelvenster Penselen, dat het oude deelvenster Voorinstellingen voor penselen uit eerdere versies van Photoshop vervangt, maakt het gemakkelijk om uw penselen georganiseerd te houden door ze in mappen op te slaan. Laten we eens kijken hoe het werkt! Om mee te doen, hebt u Photoshop CC nodig en wilt u ervoor zorgen dat uw exemplaar up-to-date is.
Een aangepast Photoshop-penseel maken
Stap 1: Selecteer het penseel
Laten we beginnen met het maken van een aangepast Photoshop-penseel dat we kunnen opslaan als voorinstelling. We maken een eenvoudige markeerstift. Selecteer het penseel op de werkbalk:
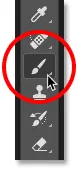
Penseel selecteren.
Stap 2: Kies een penseelkleur
Klik nog steeds op de werkbalk op het voorgrondkleurstaal om een penseelkleur te kiezen:
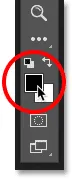
Klik op het voorgrondkleurstaal.
Kies oranje in de kleurenkiezer. We slaan deze penseelkleur op als onderdeel van de voorinstelling, maar leren ook hoe u snel voorinstellingen ook voor andere kleuren kunt opslaan. Klik op OK om de kleurkiezer te sluiten:

De penseelkleur kan nu worden opgeslagen als onderdeel van uw aangepaste voorinstelling.
Stap 3: Stel de opties van het penseel in op de optiebalk
In Photoshop CC 2018 kunnen we nu de Tool-instellingen op de optiebalk opslaan als onderdeel van de penseelvoorinstelling. Dit omvat de modus (de overvloeimodus van het penseel), de instellingen voor Dekking en stroom en de nieuwe optie Vloeiend maken. Wijzig voor onze markeerstift de modus van Normaal naar Vermenigvuldigen . Hierdoor kunnen onze penseelstreken met elkaar communiceren, waardoor elke opeenvolgende slag over dezelfde streek donkerder wordt. Verlaag vervolgens de dekking van het penseel tot 60% :

De opties van het penseel kunnen ook worden opgeslagen als onderdeel van de voorinstelling.
Stap 4: Wijzig de penseelinstellingen
Ga naar het menu Venster in de menubalk en kies Penseelinstellingen :
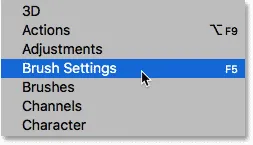
Ga naar Venster> Penseelinstellingen.
Stel in het deelvenster Penseelinstellingen (voorheen het deelvenster Penseel) de grootte van het penseel in op 100 px en stel vervolgens de hoek in op 77 ° en de rondheid op 20% . Verhoog de hardheid tot 100% en verlaag tenslotte de afstand tot 10% . Een voorbeeld van de penseelstreek verschijnt onderaan het paneel:
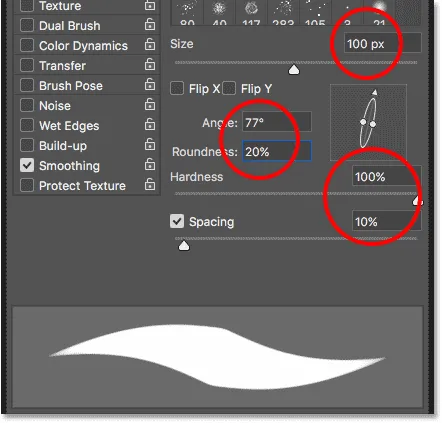
De penseelinstellingen.
Ik zal een paar streken in mijn document schilderen, zodat we kunnen zien hoe de markeerstift eruit ziet. Het gebied waar de twee penseelstreken elkaar overlappen, is donkerder dan de rest dankzij de mengmodus van de borstel die is ingesteld op Vermenigvuldigen:

De eenvoudige markeerstift die we hebben gemaakt.
Een aangepaste penseelvoorinstelling opslaan
Stap 1: Open het deelvenster Penselen
Om uw penseel als een aangepaste voorinstelling op te slaan, opent u het deelvenster Penselen . Als het paneel Penseelinstellingen al is geopend, kunt u overschakelen naar het paneel Penselen door op het tabblad bovenaan te klikken:
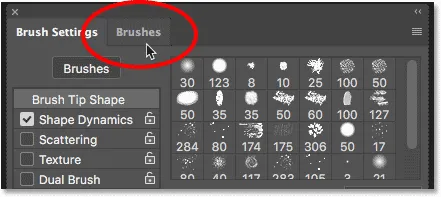
Overschakelen van de penseelinstellingen naar het deelvenster Penselen.
Een andere manier om het deelvenster Penselen te openen, is door naar het menu Venster in de menubalk te gaan en Penselen te kiezen:
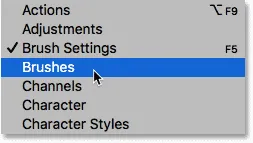
Het deelvenster Penselen openen vanuit het menu Venster.
Stap 2: Maak een nieuwe presetgroep
Standaard bevat het deelvenster Penselen vier groepen, één voor elk van de vier nieuwe pensetsets (Algemeen, Droge media, Natte media en Speciale effecten) die worden meegeleverd met Photoshop CC 2018. Elke groep wordt vertegenwoordigd door een map.
Wanneer u uw eigen aangepaste penselen opslaat, kunt u deze het beste in een groep plaatsen om ze georganiseerd te houden. Maar in plaats van ze toe te voegen aan een van deze standaardgroepen, klikt u op het pictogram Nieuwe groep maken onder aan het paneel. Als je al een groep voor je presets hebt gemaakt, ga je naar de volgende stap:
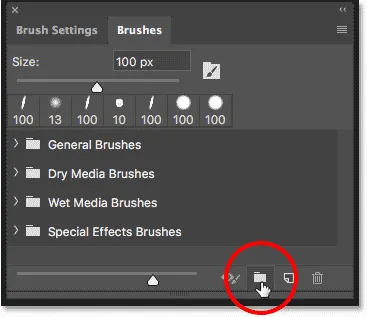
Klik op het pictogram "Nieuwe groep maken".
Geef de nieuwe groep een naam. Ik zal de mijne "Mijn groep" noemen. Klik op OK als u klaar bent om het dialoogvenster te sluiten:

De nieuwe groep een naam geven.
Stap 3: Maak een nieuwe penseelvoorinstelling
Terug in het deelvenster Penselen verschijnt de nieuwe groep als een map onder de andere. Om uw aangepaste penseel in de groep op te slaan, zorgt u ervoor dat de groep is geselecteerd en klikt u vervolgens op het pictogram Nieuw penseel maken :
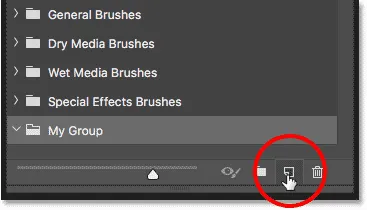
Een nieuwe penseelvoorinstelling maken.
Stap 4: Geef de penseelvoorinstelling een naam
Geef uw nieuwe penseelvoorinstelling een naam. Ik zal de mijne "Highlighter - Orange" noemen:
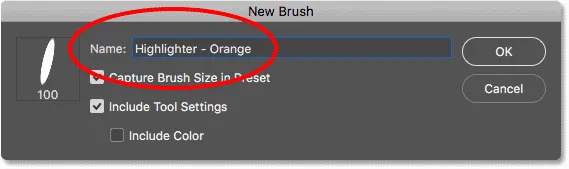
De aangepaste penseelvoorinstelling een naam geven.
Stap 5: Kies welke instellingen u in de voorinstelling wilt opnemen
Naast het benoemen van het penseel kunnen we ook kiezen welke instellingen we bij de voorinstelling willen opnemen. Photoshop slaat uw instellingen automatisch op in het deelvenster Penseelinstellingen, maar u kunt ook de huidige grootte van uw penseel opslaan door Penseelgrootte vastleggen in Voorinstelling te selecteren . Als u de gereedschapsinstellingen op de optiebalk wilt opnemen, selecteert u Inclusief gereedschapsinstellingen . En als u de kleur van uw penseel wilt opslaan als onderdeel van de voorinstelling, selecteert u Inclusief kleur . In mijn geval selecteer ik alle drie de opties:
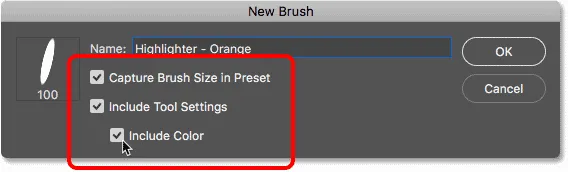
Penseelgrootte, gereedschapsinstellingen en penseelkleur toevoegen aan de voorinstelling.
Klik op OK om het dialoogvenster te sluiten en de nieuwe voorinstelling voor het penseel verschijnt als een miniatuur in de groep. Het gereedschapspictogram in de rechterbovenhoek van de miniatuur geeft aan dat de gereedschapinstellingen zijn opgeslagen met de voorinstelling, terwijl het kleurstaal betekent dat de penseelkleur ook wordt opgeslagen. Als een van deze pictogrammen ontbreekt in een miniatuur, betekent dit dat de voorinstelling geen gereedschapsinstellingen, penseelkleur of beide bevat:
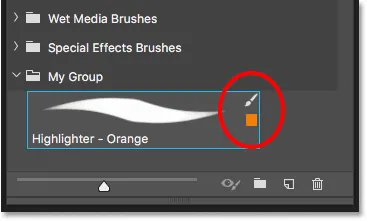
Zoek naar de pictogrammen om te weten welke opties zijn opgenomen in de penseelvoorinstelling.
Meer penselen maken van een bestaande voorinstelling
Nu we het oranje markeerstiftpenseel als voorinstelling hebben opgeslagen, wat als we variaties ervan willen opslaan? Met andere woorden, wat als we nog een markeerstift willen maken, maar deze keer met de penseelkleur ingesteld op groen (of geel, of blauw of een andere kleur)? We kunnen onze bestaande preset als uitgangspunt gebruiken.
Stap 1. Selecteer de bestaande penseelvoorinstelling
Omdat alles behalve de kleur van de twee penselen hetzelfde zal zijn, begin ik met het selecteren van mijn "Markeerstift - Oranje" -penseel in het deelvenster Penselen:
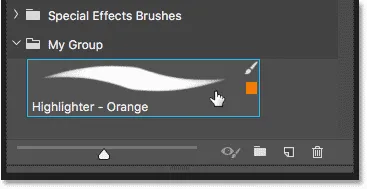
Penseel "Markeerstift - Oranje" selecteren.
Stap 2: Wijzig uw instellingen
Vervolgens klik ik op de werkbalk op het voorgrondkleurstaal om een nieuwe penseelkleur te kiezen:
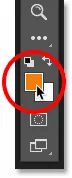
Een nieuwe kleur kiezen voor het nieuwe penseel.
In de Kleurkiezer kies ik groen en klik ik op OK:
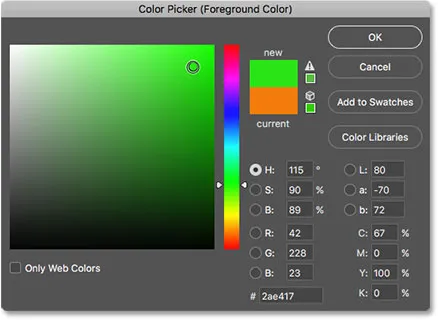
Groen selecteren in de Kleurkiezer.
Stap 3: Sla de borstel op als een nieuwe aangepaste voorinstelling
Terug in het deelvenster Penselen, zorg ik ervoor dat ik de juiste groep heb geselecteerd ("Mijn groep") en klik ik vervolgens nogmaals op het pictogram Nieuwe borstel maken :
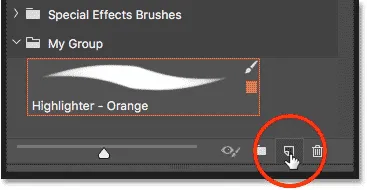
Een tweede penseelvoorinstelling maken.
Ik zal deze tweede borstel "Markeerstift - Groen" noemen en ik zal ervoor zorgen dat ik dezelfde opties heb geselecteerd als voorheen, zodat ik de borstelgrootte, de Tool-instellingen in de optiebalk en de nieuwe borstelkleur opneem als onderdeel van de voorinstelling. Als u een generieke markeerstift zonder de kleur wilt opslaan, schakelt u de optie 'Kleur opnemen' uit:

De tweede penseelvoorinstelling een naam geven en opslaan.
Ik klik op OK om het dialoogvenster te sluiten, en nu in het deelvenster Penselen heb ik twee aangepaste markeerstiftpenselen, één ingesteld op oranje en de andere ingesteld op groen (zoals weergegeven in de kleurstalen), klaar om op elk gewenst moment te selecteren I hebben ze nodig:

Dezelfde borstel, twee verschillende kleuren.
Ik zal schilderen met het nieuwe penseel, zodat we kunnen zien dat beide markeerstiften dezelfde instellingen delen, inclusief de overvloeimodus en dekkingopties in de optiebalk. Het enige verschil is hun kleur:
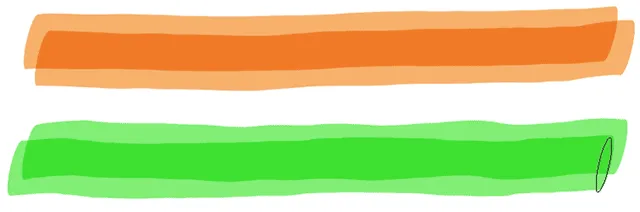
De tweede voorinstelling gebruikt dezelfde penseel- en gereedschapinstellingen als de eerste.
En daar hebben we het! Zo kunt u eenvoudig aangepaste voorinstellingen voor penseel opslaan met het nieuwe deelvenster Penselen in Photoshop CC 2018! Naast nieuwe penselen bevat Photoshop CC 2018 ook de originele penselsets van eerdere versies. Bekijk onze tutorial over oudere penselen om te leren hoe u ze kunt herstellen. Ga naar onze sectie Photoshop Basics voor meer tutorials over Photoshop!