
Markeer duplicaten (inhoudsopgave)
- Markeer Duplicaten in Excel
- Hoe dubbele waarden in Excel te markeren?
- Voorwaardelijke opmaak - regel Dubbele waarden
- Voorwaardelijke opmaak - Excel-functie of aangepaste formule (COUNTIF) gebruiken
Markeer Duplicaten in Excel
Wanneer u aan een grote gegevensset werkt, heeft deze mogelijk ook dubbele vermeldingen. U moet die dubbele waarden vinden in Excel en dienovereenkomstig actie ondernemen. Dus als u te maken hebt met dubbele vermeldingen, moet u zeer voorzichtig zijn, omdat dit gevolgen heeft voor uw gegevensset als u iets mist. Na het vinden van dubbele waarden in Excel, zullen we ze markeren zodat we die in onze dataset kunnen verzorgen.
Er zijn verschillende manieren om dubbele waarden te vinden in Excel. Zij zijn:
- Voorwaardelijke opmaak - Regel met dubbele waarden gebruiken
- Voorwaardelijke opmaak - Excel-functie of aangepaste formule (COUNTIF) gebruiken
Hoe dubbele waarden in Excel te markeren?
Het markeren van dubbele waarden in Excel is heel eenvoudig en gemakkelijk. Laten we de werking van het vinden en markeren van dubbele waarden in Excel begrijpen met behulp van twee methoden.
U kunt deze Excel-sjabloon voor duplicaten hier markeren - Excel-sjabloon voor duplicaten markerenVoorwaardelijke opmaak - regel Dubbele waarden
Hier vinden we de dubbele waarden in Excel met behulp van de functie voorwaardelijke opmaak en markeren die waarden. Laten we een voorbeeld nemen om dit proces te begrijpen.
Voorbeeld 1
We hebben de onderstaande dataset gegeven.

Volg de onderstaande stappen om de dubbele waarden in de bovenstaande gegevensset te markeren:
- Selecteer de volledige dataset.
- Ga naar het tabblad HOME .
- Klik op de optie Voorwaardelijke opmaak onder het gedeelte Stijlen zoals weergegeven in de onderstaande schermafbeelding.

- Er wordt een vervolgkeuzelijst met opmaakopties geopend, zoals hieronder wordt weergegeven.

- Klik hier op Markeer cellenregels en hier wordt opnieuw een lijst met regels weergegeven. Kies hier de optie Dubbele waarden .
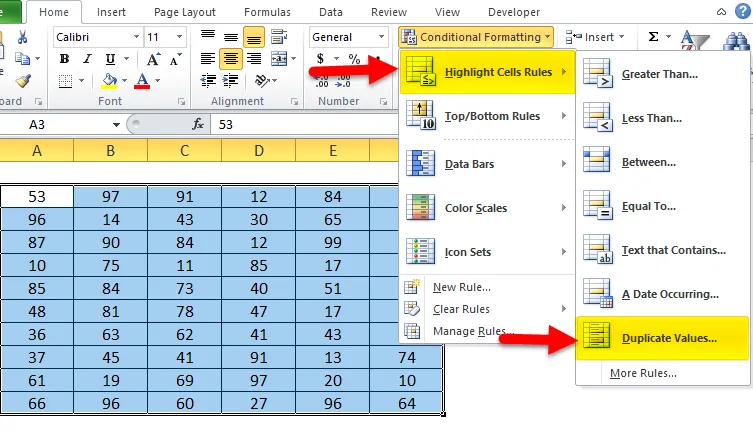
- Het opent een dialoogvenster met dubbele waarden zoals weergegeven in onderstaande screenshot.
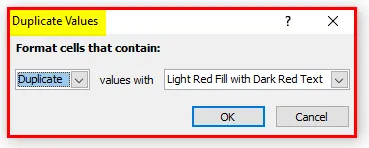
- Selecteer de kleur in het kleurenpalet om de cellen te markeren.
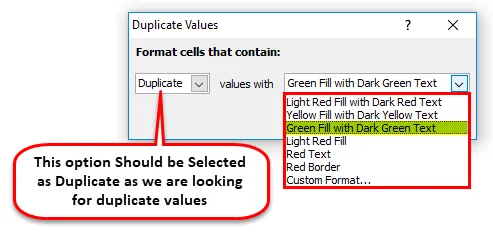
- Het zal alle dubbele waarden in de gegeven gegevensset markeren. Het resultaat is hieronder weergegeven.

Met de gemarkeerde dubbele waarden kunnen we dienovereenkomstig actie ondernemen.
In het bovenste gedeelte hebben we de cellen gemarkeerd met de ingebouwde voorwaardelijke opmaakfunctie. We kunnen deze methode ook doen met behulp van een Excel-functie.
Voorwaardelijke opmaak - Excel-functie of aangepaste formule (COUNTIF) gebruiken
We zullen hier de COUNTIF-functie gebruiken. Laten we een voorbeeld nemen om deze methode te begrijpen.
Voorbeeld 2
Laten we opnieuw dezelfde gegevenssetwaarden nemen voor het vinden van de dubbele waarden in excel.

Om de dubbele waarden hier te markeren, gebruiken we hier de functie AANTAL.ALS die WAAR retourneert, als een waarde meer dan eens in de lijst voorkomt.
De functie AANTAL.ALS zullen we gebruiken zoals hieronder getoond:
= AANTAL.ALS (celbereik, beginnend celadres)> 1
Volg de onderstaande stappen om dit te doen.
- Selecteer de hele dataset.
- Ga naar het tabblad HOME en klik op de optie Voorwaardelijke opmaak .

- Er wordt een vervolgkeuzelijst met opmaakopties geopend, zoals hieronder wordt weergegeven.

- Klik hier op de optie Nieuwe regel . Zie onderstaande screenshot.
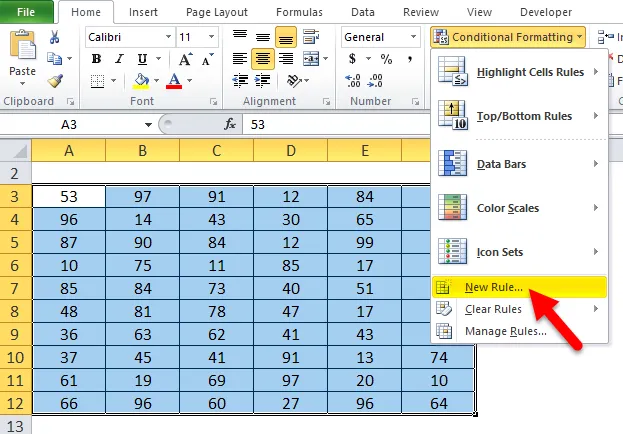
- Het opent een dialoogvenster voor het maken van nieuwe aangepaste regels hier, zoals we hieronder kunnen zien.

- Selecteer de laatste optie " Gebruik een formule die bepaalt welke cellen u wilt opmaken " in het gedeelte Selecteer een regeltype .

- Het zal een formulevenster weergeven zoals hieronder getoond.
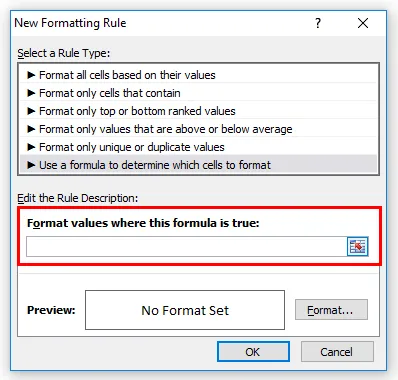
- Voer de formule in als = countif ($ A $ 3: $ F $ 12, A3)> 1 en klik vervolgens op het tabblad Opmaak .

- Kies de vulkleur in het kleurenpalet om de cellen te markeren en klik vervolgens op OK .
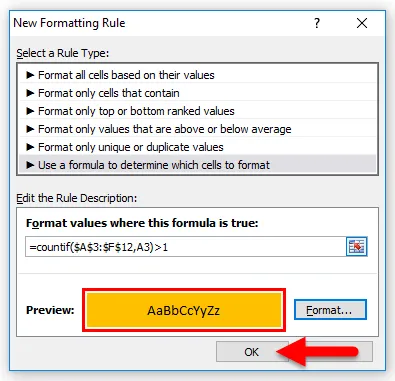
- Hiermee worden alle cellen met dubbele waarden in de gegevensset gemarkeerd. Het resultaat is hieronder weergegeven:

Dingen om te onthouden over Excel Markeer dubbele waarden
- Het vinden en markeren van de dubbele waarden in excel wordt vaak gebruikt tijdens het beheren van presentielijsten, adreslijsten of andere gerelateerde documenten.
- Na het markeren van dubbele waarden, en als u die records verwijdert, moet u extra voorzichtig zijn, omdat dit gevolgen heeft voor uw hele gegevensset.
Aanbevolen artikelen
Dit is een gids geweest voor het markeren van duplicaten in Excel. Hier bespreken we hoe dubbele waarden in Excel kunnen worden gemarkeerd met behulp van twee methoden, samen met praktische voorbeelden en een downloadbare Excel-sjabloon. U kunt ook onze andere voorgestelde artikelen doornemen -
- Hoe doelzoeking te gebruiken in Excel?
- Hoe tabellen te maken in Excel?
- Handleiding om Excel Combo Box te gebruiken
- Hoe schuifbalk in Excel in te voegen?