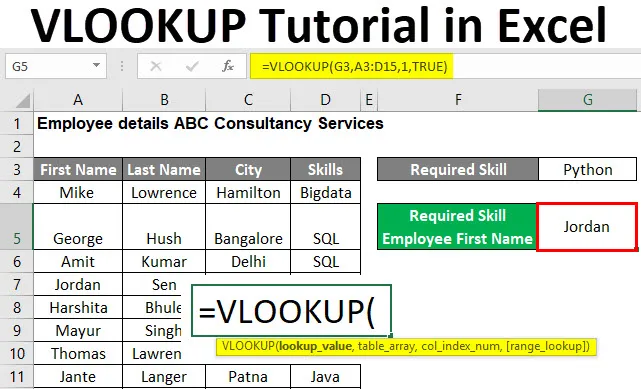
Excel VLOOKUP Zelfstudie (inhoudsopgave)
- VLOOKUP Zelfstudie in Excel
- Hoe de VLOOKUP-zelfstudie in Excel te gebruiken?
VLOOKUP Zelfstudie in Excel
VLOOKUP is een ingebouwde functie in MS Excel. Een gebruiker kan opzoeken en de gegevens uit een kolom van een tabel of blad ophalen met behulp van de VLOOKUP Excel-functie.
Een gebruiker kan een exacte overeenkomst of een deel van de waarde opzoeken (bij benadering). Hier staat 'V' voor Verticaal in VLOOKUP, wat betekent dat het op de enige kolom werkt. VLOOKUP-functie is erg populair in MS Excel.
Syntaxis van VLOOKUP-formule
Hieronder staat de syntaxis van de VLOOKUP-formule:
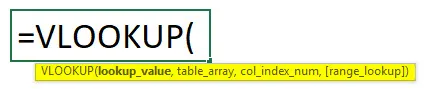
Argumenten van VLOOKUP-functie:
- lookup_value: Het is een verplicht veld, biedt de waarde die de gebruiker in de kolom of het bereik wil zoeken. Als de waarde niet wordt gevonden in het bereik of de tabelarray, retourneert deze de fout '# N / A'.
- table_array: Het is een verplicht veld, het bereik waar een gebruiker de waarde wil opzoeken. Het moet alle waarde van de Col_index_num bevatten.
- col_index_num: Het is een verplicht veld, het kolomnummer in de table_array uit de eerste kolom van table_array. Het zal '#REF!' fout als het aantal column_index_num groter is dan het aantal kolommen in table_array
- range_lookup: het is een optioneel veld, standaard wordt het als een exacte overeenkomst gebruikt. het heeft twee opties, waar of niet waar.
- ONWAAR - Er wordt gecontroleerd op de exacte overeenkomst in het bereik. Geef hiervoor waarde op als 1. Hierin moet de kolom numeriek of alfabetisch worden gesorteerd.
- WAAR - Het zal controleren op de geschatte overeenkomst in het bereik. Geef hiervoor waarde op als 0.
Hoe de VLOOKUP-zelfstudie in Excel te gebruiken?
Excel VLOOKUP Zelfstudie is heel eenvoudig en gemakkelijk. Laten we begrijpen hoe VLOOKUP Tutorial in Exel te gebruiken met enkele voorbeelden.
U kunt deze VLOOKUP zelfstudie Excel-sjabloon hier downloaden - VLOOKUP zelfstudie Excel-sjabloonExcel VLOOKUP Zelfstudie - Voorbeeld # 1
Hoe u de geschatte matchwaarde in de tabel kunt opzoeken.
Er is een bedrijf genaamd 'ABC Consultancy Services' met werknemersgegevens zoals voornaam, achternaam, stad en vaardigheden.
Le's overwegen of een gebruiker de geschatte match als de vaardigheid ' Python' wil vinden in de werknemersgegevens van het bedrijf 'ABC Consultancy Services'. Dus hoe krijg je de vereiste vaardigheid Medewerker Voornaam.
Open MS Excel, ga naar voorbeeld 1 blad waar werknemersgegevens door het bedrijf worden bewaard.
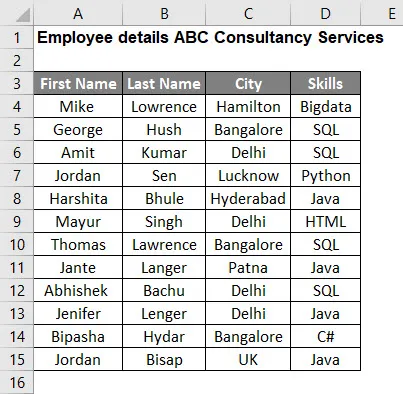
Omdat de gebruiker de vereiste vaardigheid, werknemer en voornaam wil vinden. Dus pas de formule VERT.ZOEKEN toe.
- Zoals vermeld in de hierboven vereiste vaardigheid is Python, dus de opzoekwaarde is Python die zich in cel G3 bevindt. lookup_value = G3
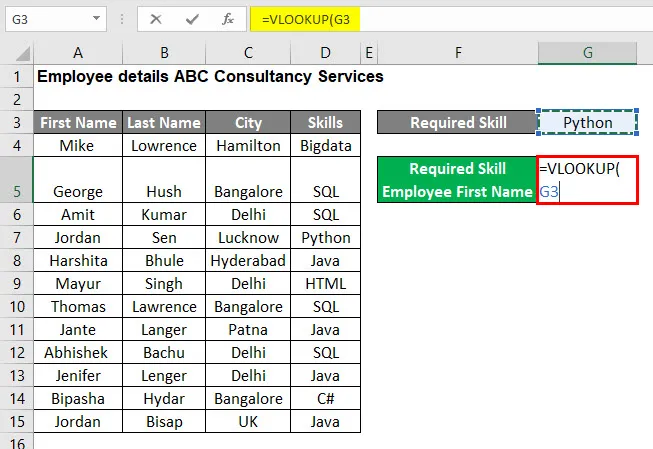
- Geef nu de invoer voor de tabelmatrix van A3 tot D15. table_array: A3: D15
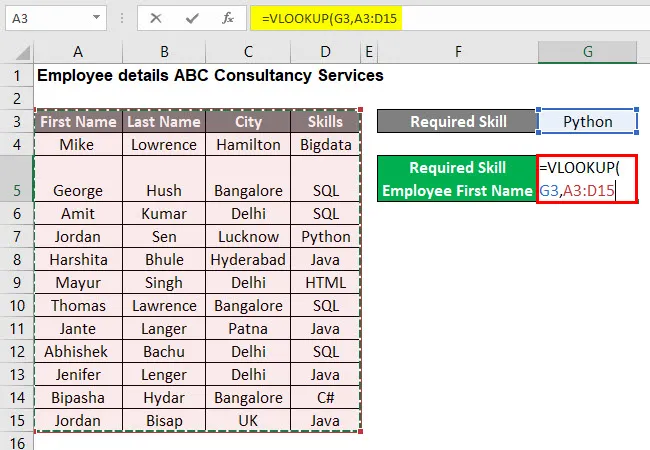
- Geef nu de invoer voor de kolomindex die 1 is, omdat de gebruiker de voornaam van de vereiste vaardigheid wil vinden. col_index_num: 1
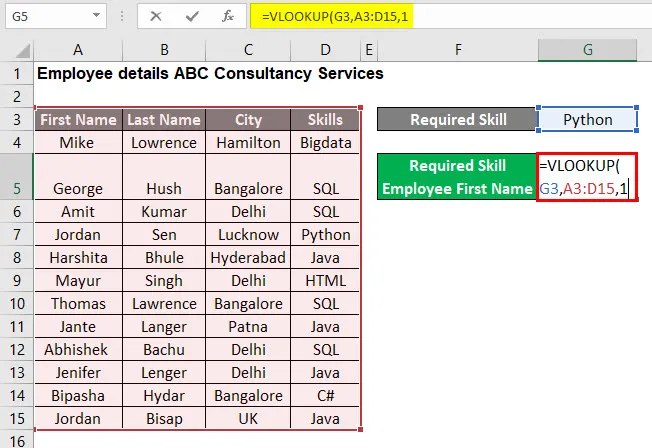
- Geef nu de invoer voor het bereik opzoeken dat WAAR is, omdat de gebruiker de geschatte overeenkomst van de opzoekwaarde wil vinden. range_lookup: TRUE
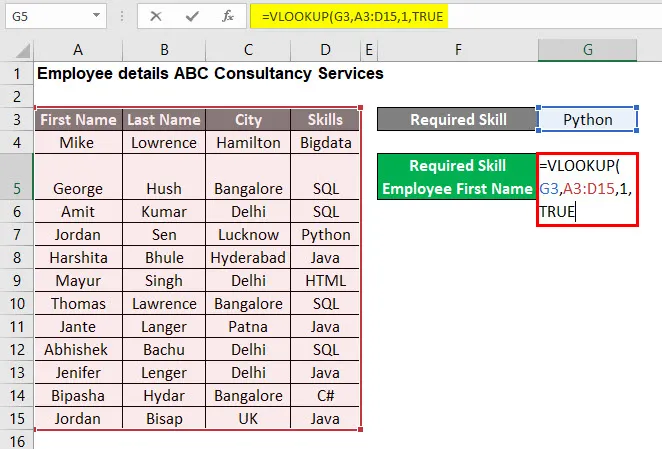
- Druk nu op de Enter-knop , zodat de VLOOKUP-formule in de tabel wordt toegepast, = = VERT.ZOEKEN (G3, A3: D15, 1, TRUE)
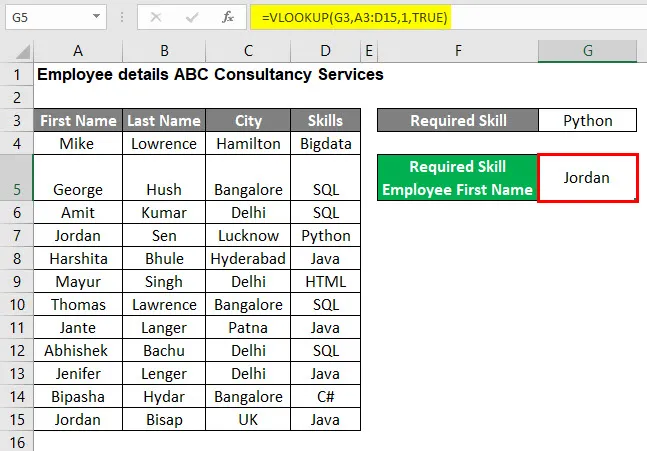
Samenvatting van voorbeeld # 1:
Omdat de gebruiker de vereiste vaardigheid werknemer voornaam uit de tabel met werknemer details wilde vinden, en het resultaat is Jordan vanwege de VLOOKUP formule.
Als hij nu een andere vaardigheid wil vinden, moet hij gewoon de waarde VERT.ZOEKEN wijzigen die G3 is in voorbeeld 1-blad en hij krijgt het juiste antwoord voor zijn probleem.
Excel VLOOKUP Zelfstudie - Voorbeeld # 2
Hoe u de exacte overeenkomstwaarde in de tabel kunt opzoeken.
Er is een bedrijf genaamd 'ABC Consultancy Services' met werknemersgegevens zoals voornaam, achternaam, stad en vaardigheden.
Laten we eens kijken of een gebruiker de Exacte overeenkomst als de vereiste achternaam van Jenifer wil vinden in de werknemersgegevens van het bedrijf 'ABC Consultancy Services'. Dus hoe krijg je de vereiste achternaam van Jenifer met de exacte match.
Open MS Excel, ga naar voorbeeld # 2 blad waar werknemersgegevens door het bedrijf worden bewaard.

Omdat de gebruiker de achternaam van Werknemer Jenifer wil vinden, past u daarom de VLOOKUP-formule toe.
- Zoals vermeld in de vereiste achternaam van Jenifer, is de opzoekwaarde Jenifer in G3 . lookup_value = G5
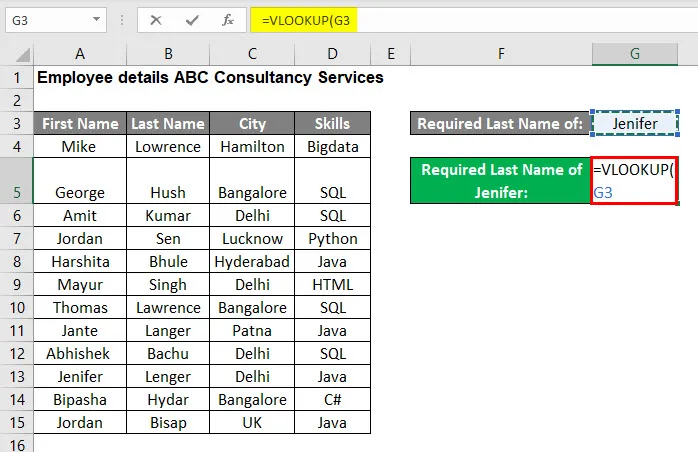
- Geef nu de invoer voor de tabelmatrix van A3 tot D15. table_array: A3: D15
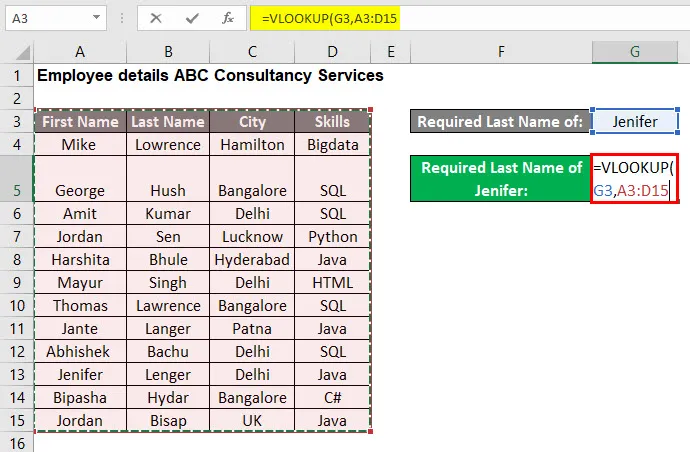
- Geef nu de invoer voor de kolomindex op 2 omdat de gebruiker de achternaam van de vereiste vaardigheid wil vinden. Die beschikbaar is in de 2e kolom van de tabelmatrix. col_index_num: 2
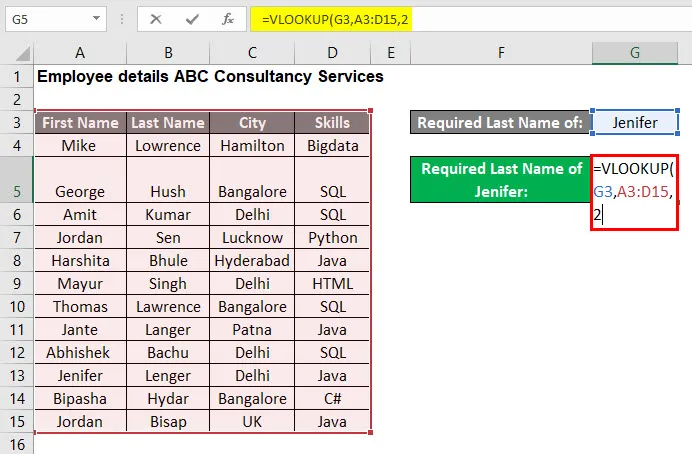
- Geef nu de invoer voor het bereik opzoeken dat ONWAAR is omdat de gebruiker de Exacte overeenkomst van de opzoekwaarde wil vinden. range_lookup: FALSE
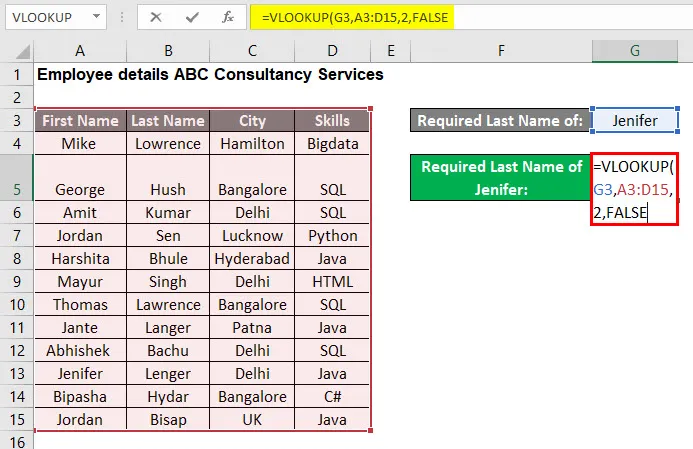
- Druk nu op de Enter-knop , zodat de VLOOKUP-formule in de tabel wordt toegepast, = = VERT.ZOEKEN (G3, A3: D15, 2, FALSE)
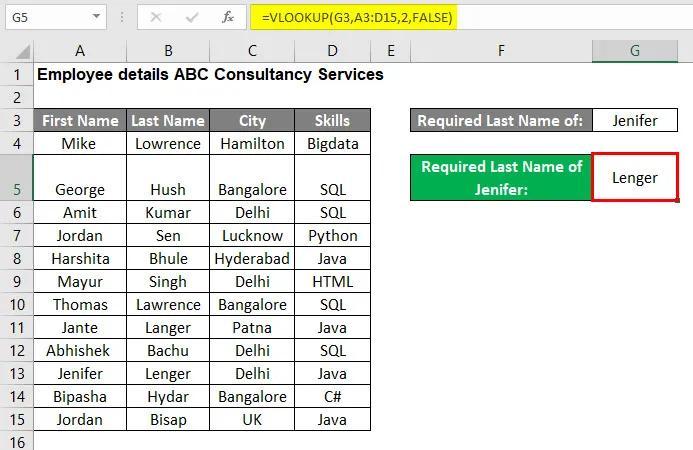
Samenvatting van voorbeeld # 2:
Omdat de gebruiker de vereiste achternaam van de voornaam van de werknemer wilde vinden, namelijk Jenifer uit de tabel met werknemer-details, is Lenger te zien aan het resultaat vanwege de formule VERT.ZOEKEN.
Als hij nu de achternaam van een andere werknemer wil vinden, hoeft u alleen de waarde VERT.ZOEKEN te wijzigen die G3 is in voorbeeld # 2 en hij krijgt het juiste antwoord voor zijn probleem.
Dingen om te onthouden
- Als het aantal col_index_num groter is dan het aantal kolommen in table_array, retourneert het '#REF!' fout.
- Als de waarde VERT.ZOEKEN niet wordt gevonden in het bereik of de tabelarray, retourneert deze de fout '# N / A'.
- Als een gebruiker niet de waarde voor Range_lookup opgeeft, wordt deze standaard als WAAR gebruikt. wat een geschatte match zal zijn.
- In Range_lookup moeten de tabelgegevens alfabetisch of numeriek worden gesorteerd. Het zal de dichtstbijzijnde match retourneren.
- Als een gebruiker cel geen of die waarde zelf wil geven, kan hij het waardeargument VLOOKUP opgeven.
Aanbevolen artikelen
Dit is een gids geweest voor VLOOKUP Zelfstudie in Excel. Hier hebben we besproken hoe u de VLOOKUP-zelfstudie in Excel kunt gebruiken, samen met praktische voorbeelden en een downloadbare Excel-sjabloon. U kunt ook de volgende artikelen bekijken voor meer informatie-
- Excel-alternatieven voor VERT.ZOEKEN
- VERT.ZOEKEN met som in Excel
- VBA VLOOKUP-functie
- IFERROR met VERT.ZOEKEN in Excel