
Hoe Java te installeren 8
Voordat we het onderdeel Java 8 installeren, hebben we eerst een algemeen overzicht van Java8.
Overzicht van Java 8
- Versiedetail - Java SE 8 (LTS)
- Releasedatum - maart 2014
- Ondersteuning tot - maart 2015
- Nieuwste versie - Java SE 12
Er is altijd een Alpha-release voor de nieuwe toevoeging voor ontwikkelaars voordat de applicatie voor de beta-release gaat (naar de community). Door dit te doen krijgen ze adequate antwoorden over elk probleem en hoe ze kunnen worden opgelost. Een soort test- en certificeringsproces voordat het naar de open gemeenschap gaat.
Er zijn verschillende OS waarop JAVA 8 ondersteuning werkt -
- ramen
- Mac
- Linux
- solaris
Hier zullen we bespreken hoe Java 8 op Windows te installeren
Bekend zijn met sommige terminologieën
- JDK - Java-ontwikkelingskit
- JRE - Java-runtime
De officiële naam van JDK is Java Platform Standard Edition van Java SE, dit is een verplicht platform voor het schrijven van Java-programma's. Deze JDK is gratis verkrijgbaar via een groot aantal websites (maar geeft de voorkeur aan de Sun Microsystem-website).
De moedersite van JDK is Oracle
Dus, tot slot, voordat we aan het installatiegedeelte werken -
JRE wordt gebruikt om de Java-programma's uit te voeren, terwijl JDK met een combinatie van JRE plus andere ontwikkeltoolkits wordt gebruikt voor het schrijven en ook om de Java-programma's uit te voeren. Je kunt zeggen dat JRE een subset van JDK is. Een gebruiker moet beide hebben voor de goede werking van het Java-platform. Om Java 8 te installeren hebben we Java SE 8 nodig.
Stappen om Java 8 op Windows te installeren:
Laten we de stappen bespreken die nodig zijn om Java 8 te installeren.
Stap 1: check gewoon in uw systeem of er standaard een vorige versie beschikbaar is, zo ja, verwijder deze dan om te beginnen met een nieuwe nieuwe versie - Java 8.
Ga naar 'Configuratiescherm'> naar 'Programma's en functies'> Verwijder alle Java-programma's en plug-ins zoals Java SE-ontwikkelingskit, Java SE-runtime en updatebestanden …….
Stap 2: Typ "Java SE" die u naar de hoofdsite van Oracle leidt. Een gebruiker krijgt verschillende links om te downloaden (bij voorkeur de officiële website).
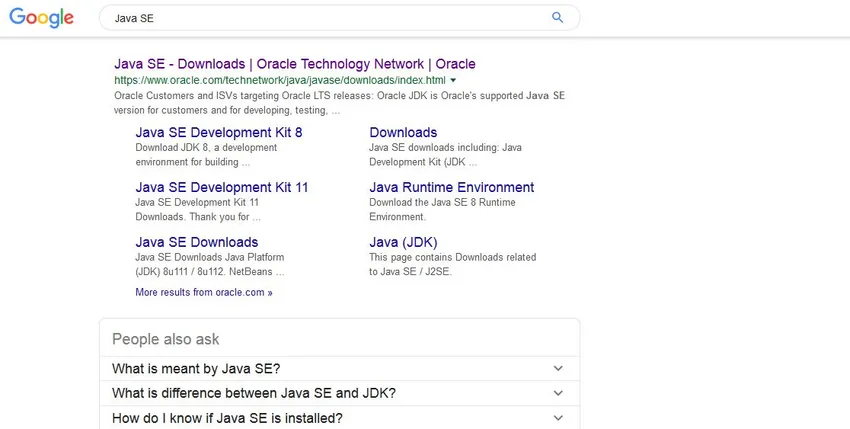
Stap 3: Zodra de link verschijnt, klikt u op de sectie 'Downloads' die u naar het onderstaande scherm brengt. De downloadpagina bevat de volledige downloadversie van de werkende versie met meerdere platforms. Het ziet er ongeveer zo uit -
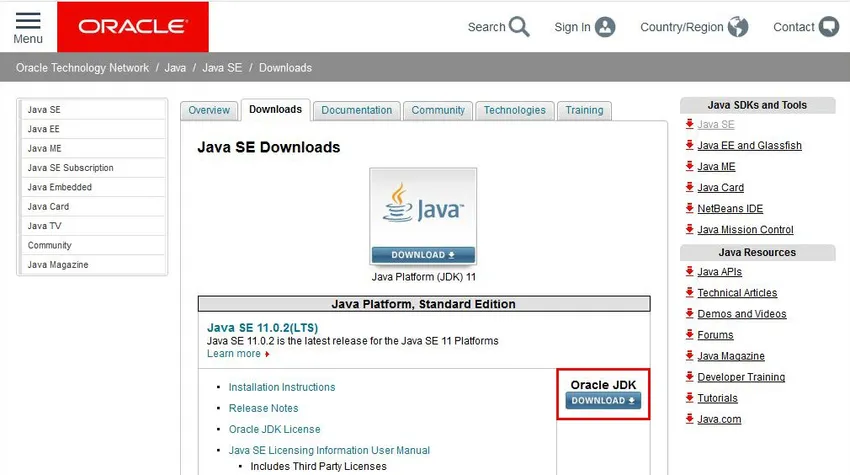
Opmerking - in het scherm zien we SE 11 (de nieuwste versie is beschikbaar) maar als u naar beneden scrolt op deze pagina, krijgt u ook SE8-links. Zie, het installatieproces is niet gebonden aan versie, het is bijna dezelfde procedure voor elke versie. Hieronder staat het afbeeldingsbestand.
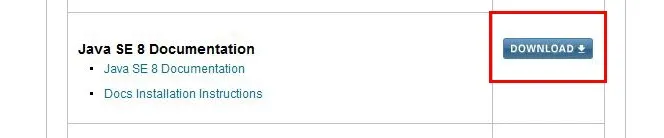
Opmerking: de downloadknop met een rode rechthoek is uw gateway om het downloadproces te starten
Stap 4: Zodra een gebruiker op de downloadknop klikt, verschijnen alle beschikbare platformdetails voor die versie op het scherm.
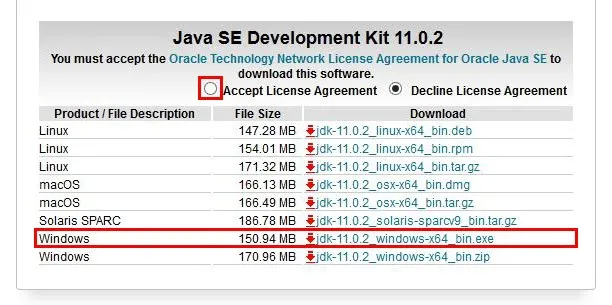
Stap 5: We gaan met Windows. Exe-bestand, u moet het keuzerondje Licentieovereenkomst accepteren voordat het proces start, anders verschijnt er een foutmelding.
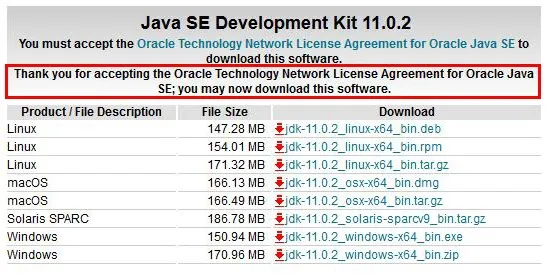
Sommige schermen voordat de daadwerkelijke download plaatsvindt.
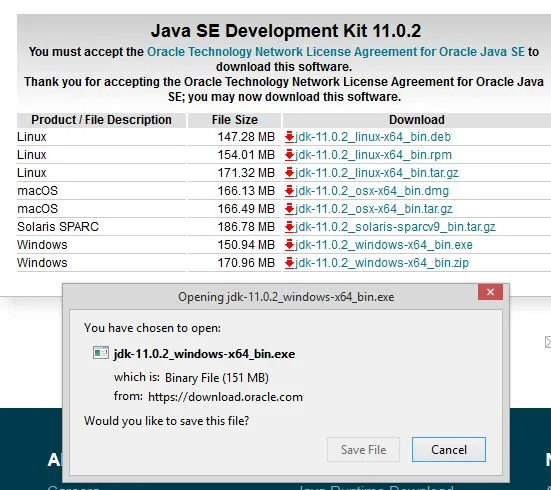

Stap 6: Zodra de download is voltooid, krijgt u het onderstaande scherm om de installatie van de software te starten. Dit scherm wordt een "Installatiekit voor JE '" genoemd. Dit is een welkomstscherm waarbij een gebruiker op de knop 'Volgende' moet drukken en naar latere fasen van het downloadproces moet gaan.
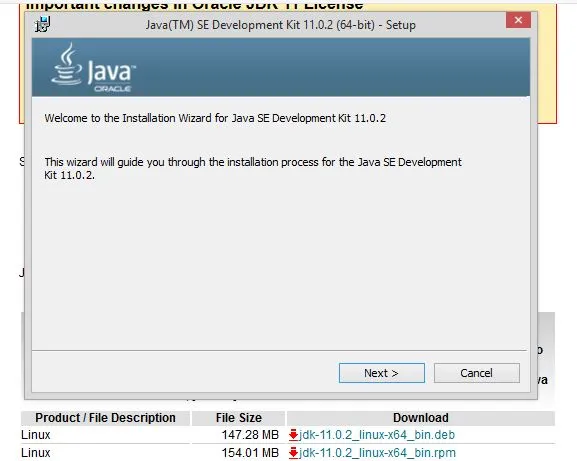
Stap 7: Dit scherm toont een aantal nuttige acties die door de gebruiker moeten worden ondernomen. Het bevat een aantal cruciale informatie om het scherm te zien en dan zullen we doorgaan met de discussie.
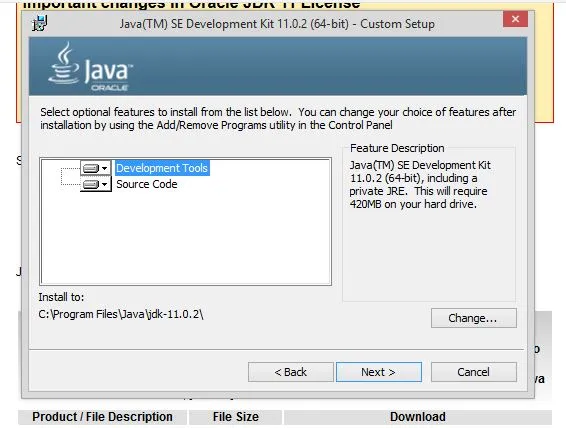
De beslissing die een gebruiker hier moet nemen, is selecteren welke tools en code hij nodig heeft om Java 8 te installeren. Hij kan kiezen uit de beschikbare opties 'Ontwikkelingstools' en 'Broncode'. Een andere cruciale beslissing is ook de locatie van het pad, bekend als "Installeren op". De applicatie maakt standaard een eigen map aan, anders moet een gebruiker een specifieke map selecteren door op de knop 'Wijzigen' te klikken.
Stap 8: Zodra dit is gebeurd, moet u 1-2 stappen in het installatieproces uitvoeren totdat u dit scherm krijgt. U moet uw werk stoppen omdat de installatie is voltooid.
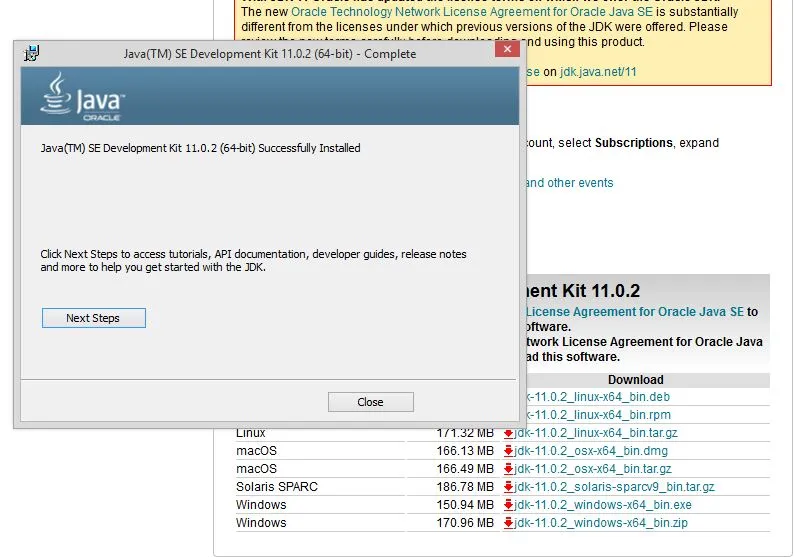
Stap 9: Hiermee blijven er enkele kleine maar belangrijke instellingen over. De omgevingsconfiguratie met paddetails en classpath-details is zelfs cruciaal om op te lossen.
De padvariabele geeft het adres of de locatie van het javac-, java-bestand. De variabele Classpath geeft het adres van de bibliotheekbestanden.
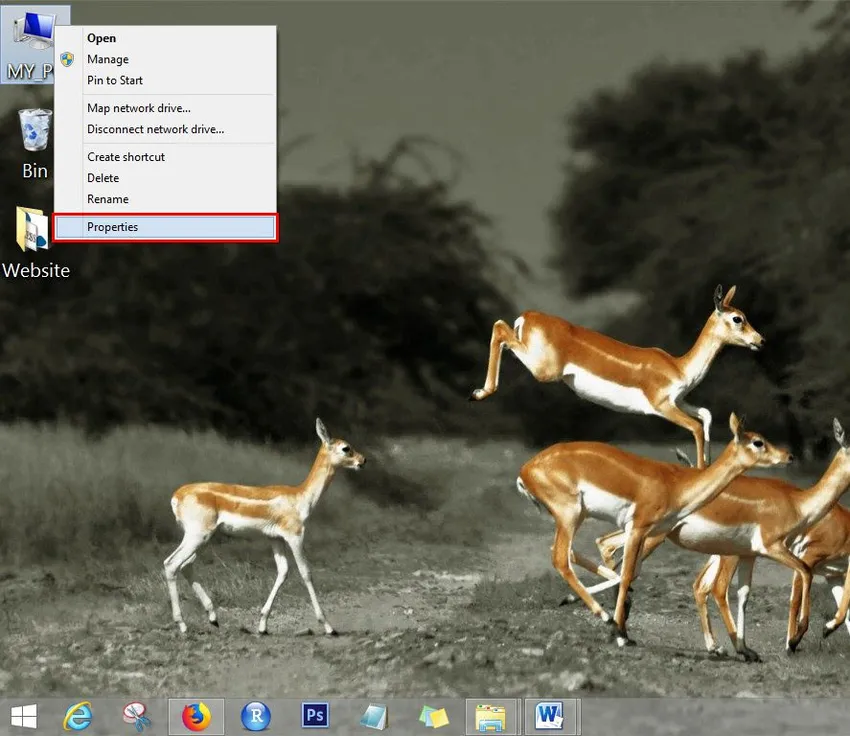
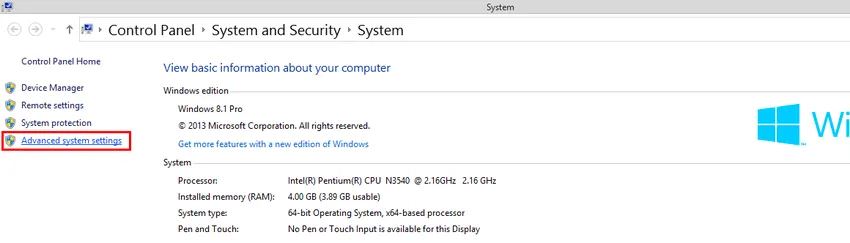
Stap 10: Om de twee processen te starten moeten we de bovenstaande twee schermen zien, we moeten naar Systeeminstellingen gaan. Ga naar de optie 'MIJN PC' en klik op de optie 'Eigenschappen'. Hiermee ziet u de instelschermen opengaan, vanaf hier gaat u naar het gedeelte 'Geavanceerde systeeminstellingen'. Zodra u erop klikt, krijgt u het onderstaande scherm.
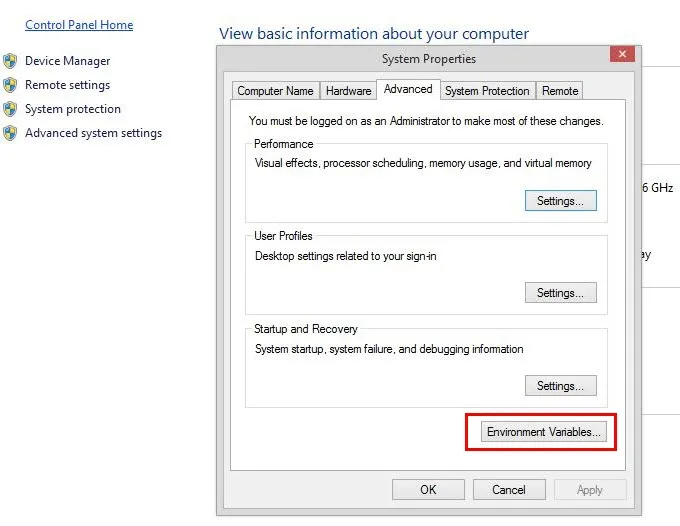
Klik op de knop 'Omgevingsvariabele' en volg het proces
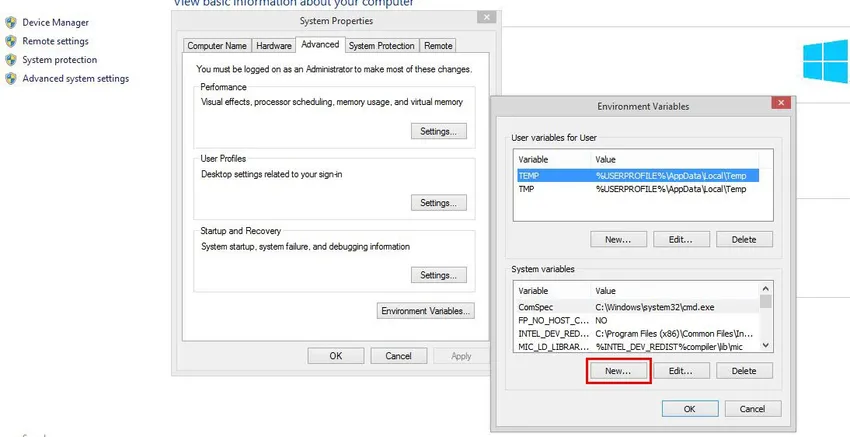
In het scherm Variabele omgeving moet u op de knop 'Nieuw' drukken om naar het volgende scherm te gaan.
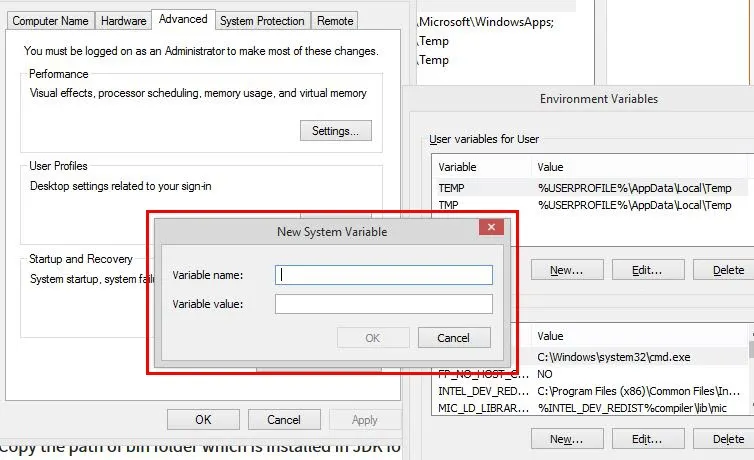
Hier moet een gebruiker 'Nieuwe systeemvariabele' definiëren, u moet de padnaam vermelden en vervolgens het pad van de bin-map kopiëren die in de JDK-map is geïnstalleerd.
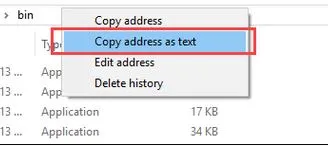
Plak pad van bin-map in variabele waarde en klik op OK.
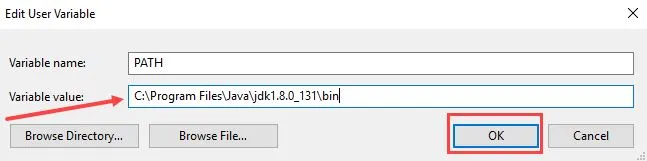
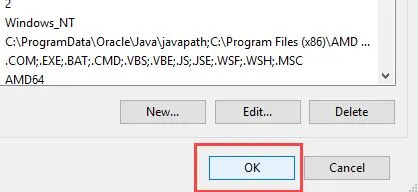
Klik op de knop 'OK' om het maken van paden te voltooien. Ga nu naar het opdrachtpromptvenster en typ de volgende opdracht om te controleren of het proces is voltooid. Het volgende scherm suggereert dat gebruikers Java 8 met succes installeren.
Een gebruiker moet 'Javac' in het opdrachtvenster typen om te bevestigen - raadpleeg het onderstaande scherm.
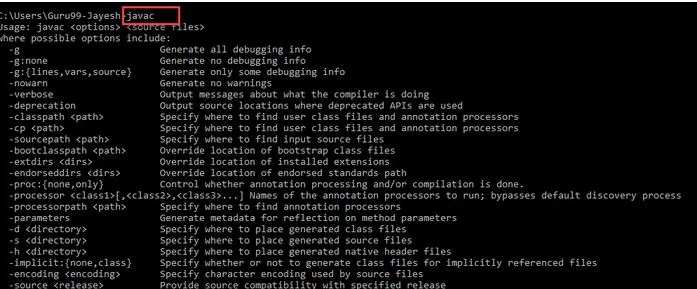
Kenmerken
Nu we het installatieproces met succes hebben voltooid, laten we kijken waar Java u mee kan helpen. Java 8 biedt gebruikers de volgende voordelen.
- Lambda-uitdrukkingen
- Methode referenties
- Functionele interfaces
- Stream API
- Standaard methoden
- Base64 coderen decoderen
- Statische methoden in de interface
- Optionele les
- Collectors klasse
- ForEach () -methode
- Parallelle array-sortering
- Nashorn JavaScript Engine
- Typ en herhaal annotaties
- IO verbeteringen
- Concurrency-verbeteringen
- JDBC-verbeteringen
Aanbevolen artikelen
Dit is een handleiding voor het installeren van Java 8. Hier hebben we de verschillende stappen voor het installeren van Java 8 besproken. U kunt ook de volgende artikelen bekijken voor meer informatie.
- Hoe Selenium te installeren?
- Hoe Raspberry Pi te installeren?
- Hoe WiX installeren?
- Stappen om WordPress te installeren
- Wat is nieuw in Java 8?