
Introductie tot animatie in 3ds Max
3D Max is een professionele software voor het ontwerpen van 3D-computers, die wordt gebruikt bij het maken van 3D-animaties, games, modellen, afbeeldingen, enz. En speelt een belangrijke rol in het werk van ontwikkelaars van videogames, film- en tv-studio's. Animatie is het basisonderdeel van 3D max-software. Animatie geeft uw object een bewegend uiterlijk en verbindt het met de echte wereld. Met de opdracht Animatie kunnen we het resultaat van ons model in de echte wereld controleren en we kunnen vele malen wijzigingen aanbrengen totdat we het beste resultaat van ons model in ons project of volgens de klantvereisten krijgen.
Objets animeren in 3ds Max
Animatie geeft een realistisch beeld van ons model. Hier leert u stap voor stap in uw project met mij te animeren. Laten we onze tutorial op een zeer interessante manier beginnen.
Stap 1: Er zijn vier viewports-werkgebieden in 3D max-software die Top viewport, Front viewport, Left viewport zijn en de laatste is Perspective viewport. We kunnen elk van hen kiezen om ons model op elk gewenst moment te tekenen.
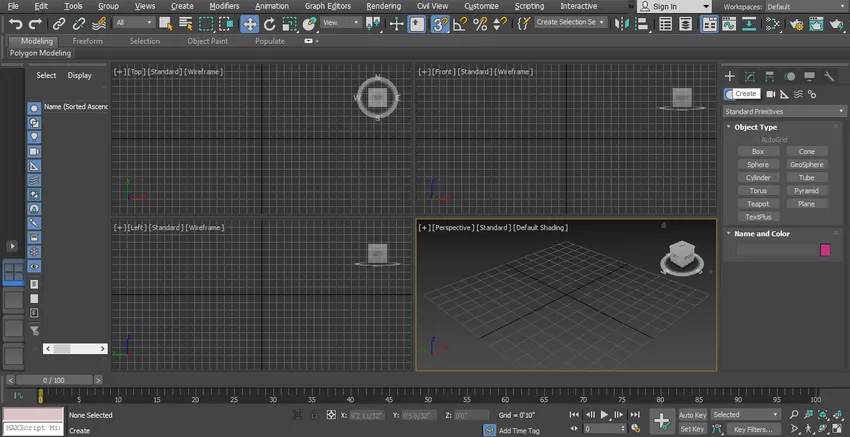
Stap 2: Hier zien we ons animatie-effect op het eenvoudige Gate-model.

Stap 3: Voor het maken van een eenvoudige poort volg je een paar stappen zoals ik aan het doen ben. Allereerst zullen we tekenen uit het gemeenschappelijke paneel.

Stap 4: Klik op maak het tabblad aan.

Stap 5: Klik op de standaard primitieve optie van het algemene paneel.
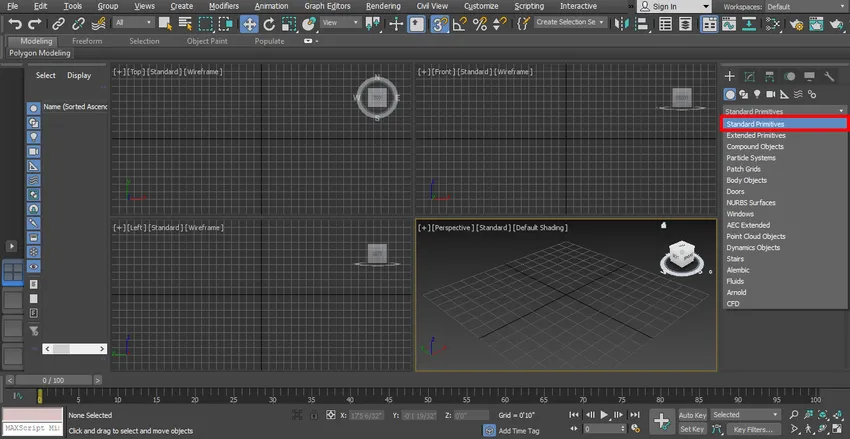
Stap 6: Neem de opdracht Box door op het tabblad Box van het algemene paneel te klikken.
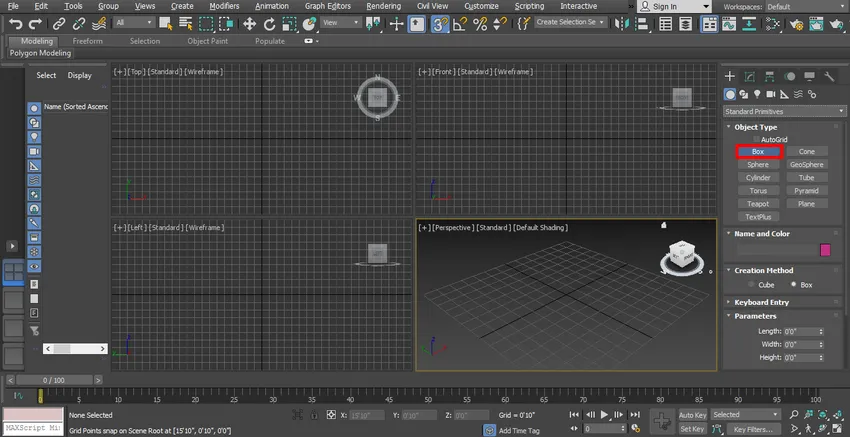
Stap 7: Ik klik ergens op het raster van de bovenste viewport, u kunt op de gordel of uit de gordel klikken om uw object te tekenen en de muisaanwijzer slepen om het vak lengte en breedte te geven, links klikken om te verlaten en vervolgens slepen beweeg de muisaanwijzer naar boven om de hoogte van het vak te geven en klik met de rechtermuisknop om het commando te verlaten. Met deze doos maken we een zuilvormige vorm.

Stap 8: Nu ga ik weer naar het algemene paneel.

Stap 9: Klik hier op vormen.
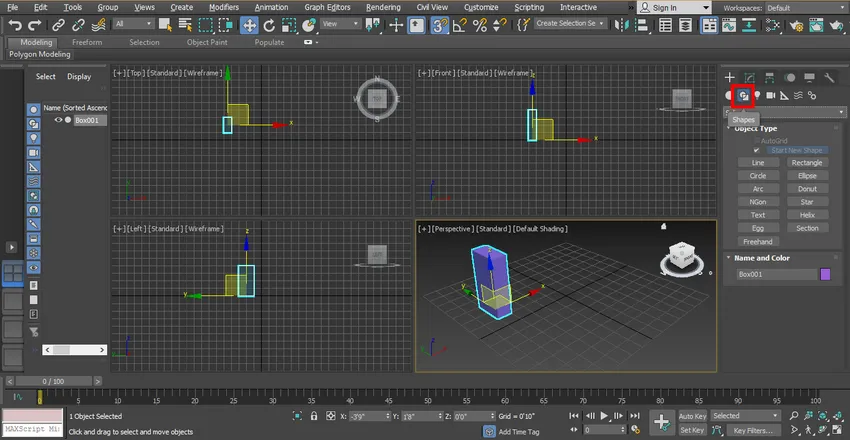
Stap 10: Klik op het tabblad Rechthoek van het algemene paneel.
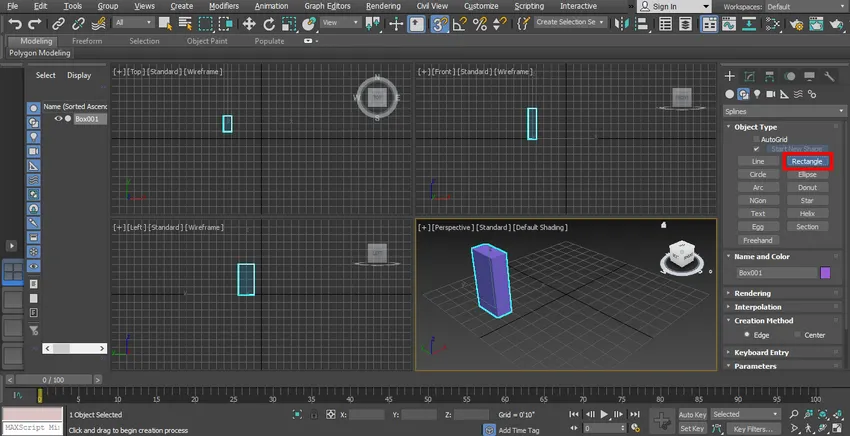
Stap 11: Ik klik op de gordel van de voorste viewport, u kunt elke viewport tekenen op basis van geschiktheid en de muisaanwijzer slepen om een rechthoek te tekenen.

Stap 12: Selecteer de rechthoek door erop te klikken. Ga naar het modifier-lijstpunt.
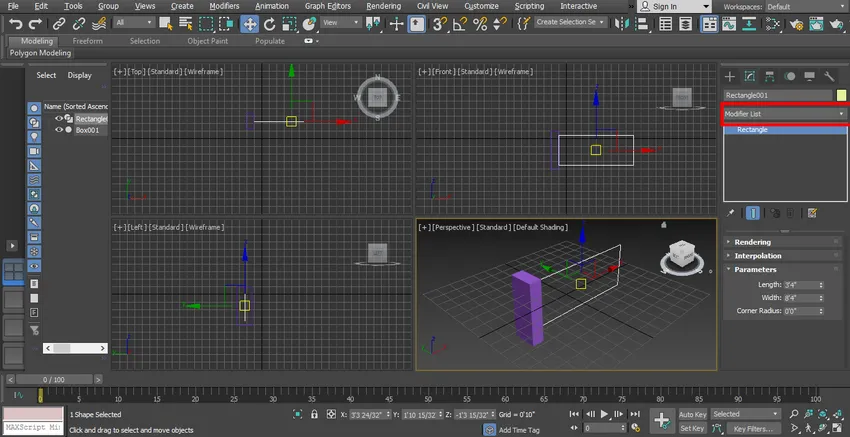
Stap 13: Klik op de optie Spline bewerken.
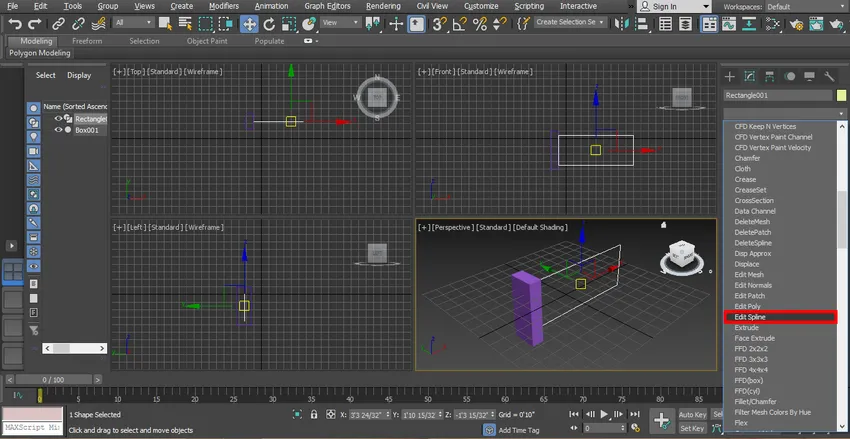
Stap 14: Klik op Segment om segment in de rechthoek te geven. We geven een segment in de rechthoek voor het creëren van een poortachtige structuur.
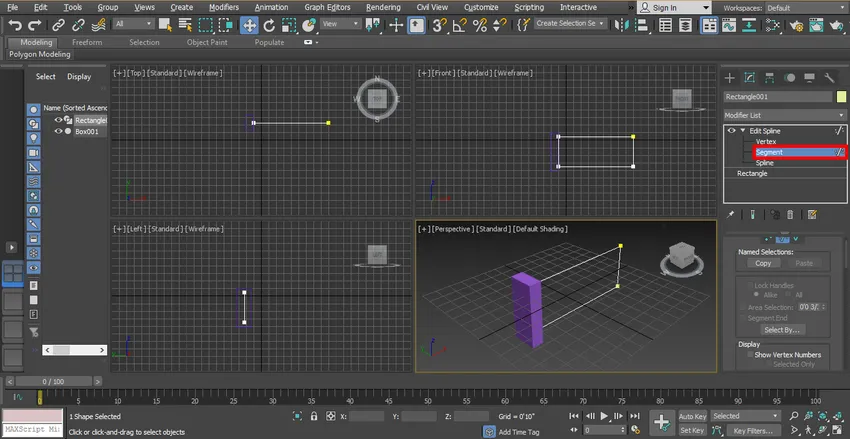
Stap 15: Ik klik op de breedte van de rechthoek en sleep deze door de klik- en shift-toets beide tegelijkertijd in horizontale richting te houden om deze te kopiëren en een staafachtige structuur tussen de poort te geven. Ik zal deze stap vier keer volgen om twee staven in poort te geven.

Stap 16: Nogmaals, ik klik op de lengte van de rechthoek en sleep door de klik in de verticale richting te houden om de staaf in de poort in deze richting te geven.

Stap 17: Nu ga ik naar het tabblad Weergave om een weergave in de poort te zien van het wijzigen van de lijstoptie.

Stap 18: Plaats een vinkje op twee vakjes die zijn ingeschakeld in het vak Renderen en schakel in het kijkvenster in.
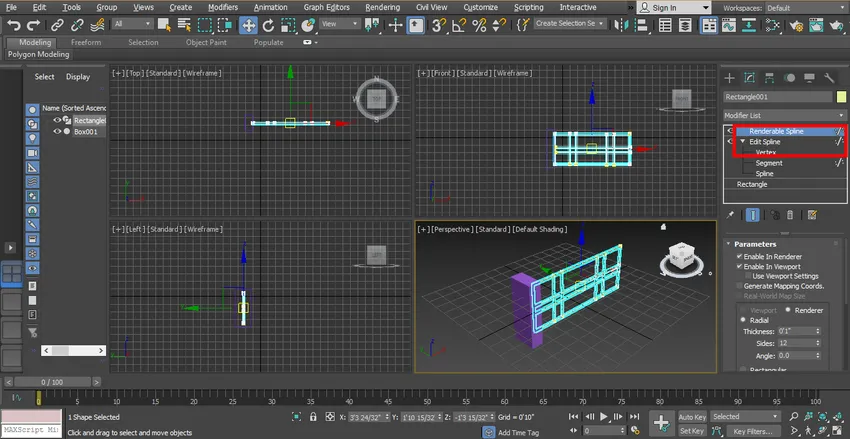
Stap 19: Nu zal ik de lengte en breedte van de rechthoek instellen zodat deze eruit ziet als de poort.
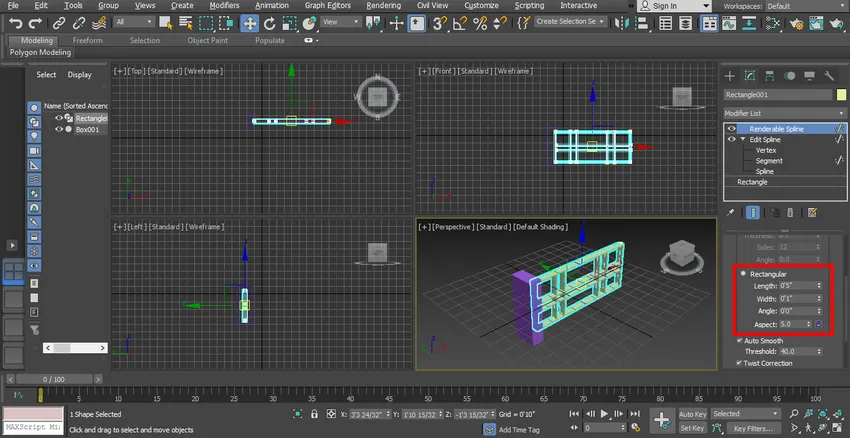
Stap 20: Nu zal ik de kleur van de pijler en poort één voor één veranderen om de kleur te selecteren, selecteer de pijler door erop te klikken.

Stap 21: Ga naar de kleuroptie in het algemene paneel. Kies een kleur in het dialoogvenster Openen en klik op OK.

Stap 22: Selecteer opnieuw de poort door erop te klikken om de kleur te wijzigen. Ga naar de kleuroptie op het algemene paneel, kies het dialoogvenster Kleur openen en klik op OK.
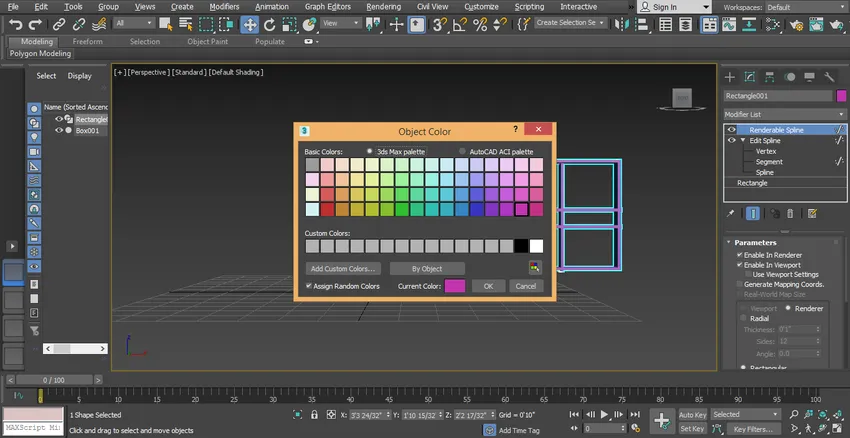
Stap 23: U kunt op beide objecten volgens u kleur toepassen. Nu is een deel van de poort klaar.

Stap 24: Voor het maken van het tweede deel van de poort zal ik het spiegelen. Selecteer de poort en pilaar om te spiegelen.
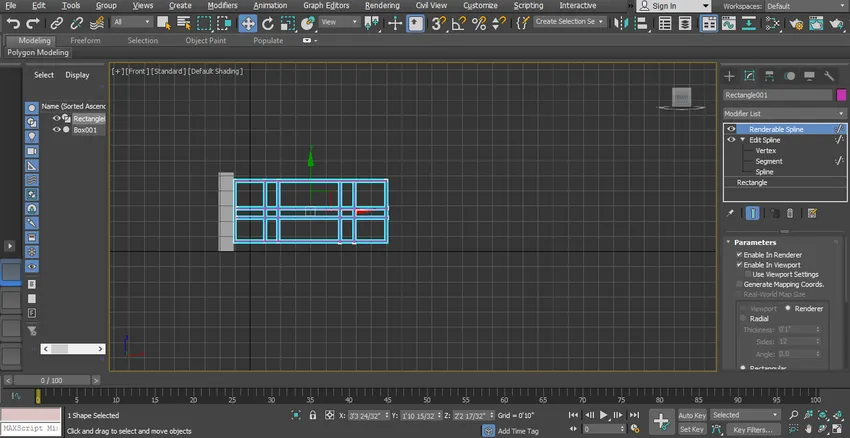
Stap 25: Kies de spiegeloptie door erop te klikken, die zich in de rechterbovenhoek van de werkruimte bevindt.

Stap 26: Er wordt een dialoogvenster geopend.

Stap 27: Klik op het keuzerondje kopiëren. Klik op het tabblad Ok.

Stap 28: Klik op het gekopieerde object en sleep het naar links door de klik ingedrukt te houden terwijl ik hem sleep.

Stap 29: Nu ziet het eruit als een eenvoudige poort.
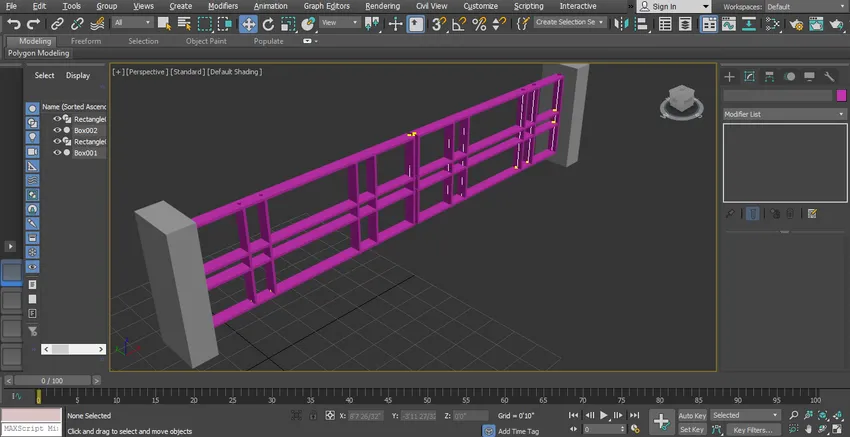
Stap 30: Nu zal ik opnieuw een vak tekenen als de weg om mijn model een realistische look te geven. Voor het tekenen van de weg volgt u gewoon dezelfde stappen van het vak tekenen als ik u eerder heb geleerd.

Stap 31: Ik zal de kleur op dezelfde manier veranderen als eerder.
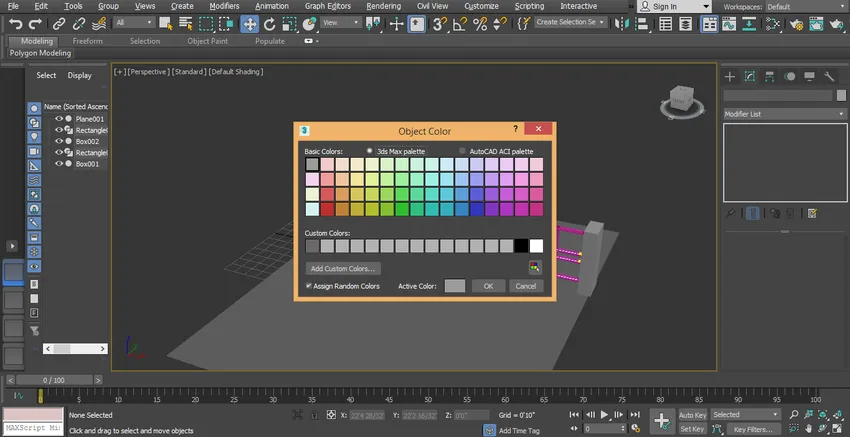
Stap 32: Nu zal ik een draaipunt van de poort instellen voor animatie. Klik op dit pictogram om het draaipunt van de poort in te stellen.
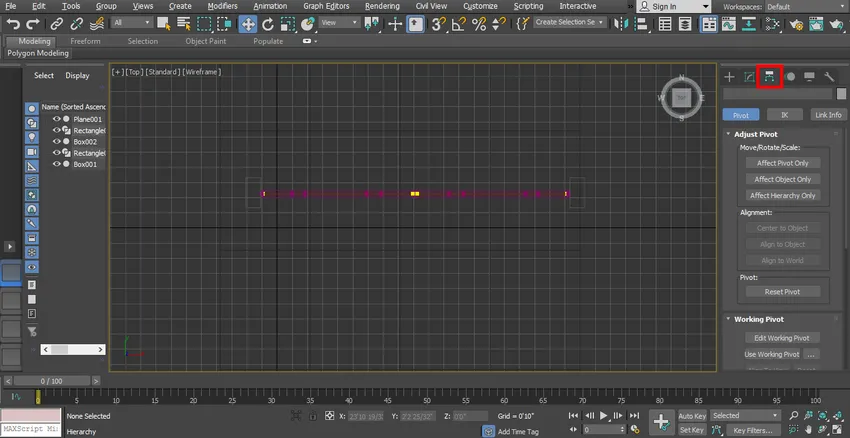
Stap 33: Klik op Affect pivot het enige tabblad.
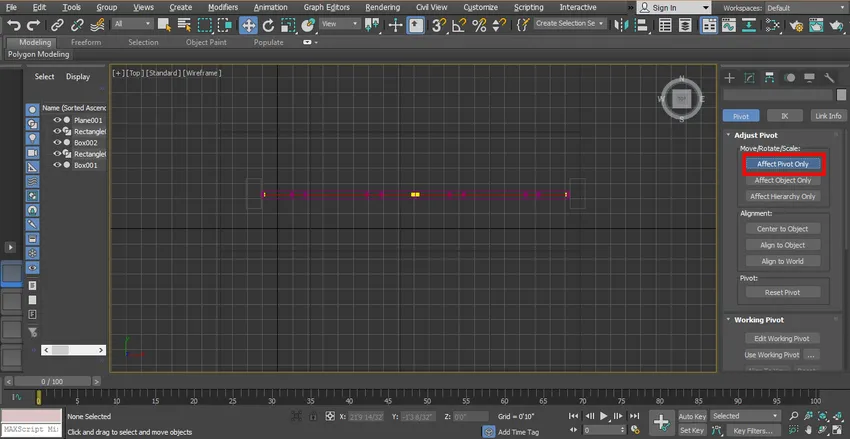
Stap 34: Klik nu op het pivotsymbool en sleep het naar het punt waarom u uw poort wilt draaien.
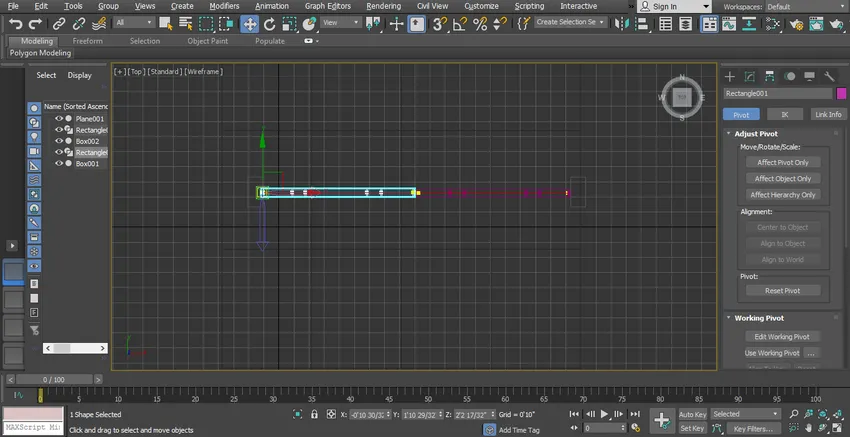
Stap 35: Klik opnieuw op het tabblad Alleen pivot beïnvloeden om af te sluiten en klik op de opdracht roteren.
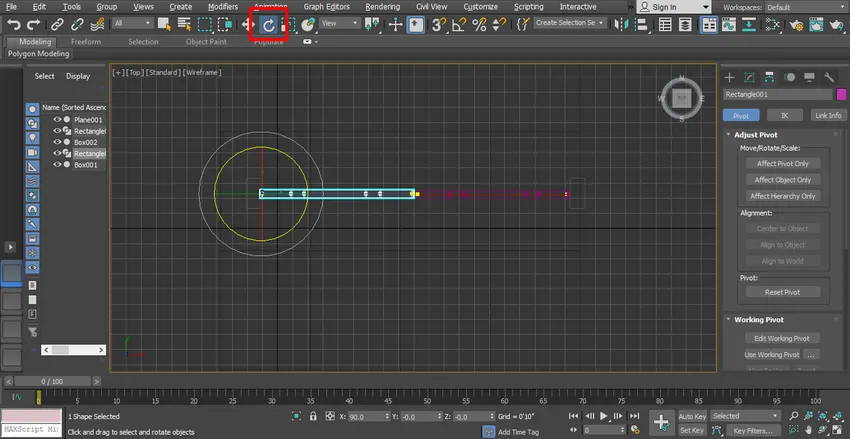
Stap 36: Om onze animatie op te nemen. Zet het tijdschuifframe op 40, je kunt het instellen op 30 tot 40.
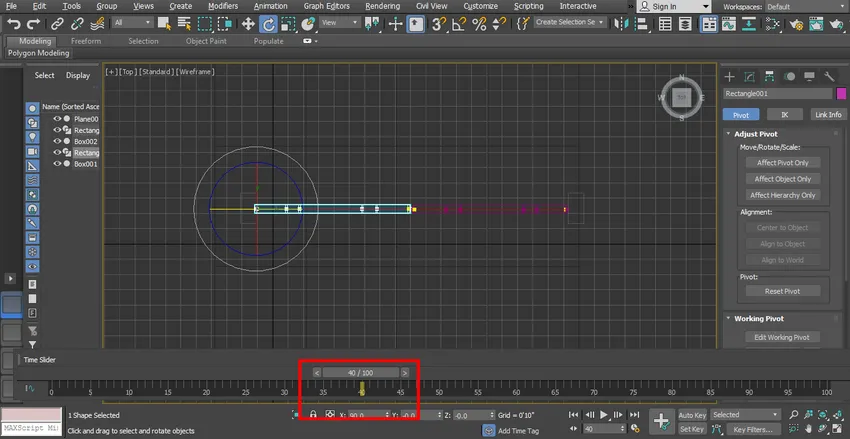
Stap 37: Klik op het tabblad Autokey om animatie op te nemen, die zich in de rechter benedenhoek van de schaal bevindt.
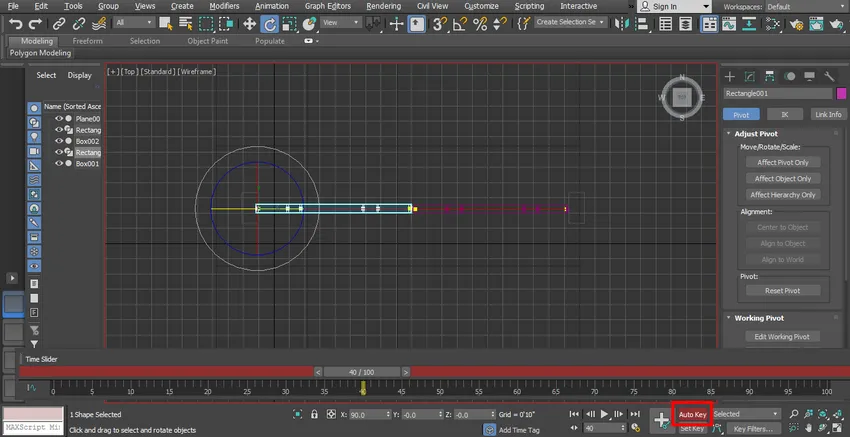
Stap 38: Draai nu de poort onder een bepaalde hoek door erop te klikken en deze in die hoek te slepen.
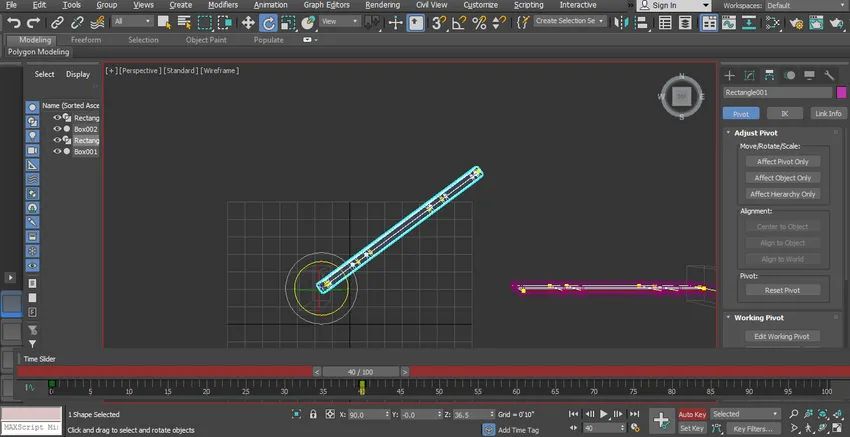
Stap 39: Opnieuw zal ik de tweede rotatiestap van onze poort opnemen. Zet het schaalkader op 70.

Stap 40: Draai nu de poort onder een hoek meer dan de vorige door erop te klikken en deze in die hoek te slepen.

Stap 41: Nu zullen we dezelfde stap volgen voor het opnemen van onze animatie voor een ander deel van de poort.

Stap 42: Klik op de knop Afspelen om de animatie te bekijken.

Stap 43: Dit is de laatste animatie van onze poortvormstructuur.
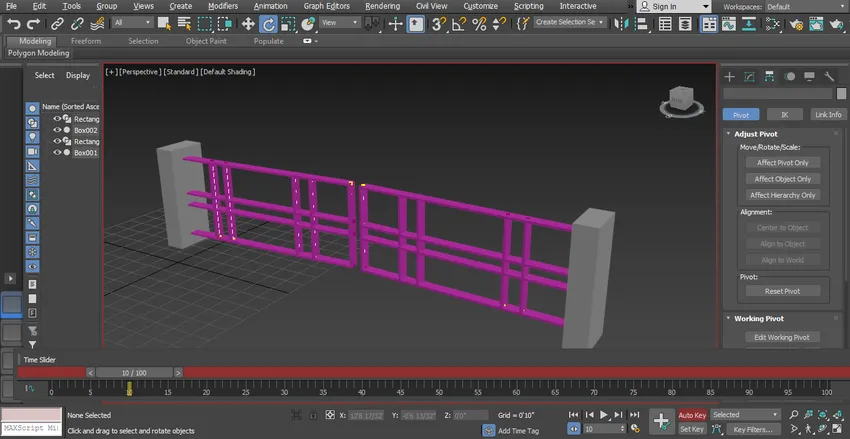
Stap 44: U kunt het animatie-effect zien in videozelfstudies.

Conclusie
Op deze manier kunt u uw model eenvoudig voor elk doel animeren. Nadat je het commando over animatie hebt gekregen, zul je meer worden en je project in een effectieve en interessante weergave voor de kijker kunnen toepassen. Animatie in uw project trekt de kijker aan en geeft hen een gevoel van uw project in de echte wereld.
Aanbevolen artikelen
Dit is een gids voor Animatie in 3ds Max. Hier bespreken we hoe objecten in 3ds max te animeren en stappen om animatie in uw project toe te passen. U kunt ook onze andere gerelateerde artikelen doornemen voor meer informatie -
- 3ds Max Tools
- 3ds Max Alternatieven
- Vormen in Illustrator
- 3D-animatiesoftware
- Gumtool in Photoshop
- Beginselen van animatie
- Animatie in Flash
- 3ds Max Architecture
- Stappen om objecten te renderen met behulp van de Maya-software