Leer hoe u een waterreflectie-effect creëert in Photoshop met realistische waterrimpelingen. Een stapsgewijze zelfstudie voor Photoshop CC en CS6.
Zoals we zullen zien, zijn er drie hoofdonderdelen om het waterreflectie-effect te creëren. We beginnen met het maken van de basisreflectie zelf door een kopie van onze afbeelding te maken, deze onder het origineel te slepen en deze vervolgens om te draaien zodat de afbeelding onderaan de afbeelding hierboven weerspiegelt. We voegen bewegingsonscherpte en zelfs een blauwachtige tint toe om de reflectie meer op water te laten lijken.
Van daaruit maken we een verplaatsingskaart, een speciaal type document in Photoshop dat we kunnen gebruiken om onze afbeelding te buigen, kromtrekken en opnieuw te vormen. En ten slotte nemen we onze verplaatsingskaart en passen deze toe op de waterreflectie om realistisch ogende golven en rimpelingen te maken! We zullen zelfs een schaduw langs de kustlijn toevoegen zodat het lijkt alsof het in het water hellingen. Er zijn veel stappen, maar zoals altijd zal ik je door elke stap leiden, zodat je ze gemakkelijk kunt volgen, zelfs als je een beginner bent.
Hier is een voorbeeld van hoe het waterreflectie-effect eruit zal zien als we klaar zijn. Aan het einde laat ik je zien hoe je kunt experimenteren met het effect om de beste resultaten met je afbeelding te krijgen:

Het eindresultaat.
Laten we beginnen!
Een waterreflectie maken in Photoshop
Voor deze zelfstudie gebruik ik Photoshop CC, maar elke stap is compatibel met Photoshop CS6.
Stap 1: Open je afbeelding
Open de afbeelding waar u uw waterreflectie wilt toevoegen. Hier is de afbeelding die ik zal gebruiken (zonsondergangfoto  van Adobe Stock):
van Adobe Stock):

De originele foto. Credit: Adobe Stock.
Stap 2: Ontgrendel de achtergrondlaag en noem deze "foto"
In het deelvenster Lagen zien we de afbeelding op de achtergrondlaag. De achtergrondlaag is vergrendeld, aangegeven door het vergrendelingspictogram uiterst rechts. We moeten het ontgrendelen, zodat we andere lagen eronder kunnen plaatsen, en we kunnen dat doen door het gewoon te hernoemen. Dubbelklik op de naam "Achtergrond":
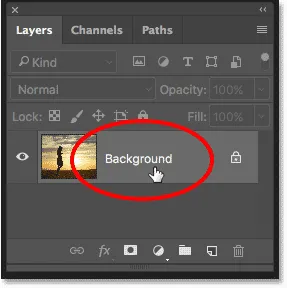
Dubbelklik op de achtergrondlaag.
Photoshop opent het dialoogvenster Nieuwe laag . Noem de laag "Foto" en klik vervolgens op OK:
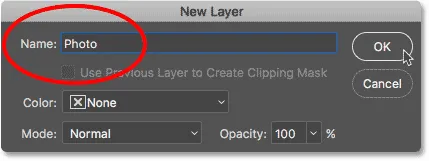
Hernoem de achtergrondlaag naar "Foto".
Terug in het deelvenster Lagen is de achtergrondlaag nu de laag "Foto" en is het vergrendelingspictogram verdwenen:
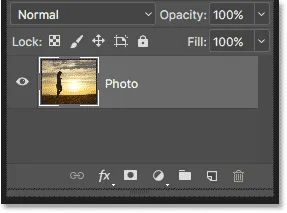
De achtergrondlaag is nu ontgrendeld en heet "Foto".
Stap 3: Dupliceer de laag en noem deze "reflectie"
Maak een kopie van de laag. We gebruiken de kopie om de waterreflectie te maken. Houd de Alt (Win) / Option (Mac) -toets op uw toetsenbord ingedrukt terwijl u klikt en sleep de laag "Foto" omlaag naar het pictogram Nieuwe laag onder in het deelvenster Lagen:
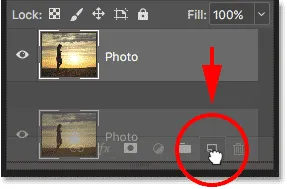
De laag naar het pictogram Nieuwe laag slepen terwijl u Alt / Option ingedrukt houdt.
Laat uw muisknop los en laat vervolgens uw Alt / Option-toets los. Photoshop opent het dialoogvenster Laag dupliceren . Noem de laag "Reflectie" en klik vervolgens op OK:
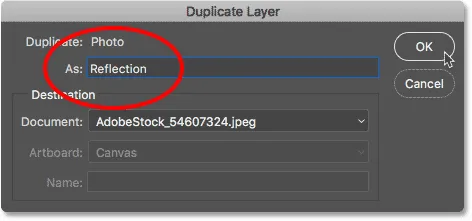
De kopie van de laag "Reflectie" een naam geven.
De laag "Reflectie" verschijnt boven de laag "Foto":
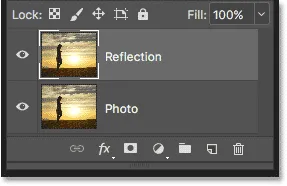
Het deelvenster Lagen met de laag "Reflectie" boven de hoofdfoto.
Stap 4: Converteer de laag "Reflectie" in een slim object
Converteer de laag "Reflectie" naar een slim object door op het menupictogram in de rechterbovenhoek van het deelvenster Lagen te klikken:
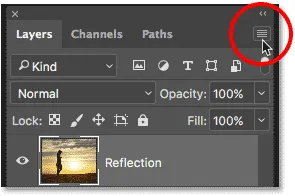
Klik op het menupictogram van het deelvenster Lagen.
Kies Convert to Smart Object in het menu:

Het kiezen van "Convert to Smart Object".
Een Smart Object-pictogram verschijnt rechtsonder in de voorbeeldminiatuur van de laag "Reflectie" om aan te geven dat de laag nu een Smart Object is. Alle filters die we op de laag toepassen, worden nu toegepast als bewerkbare slimme filters:
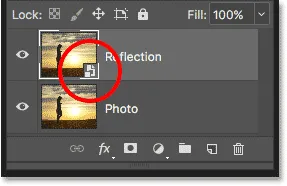
De laag "Reflectie" is nu een slim object.
Stap 5: voeg meer canvasruimte onder de foto toe
Voeg meer canvasruimte onder de foto toe om ruimte te maken voor de waterreflectie. Ga naar het menu Afbeelding in de menubalk en kies Canvasgrootte :
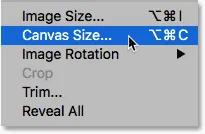
Canvasgrootte kiezen in het menu Afbeelding.
Stel in het dialoogvenster Canvasgrootte de breedte in op 100 procent en de hoogte op 200 procent . Laat Relatief uitgeschakeld. Als u alle extra ruimte onder de foto wilt toevoegen, klikt u op het middelste vak bovenaan in het ankerraster en klikt u vervolgens op OK om het dialoogvenster te sluiten:
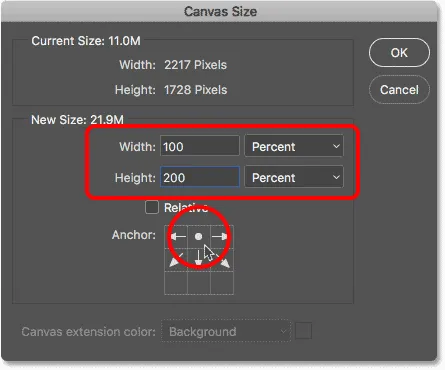
Het dialoogvenster Canvasgrootte.
Photoshop voegt de extra ruimte onder de afbeelding toe. Als de extra ruimte buiten uw scherm valt, drukt u op Ctrl + 0 (Win) / Command + 0 (Mac) op uw toetsenbord om de opdracht Fit on Screen van Photoshop te kiezen:
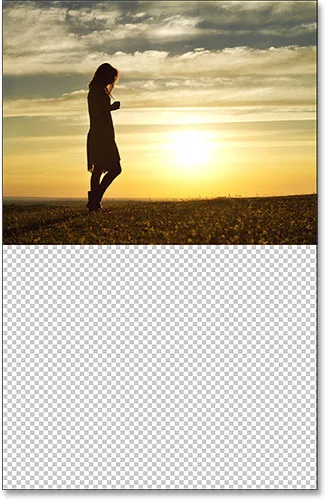
We hebben nu ruimte voor de waterreflectie.
Stap 6: Verplaats de afbeelding "Reflectie" naar de toegevoegde ruimte
Verplaats de afbeelding "Reflectie" onder de hoofdfoto en naar de nieuwe canvasruimte door het gereedschap Verplaatsen op de werkbalk te selecteren:
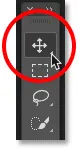
Het verplaatsgereedschap selecteren.
Houd uw Shift- toets ingedrukt terwijl u klikt en sleep de afbeelding naar het nieuwe canvasgebied. De Shift-toets beperkt de richting waarin u kunt bewegen, waardoor u eenvoudig recht naar beneden kunt slepen:
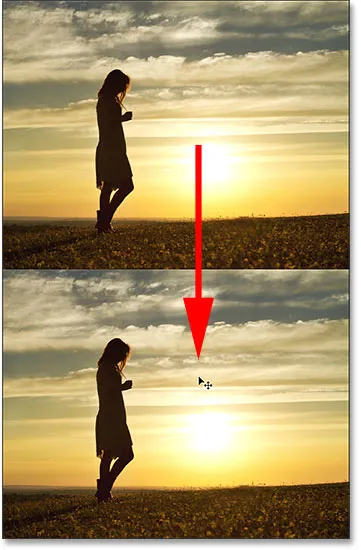
Versleep de afbeelding op de laag "Reflectie" onder de foto.
Stap 7: Draai de afbeelding verticaal om
Draai de afbeelding verticaal op de laag "Reflectie" zodat de waterreflectie de foto erboven weerspiegelt. Ga naar het menu Bewerken in de menubalk, kies Transformeren en kies vervolgens Verticaal spiegelen :
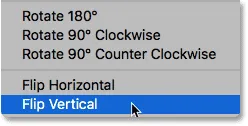
Ga naar Bewerken> Transformeren> Verticaal spiegelen.
Na het omdraaien van de laag "Reflectie", weerspiegelt de onderste afbeelding nu de bovenkant:
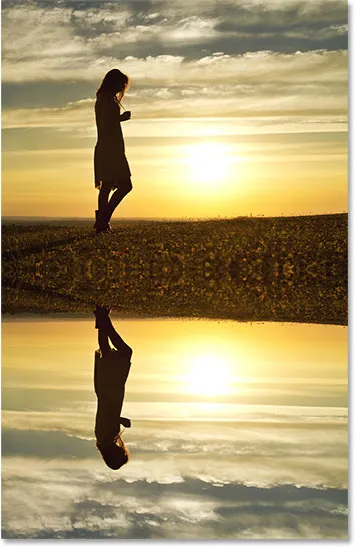
Het water reflecteert nu het beeld erboven.
Verwant: maak een spiegelbeeldeffect met Photoshop
Stap 8: Sleep de laag "Reflectie" onder de laag "Foto"
Klik in het deelvenster Lagen op de laag "Reflectie" en sleep deze naar beneden onder de laag "Foto". Wanneer een witte horizontale balk onder de laag "Foto" verschijnt, laat u uw muisknop los om de laag "Reflectie" op zijn plaats te laten vallen:
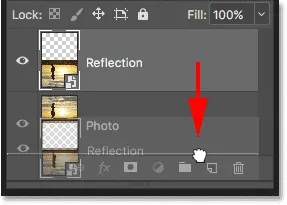
Versleep de laag "Reflectie" onder de laag "Foto".
Stap 9: Bewegingsonscherpte toevoegen aan de reflectie
Voeg wat bewegingsonscherpte toe aan de waterreflectie met het filter Motion Blur van Photoshop. Met de laag "Reflectie" nog steeds geselecteerd, ga je naar het menu Filter in de menubalk, kies je Vervaging en kies je vervolgens Vervaging :

Ga naar Filter> Vervagen> Bewegingsonscherpte.
Stel in het dialoogvenster Bewegingsonscherpte de hoek in op 90 ° en stel vervolgens de afstand in op ergens tussen de 10-20 pixels, afhankelijk van de grootte van uw afbeelding (grotere afbeeldingen moeten meer vervagen). Ik ga met 20 pixels. Klik op OK om het dialoogvenster te sluiten:
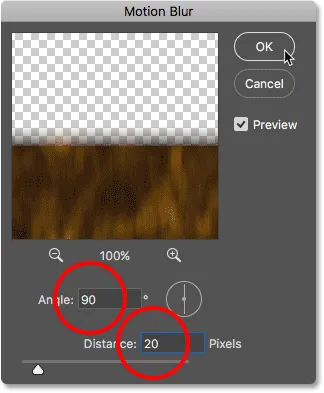
Bewegingsonscherpte toevoegen aan de waterreflectie.
Hier is het effect met een subtiele hoeveelheid bewegingsonscherpte toegevoegd aan het water. Na het toepassen van het filter Motion Blur, ziet u mogelijk een horizontale lijn door het midden van het document, tussen de hoofdfoto en het reflectiebeeld. Dat is een artefact van het Motion Blur-filter en we zullen het later opruimen. Negeer het gewoon voor nu:
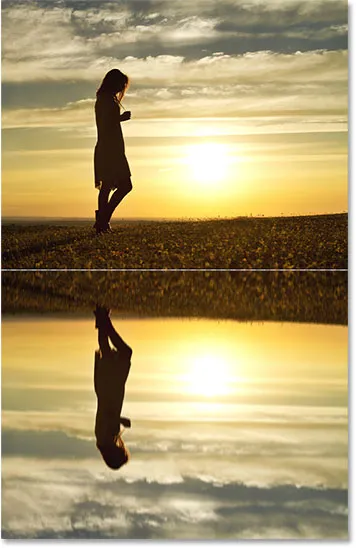
Het waterreflectie-effect na het toevoegen van bewegingsonscherpte.
In het deelvenster Lagen wordt het filter Bewegingsonscherpte weergegeven als een slim filter onder de laag "Reflectie". Als u de hoeveelheid vervaging wilt wijzigen, dubbelklikt u op de woorden "Bewegingsonscherpte" om het dialoogvenster van het filter opnieuw te openen en indien nodig de waarde Afstand aan te passen:
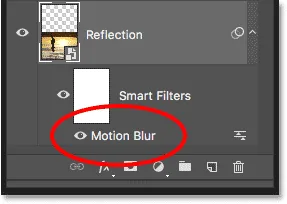
Het deelvenster Lagen met het Smart Motion-filter Vervaging.
Stap 10: Voeg een blauwe effen kleurvullaag toe
Omdat water de neiging heeft om blauw te lijken, laten we een blauwachtige tint aan de reflectie toevoegen. Klik op het pictogram Nieuwe opvul- of aanpassingslaag onder in het deelvenster Lagen:
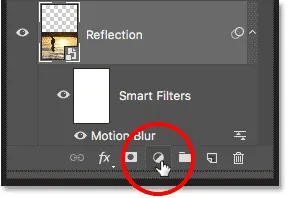
Klik op het pictogram Nieuwe opvul- of aanpassingslaag.
Kies Effen kleur boven aan de lijst:
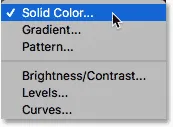
Een opvullaag met effen kleuren toevoegen.
Kies in de Kleurkiezer een gedempt blauw door de R- waarde in te stellen op 40, de G- waarde op 110 en de B- waarde op 185 en klik vervolgens op OK om de Kleurkiezer te sluiten:

Blauw kiezen voor het water in de kleurenkiezer.
Na het toevoegen van de vullaag wordt de waterreflectie in de onderste helft van het document tijdelijk bedekt met effen blauw:
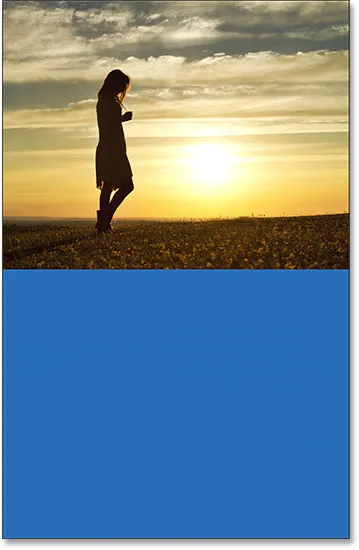
De waterreflectie wordt verborgen door de blauwe vullaag.
Stap 11: Sleep de vullaag onder de laag "Reflectie"
De reden dat het blauw is bedekt, is omdat Photoshop de opvullaag, "Color Fill 1" genaamd, tussen de lagen "Photo" en "Reflection" heeft toegevoegd. Klik op de vullaag en sleep deze naar beneden onder de laag "Reflectie". Dit verbergt de blauwe vullaag, waardoor de waterreflectie weer verschijnt. We brengen de blauwe kleur zo terug:
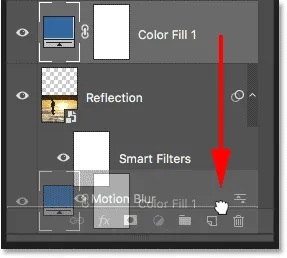
Versleep de opvullaag onder de laag "Reflectie".
Stap 12: Selecteer het slimme filterlaagmasker
Laten we vervolgens het uiterlijk van de bewegingsonscherpte in de waterreflectie aanpassen, zodat het vervagingseffect vervaagt naarmate het verder van de kust beweegt. Selecteer het laagmasker Slimme filters door te klikken op de laagmaskerminiatuur links van de woorden "Slimme filters":
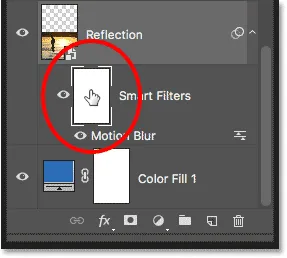
Klikken op de miniatuur van het masker Slimme filters.
Stap 13: Teken een zwart-wit verloop op het laagmasker
Kies het verloopgereedschap op de werkbalk:
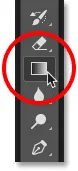
Het gereedschap Verloop selecteren.
Klik in de optiebalk op de kleine pijl rechts van het kleurverloopstaal en kies vervolgens het zwart- witverloop door te dubbelklikken op de miniatuur ervan (derde van de linker, bovenste rij). Hiermee selecteert u het verloop en sluit u de verloopkiezer:
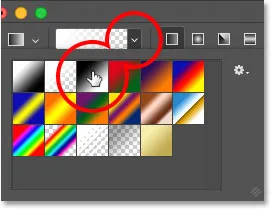
Het zwart-witverloop kiezen.
Zorg nog steeds in de optiebalk dat de lineaire verloopstijl is geselecteerd door op het pictogram te klikken (direct rechts van het kleurverloopstaal):
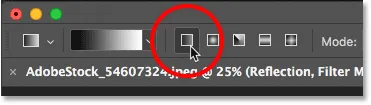
Lineair kiezen voor de verloopstijl.
Klik onderaan het document om een beginpunt voor het verloop in te stellen. Houd uw muisknop ingedrukt en sleep omhoog naar het midden (naar de bovenkant van het waterreflectiebeeld). Houd uw Shift- toets ingedrukt terwijl u sleept om gemakkelijker verticaal recht omhoog te slepen:
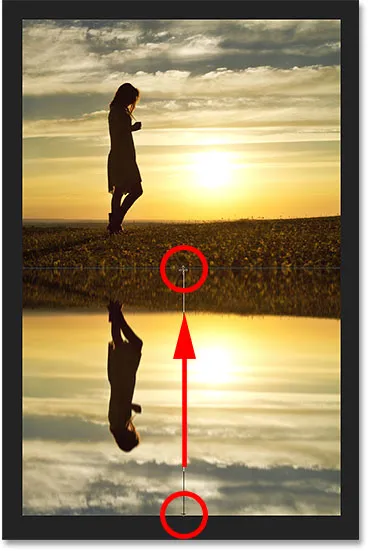
Een verticaal verloop over de waterreflectie tekenen.
Laat uw muisknop los om het verloop te voltooien. Het motion blur-effect vervaagt nu geleidelijk naarmate het van de bovenkant van de waterreflectie naar de onderkant beweegt:

De waterreflectie na het vervagen van de bewegingsonscherpte.
Stap 14: Laad het laagmasker als selectie
Nu we het bewegingsonscherpte-effect hebben vervaagd, laten we de waterreflectie zelf vervagen zodat deze opgaat in onze blauwe vullaag. We doen dat door een exacte kopie van ons laagmasker toe te voegen aan de laag "Reflectie". Houd de Ctrl (Win) / Command (Mac) -toets op uw toetsenbord ingedrukt en klik op de miniatuur van het masker Slimme filters. Dit laadt het laagmasker als een selectie (een selectieoverzicht verschijnt in het document):
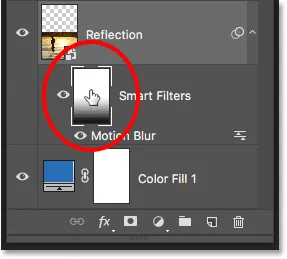
Houd Ctrl (Win) / Command (Mac) ingedrukt en klik op de miniatuur van het laagmasker.
Stap 15: Voeg een laagmasker toe aan de laag "Reflectie"
Zorg ervoor dat de laag "Reflectie" is geselecteerd en klik vervolgens op het pictogram Laagmasker toevoegen onder aan het deelvenster Lagen:

Klik op het pictogram "Laagmasker toevoegen".
Photoshop converteert de selectieomtrek naar een nieuw laagmasker en geeft ons een identiek masker met hetzelfde zwart-witte verloop op de laag "Reflectie":
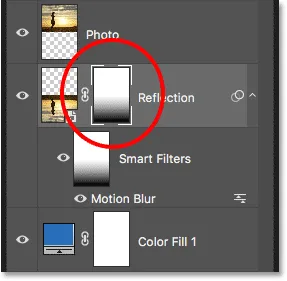
Het masker van de laag "Reflectie" vertoont hetzelfde verloop als het masker Slimme filters.
Met het laagmasker toegevoegd, vervaagt de waterreflectie nu geleidelijk van boven naar beneden in het blauw van onze opvullaag met effen kleuren:
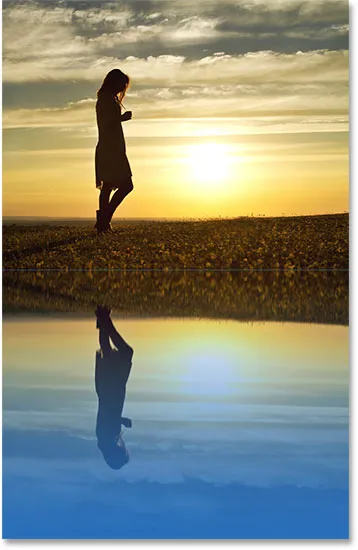
De waterreflectie vervaagt nu naar blauw.
Stap 16: Verlaag de intensiteit van de blauwe
Als het blauw er te sterk uitziet, kunt u het vervagen in het eigenschappenvenster van Photoshop. Zorg ervoor dat de laagmaskerminiatuur op de laag "Reflectie" is geselecteerd. Verlaag vervolgens in het deelvenster Eigenschappen de waarde Dichtheid door de schuifregelaar naar links te slepen. Hoe meer je het lager zet, hoe meer de blauwe kleur zal vervagen. Ik verlaag de mijne tot 50%:
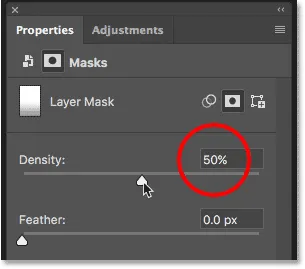
De dichtheid van het laagmasker verlagen om de blauwe kleur te vervagen.
En nu is het blauw in het water subtieler:

De kleur van het water ziet er nu natuurlijker uit.
Stap 17: Combineer de "reflectie" en vul de laag in een slim object
We moeten de laag "Reflectie" en de opvullaag eronder combineren in een enkel slim object. Selecteer de laag "Reflectie", houd uw Shift- toets ingedrukt en klik op de opvullaag. Hiermee worden beide lagen tegelijk geselecteerd:
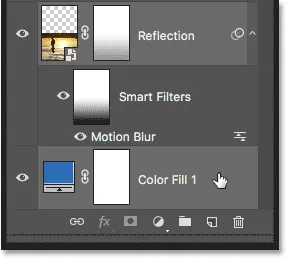
De "Reflectie" selecteren en lagen vullen in het deelvenster Lagen.
Klik op het menupictogram rechtsboven in het deelvenster Lagen:
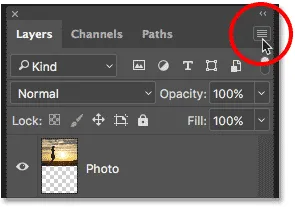
Klik opnieuw op het menupictogram van het deelvenster Lagen.
Kies Converteren naar slim object :

Het kiezen van "Convert to Smart Object".
Beide lagen verschijnen nu in het deelvenster Lagen als een enkel slim object met de naam "Reflectie":
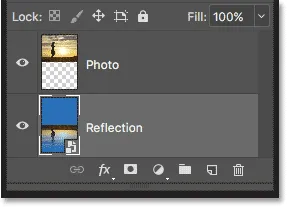
De twee lagen zijn gecombineerd tot één slim object.
Stap 18: Maak een nieuw document van hetzelfde formaat
Om de reflectie meer op water te laten lijken, voegen we er rimpelingen aan toe met behulp van een verplaatsingskaart. De verplaatsingskaart moet een afzonderlijk Photoshop-document zijn en dezelfde grootte hebben als ons huidige document. Zorg ervoor dat het slimme object "Reflectie" is geselecteerd in het deelvenster Lagen en ga vervolgens naar het menu Selecteren en kies Alles . Dit plaatst een selectieomtrek rond de hele afbeelding:

Ga naar Selecteren> Alles.
Ga naar het menu Bewerken en kies Kopiëren om de afbeelding naar het klembord te kopiëren:

Ga naar Bewerken> Kopiëren.
Om het nieuwe document te maken, gaat u naar het menu Bestand en kiest u Nieuw :
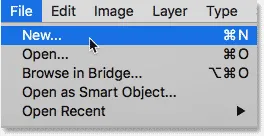
Ga naar Bestand> Nieuw.
Dit opent het dialoogvenster Nieuw document . Omdat we onze afbeelding naar het klembord hebben gekopieerd, stelt Photoshop automatisch de breedte, hoogte en resolutie van het nieuwe document in op dezelfde waarden als het originele document. Klik op Maken (Photoshop CC) of OK (CS6) om het document te maken:
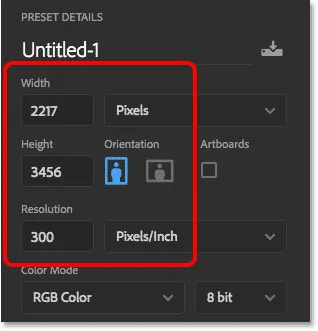
Photoshop komt overeen met de breedte, hoogte en resolutie van het hoofddocument.
Stap 19: Ruis toevoegen
Het eerste wat we met onze verplaatsingskaart zullen doen, is wat ruis toevoegen. Ga in het nieuwe document naar het menu Filter, kies Ruis en kies vervolgens Ruis toevoegen :
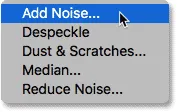
Ga naar Filter> Ruis> Ruis toevoegen.
Stel in het dialoogvenster Ruis toevoegen het bedrag in op 400% en kies vervolgens Gaussiaans en Monochromatisch onderaan. Klik op OK om het dialoogvenster te sluiten. Photoshop vult het document met ruis (kleine zwarte en witte stippen):
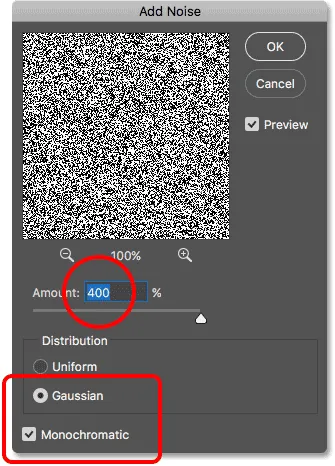
De instellingen voor Ruisfilter toevoegen.
Stap 20: Voeg Blur toe om het geluid te verzachten
Verzacht de ruis met het filter Gaussiaans vervagen. Ga naar het menu Filter, kies Vervagen en kies vervolgens Gaussiaans vervagen :

Ga naar Filter> Vervagen> Gaussiaans vervagen.
Stel in het dialoogvenster Gaussiaans vervagen de Radius- waarde in op 2 pixels en klik vervolgens op OK:
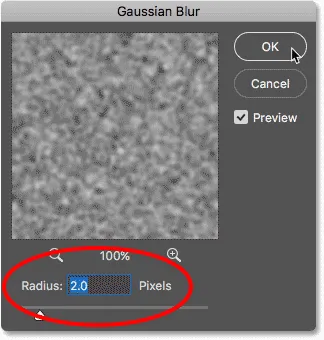
Het geluid verzachten met Gaussiaans vervagen.
Stap 21: Pas "Emboss" toe op het rode kanaal
Open het deelvenster Kanalen door op het tabblad naast het deelvenster Lagen te klikken:
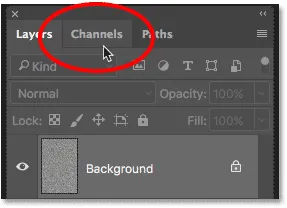
Overschakelen van het deelvenster Lagen naar het deelvenster Kanalen.
Klik op het rode kanaal om het te selecteren:
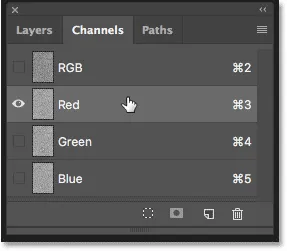
Het rode kanaal selecteren.
Ga naar het menu Filter, kies Stylize en kies vervolgens Emboss :
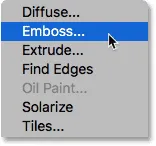
Ga naar Filter> Stileren> Ciseleren.
Stel in het dialoogvenster Reliëf de hoek in op 90 °, de hoogte op 1 pixel en het bedrag op 500% . Klik OK:
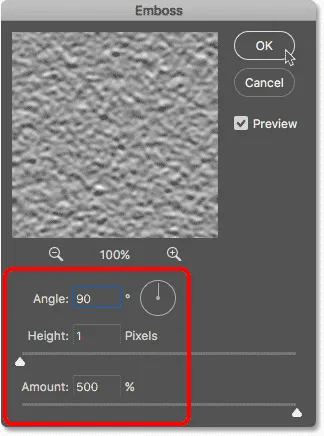
De reliëffilterinstellingen voor het rode kanaal.
Stap 22: Pas "Emboss" toe op The Green Channel
Klik op het groene kanaal om het te selecteren:
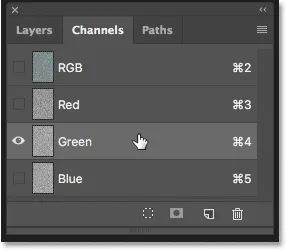
Het groene kanaal selecteren.
Ga terug naar het menu Filter, kies Stylize en kies opnieuw Emboss . Laat de hoogte ingesteld op 1 pixel en het bedrag op 500%, maar verander de hoek in 180 ° . Klik OK:
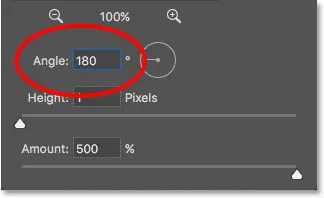
De hoek wijzigen naar 180 ° voor het groene kanaal.
Stap 23: Selecteer het RGB-kanaal en open het lagenpaneel opnieuw
Klik op het RGB- kanaal bovenaan om het te selecteren. Hiermee worden alle drie kleurkanalen (rood, groen en blauw) weer ingeschakeld:
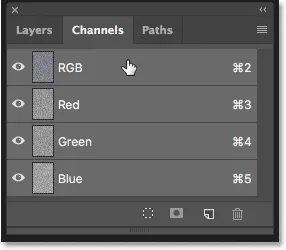
Het RGB-kanaal selecteren.
Schakel vervolgens terug naar het deelvenster Lagen door op het tabblad te klikken:
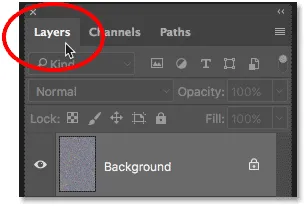
Het deelvenster Lagen opnieuw openen.
Stap 24: Ontgrendel de achtergrondlaag
We moeten de achtergrondlaag ontgrendelen zodat we deze opnieuw kunnen vormen. Klik in Photoshop CC eenvoudig op het vergrendelingspictogram . Houd in Photoshop CS6 uw Alt (Win) / Option (Mac) -toets ingedrukt en dubbelklik op de achtergrondlaag. Dit hernoemt de laag "Laag 0" en het slotpictogram verdwijnt:
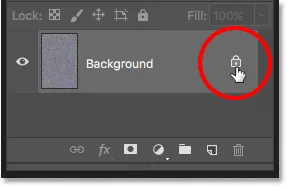
De achtergrondlaag ontgrendelen.
Stap 25: Uitzoomen op het document
We gaan het beeld in een oogwenk hervormen, maar om dat te doen, hebben we veel ruimte nodig. Houd de Ctrl (Win) / Command (Mac) -toets op uw toetsenbord ingedrukt en druk herhaaldelijk op de min-toets ( - ) om uit het document te zoomen totdat de afbeelding in het midden erg klein lijkt:
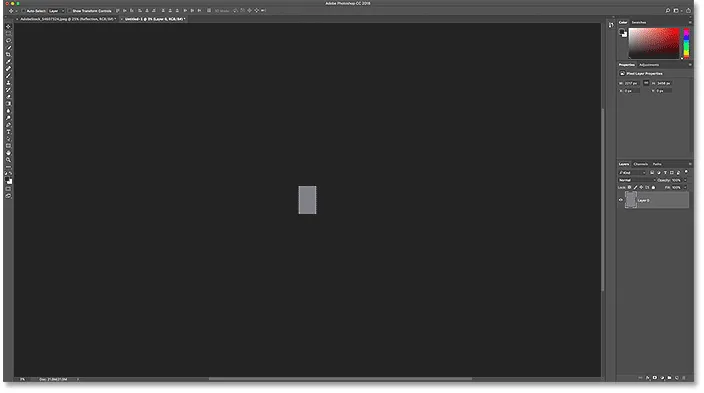
Inzoomen op het document voordat u het formaat wijzigt.
Stap 26: Transformeer het perspectief van de afbeelding
Ga naar het menu Bewerken, kies Transformeren en kies vervolgens Perspectief :
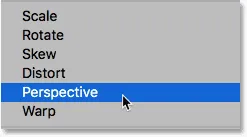
Ga naar Bewerken> Transformeren> Perspectief.
Klik op het handvat in de linker- of rechterhoek en sleep deze ver weg van de afbeelding. Hoe verder u sleept, hoe groter het perspectiefeffect dat u maakt:
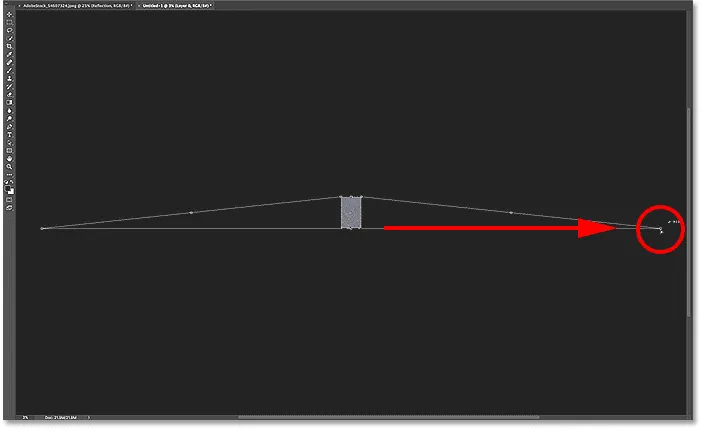
Sleep de greep van de rechteronderhoek weg van de afbeelding.
Er is geen specifieke waarde om te gebruiken, maar als we in mijn Optiebalk kijken, zien we dat ik de waarde Breedte ( W ) naar ongeveer 3000% heb gesleept. Druk op Enter (Win) / Return (Mac) op uw toetsenbord om de transformatie te accepteren:

De waarde Breedte (W) na het slepen van de greep.
Stap 27: Inzoomen op het document
Om opnieuw in te zoomen op de afbeelding, houdt u nogmaals de Ctrl (Win) / Command (Mac) -toets op uw toetsenbord ingedrukt en drukt u deze keer herhaaldelijk op het plusteken ( + ). Van dichterbij zien we het perspectiefeffect dat we hebben gecreëerd en het beeld lijkt veel op waterrimpelingen die geleidelijk verder in de verte bewegen:
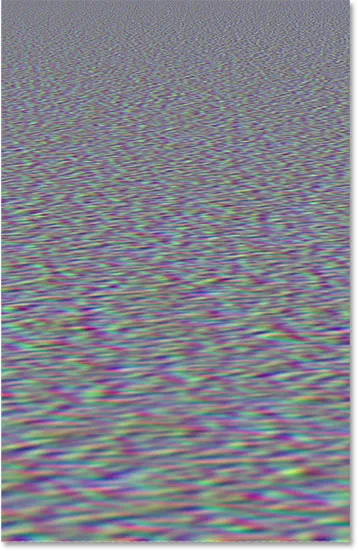
De waterrimpelingen krijgen vorm.
Stap 28: Snijd de afbeelding bij
Om de bestandsgrootte klein te houden en problemen te voorkomen wanneer we het als een verplaatsingskaart gaan opslaan, snijd je de verborgen pixels aan de zijkanten weg. Ga naar het menu Selecteren en kies Alles . Er verschijnt een selectieomtrek rond de afbeelding:

Ga naar Selecteren> Alles.
Ga naar het menu Afbeelding en kies Bijsnijden . Het lijkt erop dat er niets is gebeurd, maar alle verborgen gebieden aan de zijkanten zijn nu weggesneden:
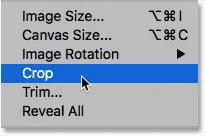
Ga naar Afbeelding> Bijsnijden.
Om de selectieomtrek te verwijderen, gaat u terug naar het menu Selecteren en kiest u Deselecteren :

Ga naar Selecteren> Deselecteren.
Gerelateerd: afbeeldingen bijsnijden in Photoshop CC
Stap 29: De hoogte van de afbeelding schalen
Ten slotte, aangezien de verplaatsingskaart alleen de waterreflectie in de onderste helft van het document hoeft te beïnvloeden, laten we de hoogte van de afbeelding schalen. Dit zal ook het perspectiefeffect nog verder verbeteren. Ga naar het menu Bewerken en kies Vrije transformatie :

Ga naar Bewerken> Gratis transformeren.
Klik op de bovenste handgreep en sleep deze naar het midden van het document. Zodra u dicht bij het midden komt, zou het op zijn plaats moeten klikken. Druk op Enter (Win) / Return (Mac) op uw toetsenbord om het te accepteren:

De bovenste transformatiegreep naar het midden slepen.
Stap 30: Sla de verplaatsingskaart op als een Photoshop .PSD-bestand
We hebben de verplaatsingskaart gemaakt en zijn klaar om deze op te slaan. Ga naar het menu Bestand en kies Opslaan als :
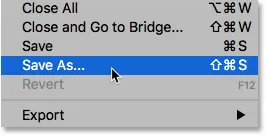
Ga naar Bestand> Opslaan als.
Geef in het dialoogvenster Opslaan als het bestand de naam "verplaatsingstoewijzing" op en sla het op uw bureaublad of een andere locatie op waar u het gemakkelijk kunt vinden. Zorg ervoor dat de indeling is ingesteld op Photoshop zodat het bestand wordt opgeslagen als een .PSD- bestand en klik vervolgens op Opslaan . Als Photoshop vraagt of u Maximaliseer compatibiliteit voor het bestand wilt inschakelen, klikt u op OK:
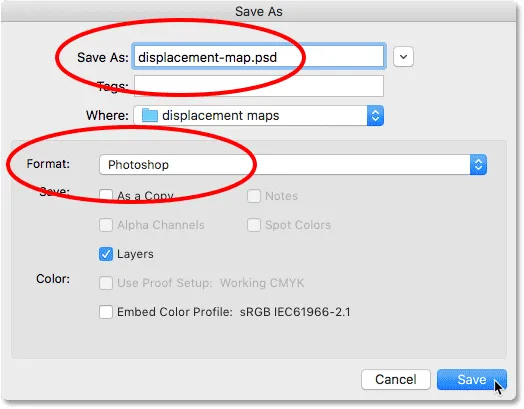
De verplaatsingskaart een naam geven en opslaan als een Photoshop .PSD-bestand.
Stap 31: Schakel over naar uw hoofddocument
Schakel terug naar uw waterreflectiedocument door op het tabblad te klikken:

Overschakelen van de verplaatsingskaart naar het waterreflectiedocument.
Als u nog steeds de selectieomtrek rond de afbeelding ziet van toen we deze kopieerden, gaat u naar het menu Selecteren en kiest u Deselecteren :

Ga naar Selecteren> Deselecteren.
Stap 32: Pas het verplaatsingsfilter toe
Pas de verplaatsingskaart toe op de waterreflectie. Selecteer het slimme "Reflectie" -object in het deelvenster Lagen, ga naar het menu Filter, kies Vervormen en kies vervolgens Verplaatsen :
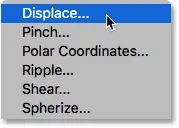
Ga naar Filter> Vervormen> Verplaatsen.
Dit opent het dialoogvenster Verplaatsen. Bovenaan staan de opties Horizontale schaal en Verticale schaal . Deze twee opties bepalen hoeveel de verplaatsingskaart de afbeelding zal buigen, kromtrekken en hervormen. Horizontale schaal bepaalt de breedte van de vervorming en verticale schaal bepaalt de hoogte. Om waterrimpelingen te maken, krijgt u over het algemeen betere resultaten met een lage horizontale schaalwaarde en een hogere verticale schaalwaarde. De exacte waarden die u nodig hebt, hangen voornamelijk af van de grootte van uw afbeelding, maar ook van uw onderwerp, dus u zult willen experimenteren.
In mijn geval stel ik de horizontale schaal in op 10 en de verticale schaal op 80. Laat Verplaatsingskaart ingesteld op Uitrekken naar passend en Ongedefinieerde gebieden ingesteld op Randpixels herhalen en klik vervolgens op OK:
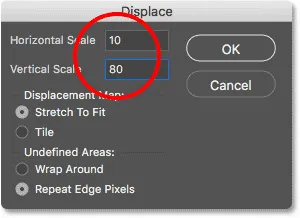
Het dialoogvenster Verplaatsen.
Kies uw verplaatsingskaart van waar u deze hebt opgeslagen en klik vervolgens op Openen:
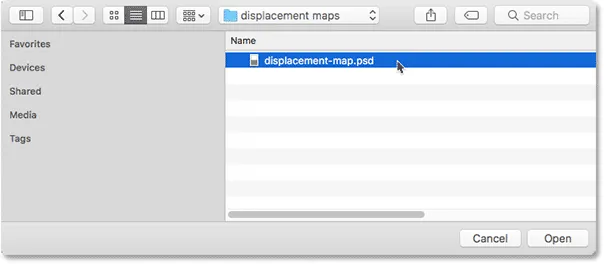
De verplaatsingskaart selecteren.
Photoshop past de verplaatsingskaart toe op de waterreflectie en met deze afbeelding creëren de instellingen die ik heb gekozen een leuk, subtiel rimpeleffect:
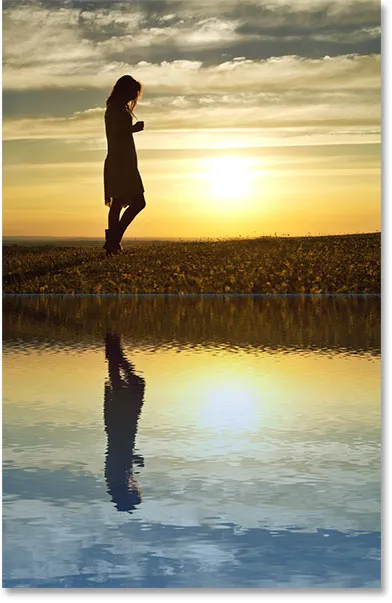
De waterreflectie met de verplaatsingskaart toegepast.
Stap 33: Experimenteer met de verplaatsingsinstellingen
In het deelvenster Lagen wordt het filter Verplaatsen weergegeven als een slim filter onder het slimme object "Reflectie". Om verschillende horizontale en verticale schaalwaarden te proberen, dubbelklikt u op het woord "Verplaatsen" om het dialoogvenster opnieuw te openen:
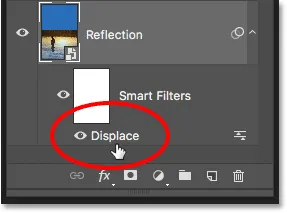
Dubbelklik op "Verplaatsen" om het slimme filter opnieuw te openen.
Deze keer laat ik de horizontale schaal ingesteld op 10, maar ik verhoog de verticale schaal naar 120. Merk op dat ik met een redelijk grote afbeelding werk. Kleinere afbeeldingen hebben over het algemeen kleinere waarden nodig om dezelfde resultaten te krijgen:
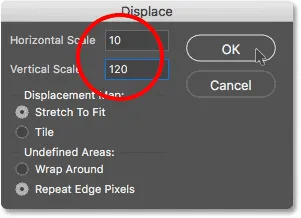
Experimenteren met de instellingen voor verplaatsen.
Klik op OK om het dialoogvenster te sluiten. Photoshop zal u vragen om uw verplaatsingskaart opnieuw te selecteren. En hier zien we dat deze keer de hogere verticale schaalwaarde zorgt voor sterkere, duidelijkere waterrimpels:
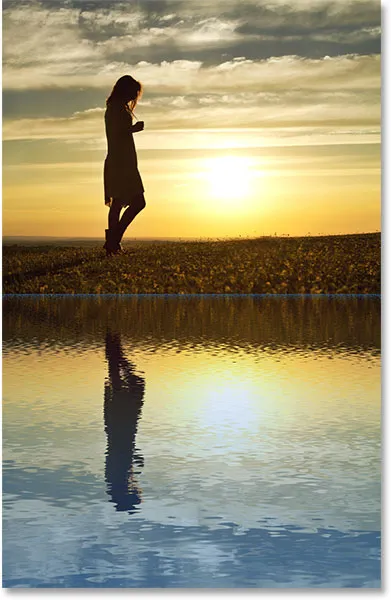
Verschillende verplaatsingsinstellingen geven u verschillende resultaten.
Stap 34: Strek het slimme object "Reflectie" omhoog
Als we langs de bovenkant van de waterreflectie kijken waar de twee afbeeldingen samenkomen, zien we enkele blauwe artefacten veroorzaakt door de verplaatsingskaart:
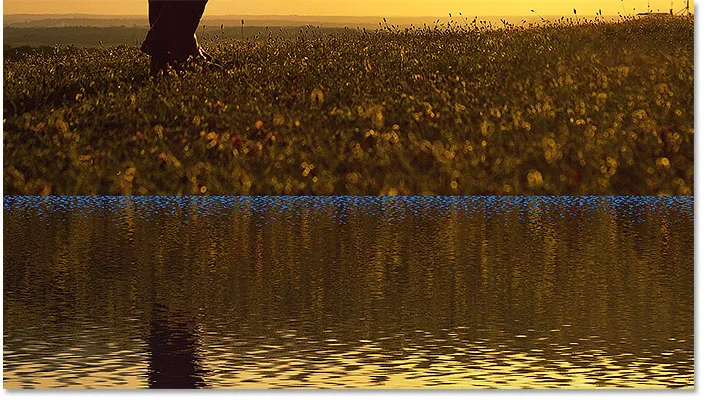
Het verplaatsingsfilter creëerde artefacten langs de bovenkant van de waterreflectie.
Om deze op te ruimen, zorg ervoor dat het slimme object "Reflectie" is geselecteerd in het deelvenster Lagen en ga vervolgens naar het menu Bewerken en kies Vrije transformatie :

Ga naar Bewerken> Gratis transformeren.
Photoshop waarschuwt u dat alle slimme filters die u hebt toegepast, worden uitgeschakeld terwijl u zich in de transformatiemodus bevindt. Klik OK:
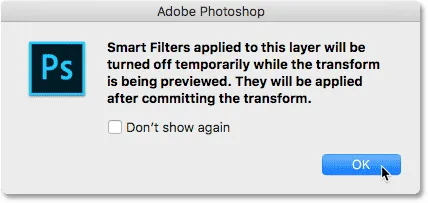
Klik op OK om het bericht te accepteren.
Klik op de bovenste handgreep en sleep deze iets omhoog om het waterreflectiebeeld uit te rekken totdat de blauwe artefacten achter het hoofdbeeld verborgen zijn. Druk op Enter (Win) / Return (Mac) op uw toetsenbord wanneer u klaar bent:
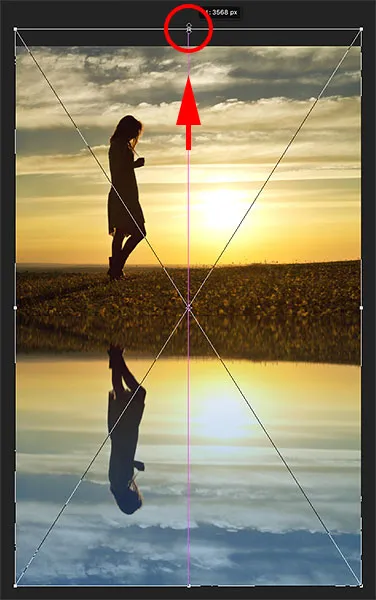
Het spiegelbeeld uitrekken om de artefacten achter de hoofdfoto te verbergen.
Stap 35: Snijd de afbeelding bij
Mogelijk ziet u ook enkele probleemgebieden helemaal onderaan de waterreflectie, opnieuw veroorzaakt door de verplaatsingskaart. Of misschien wilt u gewoon wat van de reflectie wegsnijden. Selecteer in beide gevallen het gereedschap Uitsnijden op de werkbalk:
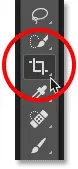
Het gereedschap Uitsnijden selecteren.
Photoshop plaatst een bijsnijdvak rond de afbeelding. Klik op de onderste handgreep en sleep deze omhoog om de onderkant van de reflectie weg te snijden. Druk op Enter (Win) / Return (Mac) wanneer u klaar bent om de afbeelding bij te snijden:
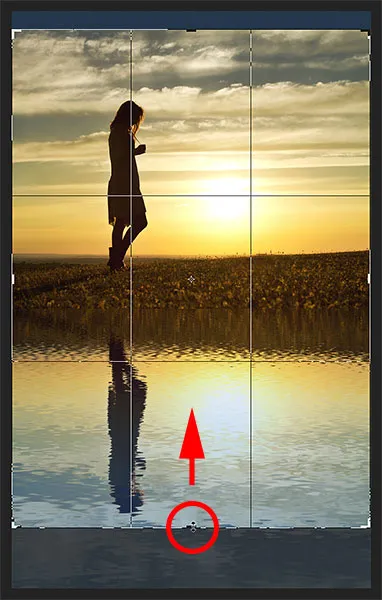
Een deel van de waterreflectie langs de bodem wegsnijden.
Stap 36: Voeg een schaduw toe langs de kustlijn
Ten slotte, om het waterreflectie-effect te voltooien, voegt u een schaduw toe langs de kustlijn om het wat diepte te geven, alsof de grond in het water helt. Selecteer de laag "Foto" in het deelvenster Lagen:
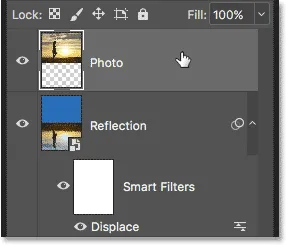
Laag "Foto" selecteren.
Voeg een nieuwe laag erboven toe door op het pictogram Nieuwe laag te klikken:
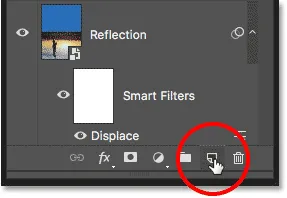
Klik op het pictogram "Nieuwe laag".
Selecteer het gereedschap Rechthoekig selectiekader op de werkbalk:
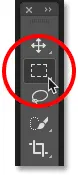
Het gereedschap Rechthoekig selectiekader selecteren.
Sleep een rechthoekige selectie rond de kustlijn:

Een selectie tekenen die zich boven en onder de kustlijn uitstrekt.
Vul de selectie met zwart door naar het menu Bewerken te gaan en Vul te kiezen:

Ga naar Bewerken> Vullen.
Stel in het dialoogvenster Vullen Inhoud in op Zwart en klik vervolgens op OK:
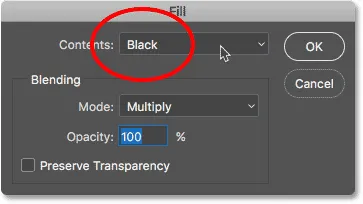
De optie Inhoud instellen op Zwart.
De selectie is nu gevuld met zwart:

De selectie na het vullen met zwart.
Verwijder de selectieomtrek door naar het menu Selecteren te gaan en Deselecteren te kiezen:

Ga naar Selecteren> Deselecteren.
Verzacht de randen door naar het menu Filter te gaan, Vervaging te kiezen en vervolgens Gaussiaans vervagen te kiezen:

Ga naar Filter> Vervagen> Gaussiaans vervagen.
Sleep in het dialoogvenster Gaussiaans vervagen de schuifregelaar Radius naar rechts totdat de randen mooi en zacht lijken. Voor een grotere afbeelding werkt een waarde tussen 30-40 pixels goed. Probeer 15-20 pixels voor kleinere afbeeldingen. Klik op OK om het dialoogvenster te sluiten:

Versleep de Radius-schuifregelaar om de randen te verzachten.
Hier is het resultaat na het verzachten van de randen:
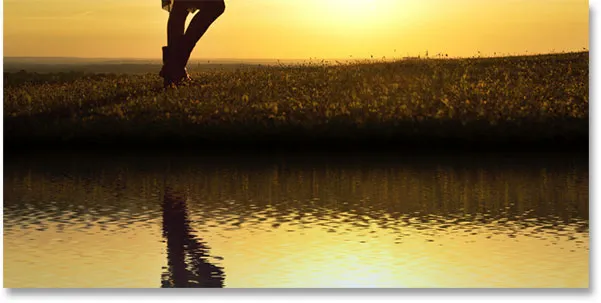
Het zwarte gebied lijkt meer op een schaduw na het verzachten van de randen.
Verlaag ten slotte de dekking van de schaduw om deze te laten opgaan in de afbeelding. De optie Dekking bevindt zich rechtsboven in het deelvenster Lagen. Ik verlaag de mijne tot 50%:
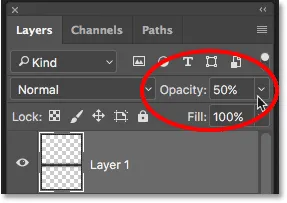
De laagdekking verlagen om de schaduw in de afbeelding te laten vervagen.
En daarmee zijn we klaar! Hier, na het vervagen van de schaduw in de kustlijn, is mijn laatste waterreflectie-effect:

Het laatste waterreflectie-effect.
En daar hebben we het! Zo voeg je een realistische waterreflectie toe aan een afbeelding met Photoshop! Om het effect nog verder te vergroten, probeer regen toe te voegen aan je afbeelding en vervolgens een regenboog toe te voegen! Bezoek onze sectie Foto-effecten voor meer tutorials over Photoshop-effecten!