
Excel-formaatschilder (inhoudsopgave)
- Format Painter in Excel
- Waar is de optie Opmaak schilder te vinden in Excel?
- Hoe de opmaakschilder in Excel te gebruiken?
Format Painter in Excel
Soms moet u in Excel een soort opmaak in andere cellen of cellenbereik gebruiken. Dus u kunt de opmaak volgens uw vereiste doen. Celopmaak is een zeer belangrijke functie van Excel die gebruiksvriendelijk is en het rapport een presentabel uiterlijk geeft.
Soms moet u het rapport in minder tijd met de juiste opmaak presenteren. Celopmaak presenteert relevante informatie zeer gemakkelijk en effectief.
Kopiëren is de eenvoudigste manier om dit te doen. Excel-formaat schilder helpt u om de opmaak van één cel te kopiëren en op andere cellen toe te passen.
Definitie
Het is een in Excel ingebouwd hulpmiddel waarmee u de opmaak van één cel of celbereik kunt kopiëren en op andere cellen kunt toepassen. We kunnen het ook op andere werkbladen / werkmappen toepassen.
Deze Excel-optie bespaart veel tijd en past opmaak snel toe.
Waar is de optie Opmaak schilder te vinden in Excel?
Volg onderstaande stappen:
- Ga naar het tabblad HOME .
- Er is de optie Format Painter beschikbaar in het gedeelte Klembord in de linkerhoek, zoals u kunt zien in de onderstaande schermafbeelding.
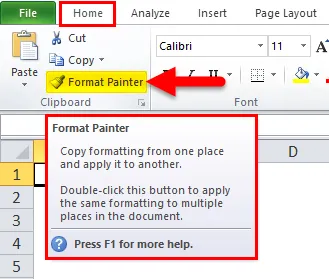
Hoe de opmaakschilder in Excel te gebruiken?
Laten we de werking van Excel-formaatschilder begrijpen met enkele voorbeelden.
U kunt deze Excel-sjabloon opmaken hier opmaken - Excel-sjabloon opmakenVoorbeeld 1
We hebben enkele gegevens gegeven:
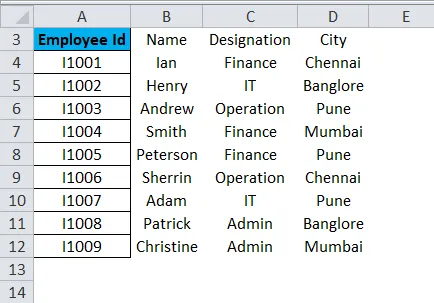
We hebben wat opmaak gedaan in de eerste kolom zoals hierboven getoond en nu willen we dezelfde opmaak toepassen in andere gegevens.
Volg hiervoor onderstaande stappen:
- Selecteer de volledige gegevens van de kolom A waarvoor u wilt kopiëren en klik op de optie Format Painter zoals weergegeven in onderstaande screenshot.
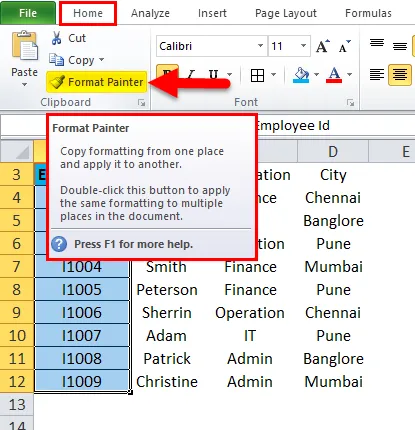
- Het kopieert de hele opmaak van kolom A en converteert de cursor naar een penseel.
- Selecteer vervolgens het cellenbereik of de kolommen waarop u dezelfde opmaak wilt toepassen als onderstaand screenshot.

Voorbeeld 2
Neem nu een ander voorbeeld.

Zoals we in de bovenstaande schermafbeelding kunnen zien, is er een opmaak in gegevensset 1 van bereikcel A17: C22. Dezelfde opmaak die we willen toepassen op gegevensset 2 uit celbereik A25: C30.
- Selecteer de volledige gegevens uit A17: C22 en klik op Format Painter.
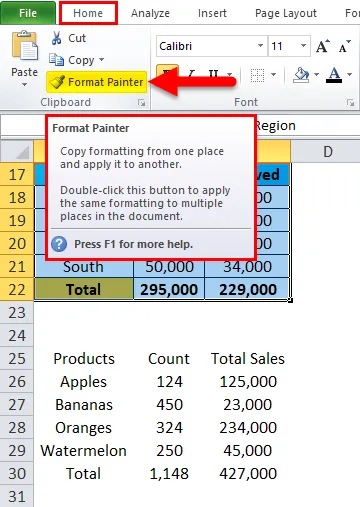
- Het kopieert de opmaak en selecteert vervolgens de volledige gegevensset waarop u wilt toepassen. Het resultaat is hieronder weergegeven:
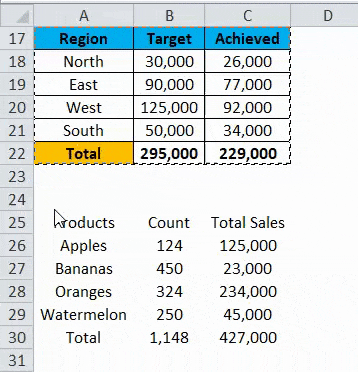
Voorbeeld 3
Laten we nog een voorbeeld nemen.
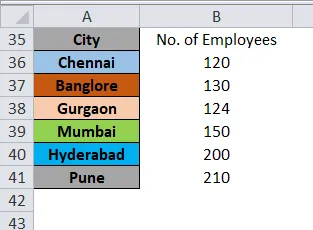
We willen dezelfde opmaak als kolom A toepassen in kolom B. Pas hetzelfde proces toe als kolom A selecteren en klik op Format Painter.
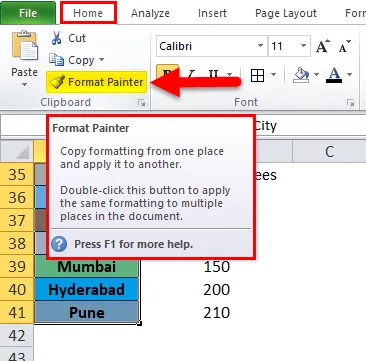
Het resultaat is hieronder weergegeven:
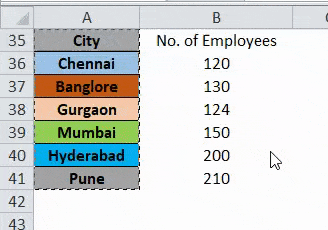
Sneltoets van de functie Format Painter:
Er is een sneltoets van Format Painter, Druk op de toetsen ALT + H + F + P. Volg onderstaande stappen:
- Selecteer het cellenbereik of de cel waaruit u de opmaak wilt kopiëren en druk op deze sneltoets.
- Nu kunt u deze opmaak op meerdere cellen of meerdere keren toepassen.
Dingen om te onthouden over Format Painter in Excel
- Opmaakschilder kopieert alleen de opmaak van de cel of het cellenbereik. Het verandert de waarde in de cel niet.
- Met de optie Opmaak schilder kunt u de celkleur, celuitlijning, nummeropmaak, rand enz. Wijzigen.
- U kunt ook de optie Opmaakschilder gebruiken met de functie voorwaardelijke opmaak.
- Als u de opmaakschilderoptie op niet-aangrenzende cellen wilt gebruiken, moet u dubbelklikken op Opmaakschilder.
Aanbevolen artikelen
Dit is een gids voor Format Painter in Excel. Hier bespreken we hoe u de Format Painter in Excel kunt gebruiken, samen met praktische voorbeelden en een downloadbare Excel-sjabloon. U kunt ook onze andere voorgestelde artikelen doornemen -
- De functie Auto-opmaak gebruiken in Excel
- Richtlijnen voor Excel-gegevensopmaak
- Cheatsheet van Excel-formules
- Wat is de adresfunctie in Excel
- Hoe VBA-indeling in Excel te gebruiken?