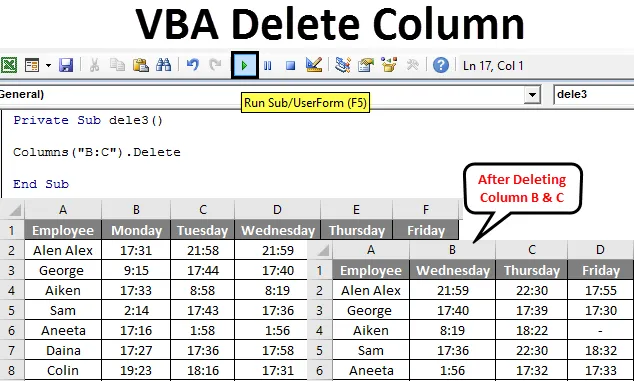
VBA Kolom verwijderen
Kopiëren, plakken, knippen, verwijderen, invoegen zijn enkele van de gebruikelijke bewerkingen die worden gebruikt om uit te voeren in Excel. De eenvoudige methode om dit te doen, is met behulp van de sneltoetsen of ingebouwde functies. Maar wanneer u de bewerking met één klik of automatisch wilt uitvoeren, is VBA de oplossing. We kunnen deze taken automatiseren met behulp van Excel-macro's. VBA biedt ook verschillende methoden vergelijkbaar met Excel-functies. Dit voert deze taken soepel uit in VBA.
Kolommen verwijderen methode wordt gebruikt om enkele of meerdere kolommen in Excel VBA te verwijderen. De eigenschap delete van kolommen wordt samen met de kolomindex gebruikt.
Syntaxis om kolom te verwijderen in Excel VBA
De syntaxis om een kolom in Excel te verwijderen is zoals hieronder.
Kolommen (kolomverwijzing). Delete
- Waar kolomreferentie het kolomnummer is dat u wilt verwijderen.
- Kolommen ((RowIndex), ColumnIndex)) hier wordt ook het kolombereik geaccepteerd.

Hoe de kolom in Excel te verwijderen met behulp van VBA?
We zullen leren hoe een kolom in VBA te verwijderen met enkele voorbeelden in Excel.
U kunt deze VBA Kolom Excel-sjabloon hier downloaden - VBA Kolom Excel-sjabloon verwijderenVBA Kolom verwijderen - Voorbeeld # 1
Vanuit een aanwezigheidsdatabase wordt het kantoor tijd voor sommige werknemers gegeven. Het zijn de gegevens die gedurende één week zijn vastgelegd, van maandag tot vrijdag.
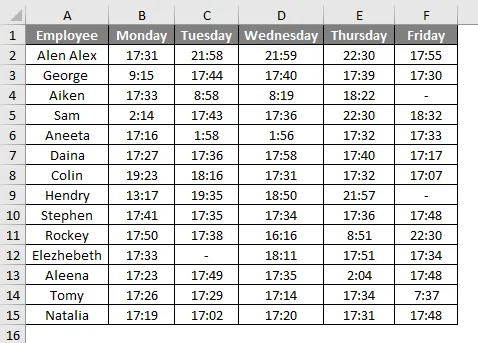
We willen kolom vrijdag verwijderen.
Volg de onderstaande stappen om een kolom in Excel te verwijderen.
Stap 1: Dus eerst kunnen we een eenvoudige functie maken als dele () omdat het verwijderen een trefwoord is waaraan niet de voorkeur wordt gegeven.
Code:
Private Sub dele () End Sub
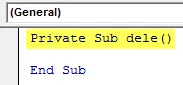
Stap 2: Laten we nu de eigenschap kolommen verwijderen gebruiken.
Code:
Private Sub dele () Kolommen (6) .delete End Sub
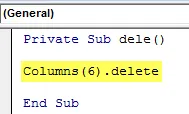
Binnen de kolommen () wordt '6' genoemd omdat de opgegeven kolom een 6e kolom in de tabel is.
Stap 3: Voer deze code uit door op F5 of de knop Run te drukken en de uitvoer te bekijken.
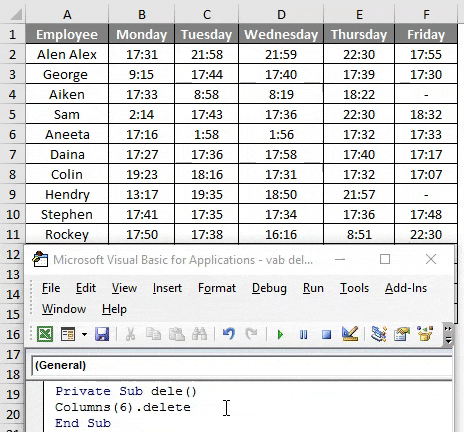
Als u de tabel aanvinkt, ziet deze eruit zoals hieronder. Waar de kolom vrijdag werd verwijderd.
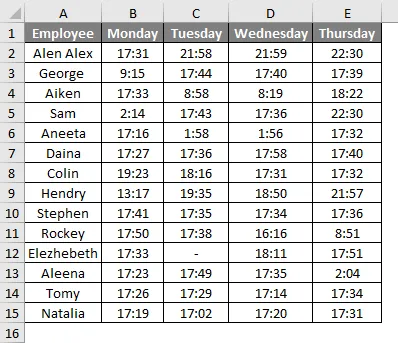
VBA Kolom verwijderen - Voorbeeld # 2
Een andere eenvoudige methode om de verwijdering uit te voeren, is het specificeren van de kolomverwijzing in alfabetische volgorde.
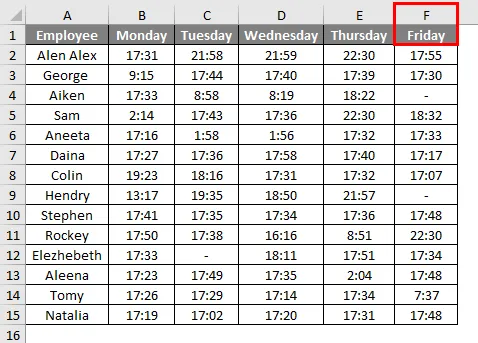
Volg de onderstaande stappen om een kolom in Excel te verwijderen met behulp van VBA.
Stap 1: Aangezien vrijdag kolom F is, vermeldt u het kolomadres zoals hieronder in de code.
Code:
Private Sub dele1 () Kolommen ("F"). Einde Sub verwijderen
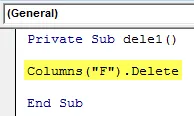
Vergeet niet om tijdens het gebruik van het alfabet het alfabet tussen dubbele aanhalingstekens te plaatsen.
Stap 2: Voer deze code uit door op F5 of de knop Run te drukken en de uitvoer te bekijken.
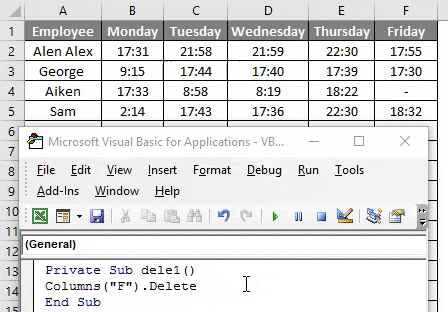
Hiermee wordt kolom vrijdag uit de tabel verwijderd.
VBA Kolom verwijderen - Voorbeeld # 3
Als u in dezelfde tabel meer dan één kolom wilt verwijderen, moet u het kolombereik opgeven.
Volg de onderstaande stappen om de laatste twee kolommen in Excel te verwijderen.
Stap 1: De code kan worden gewijzigd zoals hieronder.
Code:
Private Sub dele2 () Kolommen ("E: F"). Verwijderen End Sub
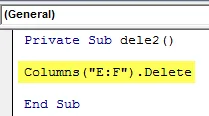
Het bereik opgegeven als "E: F" en hiermee wordt de kolom van F tot G verwijderd.
Stap 2: Voer deze code uit door op F5 of de knop Run te drukken en de uitvoer te bekijken.
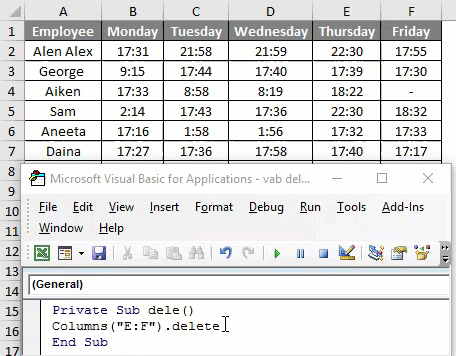
De laatste twee kolommen worden verwijderd.
VBA Kolom verwijderen - Voorbeeld # 4
Laten we kijken wat er zal gebeuren als we de middelste kolommen in een tabel verwijderen.
Volg de onderstaande stappen om de middelste kolommen in een tabel te verwijderen.
Stap 1: De code kan worden gewijzigd zoals hieronder.
Code:
Private Sub dele3 () Kolommen ("B: C"). Einde Sub Sub verwijderen
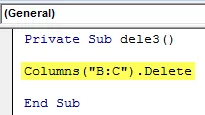
Hier verwijst "B: C" naar de kolom maandag en dinsdag.
Stap 2: Voer deze code uit door op F5 of de knop Run te drukken en de uitvoer te bekijken.
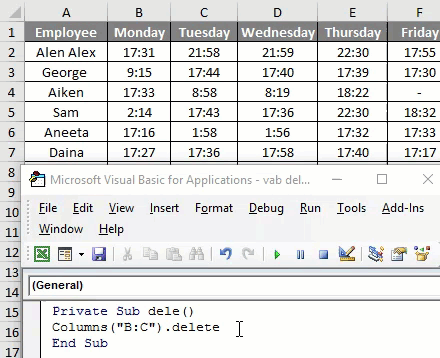
Als u na het uitvoeren van de code de tabel aanvinkt, ziet u de kolom nadat "B: C" van rechts naar links is verschoven.
VBA Kolom verwijderen - Voorbeeld # 5
In het bovenstaande voorbeeld hebben we geen werkbladnaam genoemd. Als de werkmap meer dan één blad bevat, moet de werkbladnaam worden opgegeven, dan voert alleen de code de juiste actie uit.
De twee bladen bevatten de gegevens van de werknemers gedurende twee maanden januari en februari. Aangezien hetzelfde werkblad meer dan één blad heeft, kunnen fouten beter worden voorkomen door de bladnaam op te geven.
Volg de onderstaande stappen om een kolom in Excel te verwijderen met behulp van VBA.
Stap 1: Het blad moet worden geselecteerd met behulp van de code.
Code:
Private Sub dele4 () Werkbladen ("Jan"). Selecteer End Sub
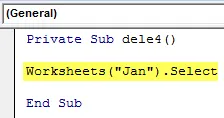
Stap 2: Nu moet de code voor het verwijderen van de kolom worden gegeven.
Code:
Private Sub dele () Werkbladen ("Jan"). Selecteer Kolommen ("B: C"). Verwijder End Sub
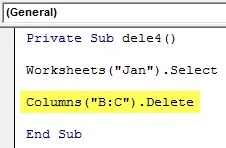
Stap 3: Voer deze code uit door op F5 of de knop Run te drukken en de uitvoer te bekijken.

Het blad "Jan" wordt geselecteerd en kolommen B, C, dat wil zeggen maandag, dinsdag, worden uit de tabel verwijderd.
Meerdere kolommen verwijderen met behulp van bereikobject in VBA
Het bereikobject wordt ook gebruikt om een kolom in VBA te verwijderen in plaats van kolom verwijderen. Als het bereikobject wordt gebruikt, ziet de code eruit zoals hieronder.
Private Sub dele () Bereik ("B: C"). Verwijderen End Sub
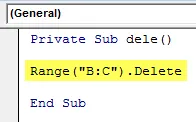
Het bereik ("B: C") wordt weergegeven als het kolombereik dat moet worden verwijderd.
Een enkele kolom verwijderen met behulp van het bereikobject
Om een enkele kolom te verwijderen met behulp van het bereikobject, moet het bereik worden opgegeven zoals hieronder.
Private Sub dele () Bereik ("B: B"). Verwijderen End Sub
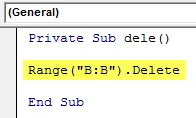
Bereik ("B: B") verwijst naar de enkele kolom en deze wordt verwijderd.
Dingen om te onthouden
- De kolom kan worden opgegeven met behulp van kolomnummer of bijbehorend alfabet tijdens het verwijderen.
- Wanneer u meerdere kolommen verwijdert, worden de nummers niet geaccepteerd als kolomverwijzing.
- In plaats van de eigenschap kolommen, kan het bereikobject worden gebruikt om een kolom in VBA te verwijderen.
Aanbevolen artikelen
Dit is een handleiding geweest voor VBA Kolom verwijderen. Hier hebben we besproken hoe je Kolom in Excel kunt verwijderen met behulp van VBA, samen met praktische voorbeelden en een downloadbare Excel-sjabloon. U kunt ook onze andere voorgestelde artikelen doornemen -
- Een rij verwijderen met VBA
- Excel Kolommen verplaatsen
- Transponeer een bereik in VBA
- Excel Verwijder Rij Snelkoppeling