In deze tutorial Foto retoucheren leren we hoe je tanden witter en helderder kunt maken met behulp van een aanpassingslaag voor tint / verzadiging, een borstel en een laagmasker. Deze versie van de zelfstudie is voor Photoshop CS5. Als u Photoshop CC of CS6 gebruikt, wilt u de bijgewerkte versie volgen, waar u ook een video van de stappen vindt.
Aanbevolen lezing:
De Lasso-tool
Inzicht in laagmaskers in Photoshop
Hier is de afbeelding die ik zal gebruiken voor deze zelfstudie. De tanden van de vrouw zien er al mooi en wit uit, maar de tanden van de man zien er een beetje saai en geel uit en kunnen een beetje witter worden:
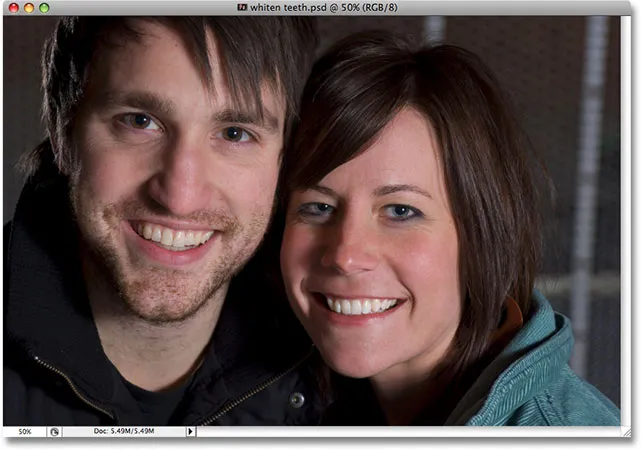
De originele afbeelding.
Zo zien de tanden eruit als we klaar zijn:

Het eindresultaat.
Stap 1: Selecteer het gebied rond de tanden met het gereedschap Lasso
Pak eerst de Lasso-tool uit het Tools-palet in Photoshop of druk op de letter L op uw toetsenbord om deze snel te selecteren:
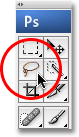
Selecteer het gereedschap Lasso in het palet Gereedschappen of druk op "L" op uw toetsenbord.
Met de Lasso-tool geselecteerd, ga ik een selectie tekenen rond de tanden van de man. Ik hoef niet precies te zijn met mijn selectie hier, omdat deze selectie slechts tijdelijk is. Het enige dat ik nodig heb, is zijn tanden in het geselecteerde gebied te hebben:
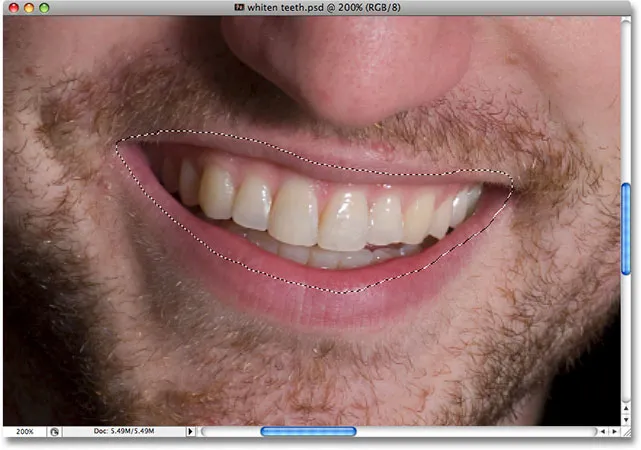
Het gebied rond zijn tanden selecteren. U hoeft hier niet precies te zijn, omdat deze selectie tijdelijk is.
Stap 2: Kies een aanpassingslaag voor tint / verzadiging
Met het gebied rond zijn tanden geselecteerd, ga ik naar de onderkant van het palet Lagen en klik op het pictogram Nieuwe aanpassingslaag :
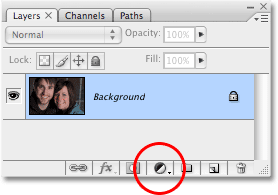
Klik op het pictogram Nieuwe aanpassingslaag onder aan het palet Lagen.
Vervolgens selecteer ik een aanpassingslaag voor Tint / Verzadiging uit de lijst:
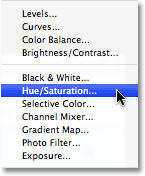
Kies "Tint / Verzadiging" uit de lijst.
Dit opent het dialoogvenster Tint / Verzadiging en we gaan het gebruiken om het geel van zijn tanden te verwijderen en ze tegelijkertijd op te helderen.
Stap 3: Selecteer Geel in de lijst Tint / verzadiging bewerken
De reden dat zijn tanden niet wit zijn, is omdat er duidelijk te veel geel in zit, dus we moeten het geel verwijderen. Om dit te doen, met het dialoogvenster Kleurtoon / verzadiging geopend, klikt u op de naar beneden wijzende pijl rechts van het woord "Master" bovenaan het dialoogvenster en selecteert u Geel in de lijst. Hiermee kunnen we alleen wijzigingen aanbrengen in het geel in de afbeelding:
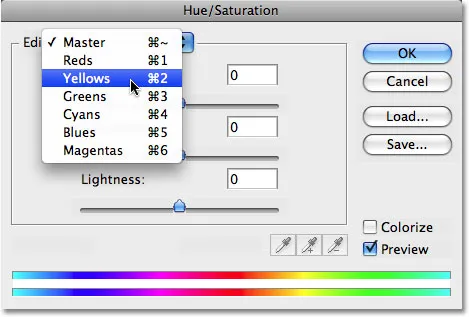
Selecteer "Geel" in de lijst Bewerken in het dialoogvenster Tint / verzadiging.
Met onze geel geselecteerd, sleept u de schuifregelaar Verzadiging in het midden van het dialoogvenster helemaal naar links, waardoor het geel van de tanden wordt verzadigd (verwijderd) en de tanden witter worden:
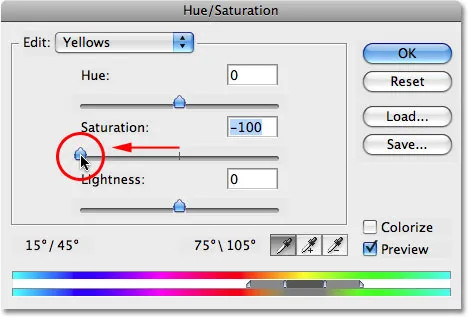
Sleep de schuifregelaar Verzadiging naar links om de gele kleur van de tanden te verwijderen.
Zijn tanden zien er nu witter uit dankzij het verwijderen van het geel. Was het in het echte leven zo gemakkelijk:
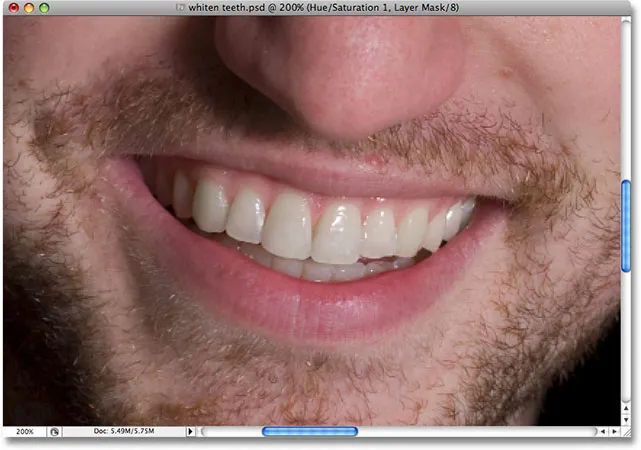
Zijn tanden zien er nu witter uit na het verwijderen van het geel met de aanpassingslaag Tint / Verzadiging.
Stap 4: Sleep de schuifregelaar Lichtheid naar rechts om de tanden op te helderen
Zijn tanden zien er nu witter uit, maar ze kunnen ook wat opheldering gebruiken, en we kunnen dat doen met dezelfde aanpassingslaag voor tint / verzadiging. Ga eerst terug naar de lijst Bewerken boven aan het dialoogvenster, klik nogmaals op de naar beneden wijzende pijl en selecteer deze keer Master in de lijst. Met de optie "Master" kunnen we elke kleur in de afbeelding in één keer wijzigen:

Zet de optie Bewerken terug naar "Master" bovenaan het dialoogvenster Kleurtoon / verzadiging.
Met "Master" geselecteerd, sleept u de schuifregelaar Lichtheid, die zich direct onder de optie Verzadiging bevindt, naar rechts. Dit zal de tanden helderder maken. Hoe verder u de schuifregelaar sleept, hoe helderder de tanden worden. Houd uw afbeelding in het documentvenster in de gaten terwijl u de schuifregelaar sleept, zodat u deze niet te ver sleept:
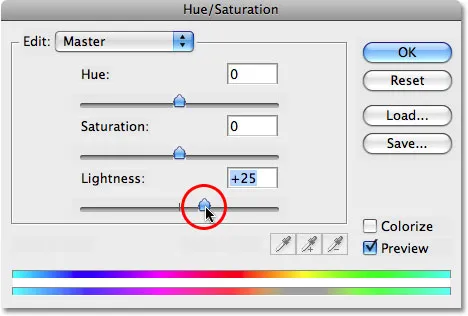
Sleep de schuifregelaar Lichtheid naar rechts om de tanden lichter te maken.
Klik op OK als u klaar bent om het dialoogvenster te verlaten.
We kunnen nu in de afbeelding zien dat ik niet alleen zijn tanden heb opgehelderd, ik heb ook het gebied eromheen opgehelderd, want dat was het gebied dat ik aanvankelijk met mijn Lasso-tool had geselecteerd:
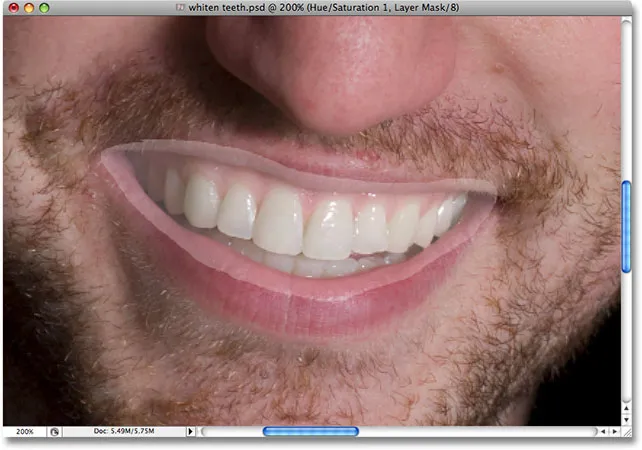
Zijn tanden zijn nu helderder, maar ook het gebied eromheen.
Geen zorgen hoor. We gaan dat nu oplossen.
Stap 5: Vul het masker voor tint / verzadiging met zwart
Een van de leuke dingen van het gebruik van aanpassingslagen in Photoshop is dat elke laag zijn eigen laagmasker heeft . Als we in het palet Lagen kijken, zien we dat we twee lagen hebben. De originele afbeelding staat op de achtergrondlaag en direct daarboven bevindt zich onze aanpassingslaag voor tint / verzadiging. De zwarte rechthoek met het kleine witte gedeelte rechts van de aanpassingslaag is de laagmaskerminiatuur, die ons een voorbeeld van ons masker laat zien. Dat kleine witte gedeelte is het gebied dat we rond de tanden van de man hebben geselecteerd.
Zorg ervoor dat het laagmasker is geselecteerd. De manier waarop u kunt zien of een masker is geselecteerd of niet, is door te zoeken naar een witte markeerrand rond de miniatuurweergave van het masker in het palet Lagen. Als u een witte markeerrand ziet rond de miniatuur, betekent dit dat het masker momenteel is geselecteerd. Als u de rand niet ziet, klikt u op de miniatuur om deze te selecteren:
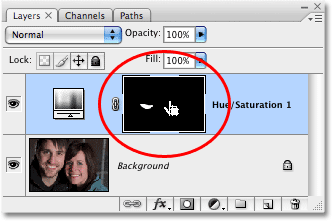
Zorg dat het laagmasker voor de aanpassingslaag Tint / Verzadiging is geselecteerd.
We gaan die eerste selectie rond zijn tanden verwijderen door het laagmasker met zwart te vullen. Hierdoor wordt al het werk dat we deden tijdelijk verborgen. Met het laagmasker geselecteerd, gaat u naar het menu Bewerken boven aan het scherm en selecteert u Opvullen, waarmee het dialoogvenster Opvullen wordt geopend. Klik voor "Inhoud" op de naar beneden wijzende pijl en kies Zwart in de lijst:
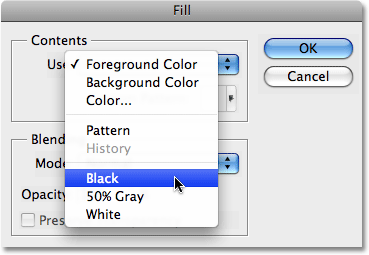
Zorg ervoor dat "Zwart" is geselecteerd voor de opvulinhoud.
Selecteer zwart en klik op OK om het dialoogvenster te verlaten. Photoshop vult het laagmasker met zwart:
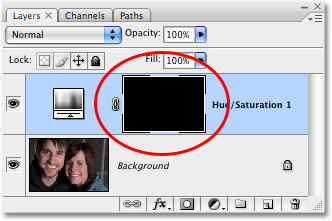
Het laagmasker is nu gevuld met zwart.
Met het laagmasker gevuld met zwart, lijkt het erop dat we al het werk dat we aan zijn tanden hebben gedaan ongedaan hebben gemaakt. Ze zijn weer geel en saai:
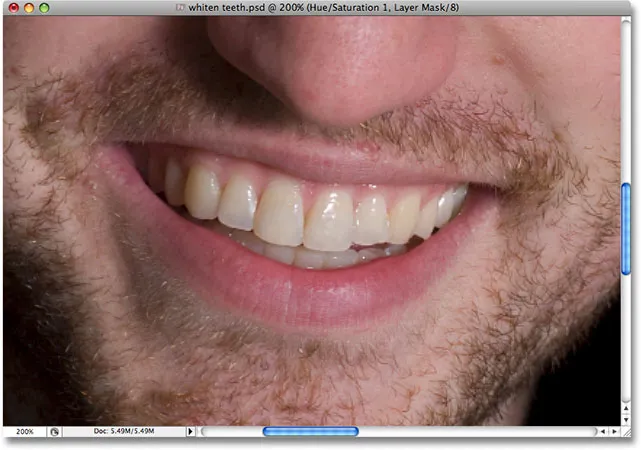
Zijn tanden zijn nu terug naar hun oorspronkelijke geel.
Maak je geen zorgen, al het werk dat we deden is er nog, we kunnen het op dit moment gewoon niet zien. We gaan dat echter oplossen door een borstel te gebruiken om het witten en ophelderen weer in te schilderen, en dat zullen we daarna doen.
Stap 6: Selecteer het penseel
Selecteer het gereedschap Borstel van Photoshop in het palet Gereedschappen of druk op B op uw toetsenbord om het snel te selecteren:
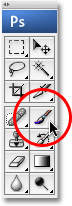
Selecteer het penseel.
Stap 7: Stel wit in als voorgrondkleur
Zorg ervoor dat je wit als je voorgrondkleur hebt geselecteerd, omdat we op het laagmasker met wit gaan schilderen om de effecten van de aanpassingslaag Kleurtoon / Verzadiging over de tanden van de man te onthullen. Om het snel op wit in te stellen, zorg er eerst voor dat je het laag- / verzadigingslaagmasker hebt geselecteerd in het lagenpalet en druk vervolgens op de letter D op je toetsenbord, die je voorgrondkleur op wit en je achtergrondkleur op zwart zet:

Selecteer het laagmasker en druk op "D" om wit in te stellen als je voorgrondkleur.
Stap 8: Verf met wit over de tanden om het bleken en verhelderen te herstellen
Met ons penseel geselecteerd, het laagmasker geselecteerd in het palet Lagen en wit als onze voorgrondkleur, hoeven we nu alleen maar met onze penseel over de tanden te schilderen om het witter en helderder te maken. U moet waarschijnlijk de grootte van uw penseel wijzigen terwijl u schildert. Om de penseelgrootte te wijzigen, drukt u op de rechter bracket-toets op uw toetsenbord om de borstel groter te maken en op de linker bracket-toets om deze kleiner te maken. U vindt de haakjes aan de rechterkant van de letter "P" op uw toetsenbord. Als u de randhardheid van de borstel wilt aanpassen, houdt u uw Shift-toets ingedrukt en drukt u op de toetsen rechts of links. Shift + rechterbeugel maakt de randen van het penseel harder, en Shift + linkerbeugel maakt de randen zachter.
Verf eenvoudig over de tanden met de borstel om de aanpassingslaag voor Tint / Verzadiging over die gebieden te onthullen, waardoor de tanden witter en helderder worden. Misschien vind je het gemakkelijker om in te zoomen op de tanden, zoals ik hier doe:
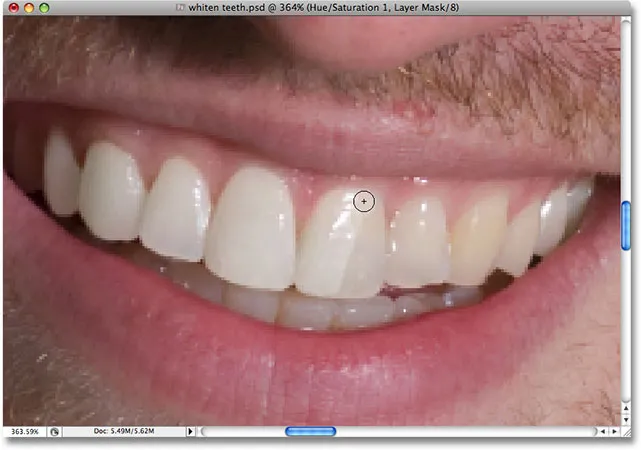
Schilderen over de tanden om het bleken en ophelderen te onthullen.
Als u per ongeluk over een gebied schildert dat u niet bedoelde, drukt u gewoon op de letter X op uw toetsenbord om uw voor- en achtergrondkleuren te verwisselen, waardoor uw voorgrondkleur zwart wordt. Verf over de fout om de effecten van de aanpassingslaag te verbergen en druk vervolgens opnieuw op X om terug te schakelen naar wit en door te gaan met schilderen.
Voor sommige gebieden vindt u het misschien ook gemakkelijker om te schilderen met een penseel met een lagere dekking. U vindt de optie Dekking in de optiebalk boven aan het scherm. Een lage opaciteit van ongeveer 20% is soms nuttig om te voorkomen dat tanden in de donkerdere mondhoeken te helder worden:

Verlaag indien nodig de dekking van het penseel om minder whitening toe te passen op donkere hoeken.
Ga door met schilderen over de tanden totdat je ze allemaal witter en helderder hebt gemaakt. Ik zoom terug op mijn foto en we kunnen zien dat de tanden van de man nu net zo wit zijn als de tanden van de vrouw:
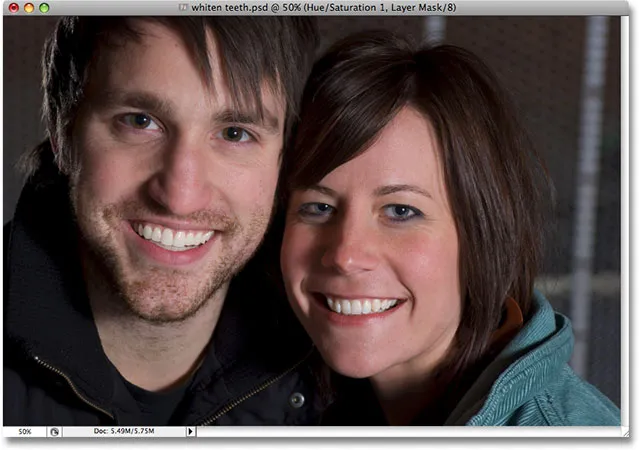
De tanden van beide mensen zijn nu wit en helder dankzij Photoshop.
Stap 9: Verlaag de dekking van de aanpassingslaag indien nodig
Houd er rekening mee dat, ongeacht wat de tandpastabedrijven ons willen laten geloven, onze tanden niet zuiver wit zijn. Als u vindt dat uw whitening-effect een beetje te sterk is, waardoor de tanden er onnatuurlijk wit uitzien, kunt u het effect eenvoudig afstemmen door de dekking van de aanpassingslaag voor Kleurtoon / Verzadiging te verlagen. U vindt de optie Dekking boven aan het palet Lagen. Ik ga mijn dekking verlagen tot ongeveer 75%:
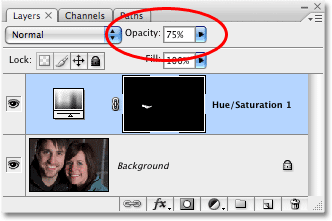
Verminder het whitening-effect door de dekking van de aanpassingslaag te verlagen.
Hier is mijn laatste resultaat voor het bleken van tanden:

Het eindresultaat.
En daar hebben we het! Zo kun je tanden witter en helderder maken in Photoshop! Bekijk onze sectie Foto retoucheren voor meer tutorials over het bewerken van afbeeldingen in Photoshop!