
Rijhoogte in Excel (inhoudsopgave)
- Rijhoogte in Excel
- Verschillende manieren om de rijhoogte te veranderen
Rijhoogte in Excel
U bereidt een lijst met items voor uw aanstaande boodschappen voor. Toen u eenmaal uw items in een rij in Excel opsommte, dacht u eraan bepaalde items uit de lijst te markeren. U bent net begonnen met het gebruiken van Excel en bent niet op de hoogte van de meeste tools of technieken die kunnen helpen bij het oplossen van uw probleem. Je kwam de oplossing tegen om de items te markeren door de lettertypekleur, achtergrond, de letterstijl of de dimensie van de cel te wijzigen. Nou, dit zijn enkele van de belangrijkste Excel-functies die erg handig zijn in onze dagelijkse activiteiten. Microsoft Excel biedt een basisfunctie voor het wijzigen van de Excel-rijhoogte of kolombreedte. Met behulp van deze eenvoudige functie kan men nauwkeurig kolommen of rijen opgeven.
Rijen hebben een maximale hoogte van 409 en de kolom heeft een maximale breedte van 255. De standaardrijhoogte wordt meestal bepaald door de lettergrootte. Als u wijzigingen aanbrengt in de lettergrootte, wordt de celrij of kolom automatisch groter of korter.
Als de tekst die u hebt ingevoerd in Times New Roman-lettertype is in Excel 2013, is de rijhoogte standaard 15 punten. Deze rijhoogte varieert afhankelijk van de weergaveschaal (DPI) van 15 punten op een 100% dpi tot 14, 3 punten op een 200% dpi.
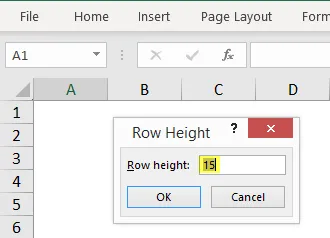
Men kan ook een rijhoogte in Excel handmatig instellen, beginnend van 0 tot 409 punten. De cel met een rijhoogte gelijk aan 1 punt is ongeveer 0, 035 cm, terwijl de hoogte van een verborgen rij nul is. Op het tabblad Start onder de opmaakoptie kunt u de rijhoogte of kolombreedte aanpassen.
U kunt de optie Rijhoogte handmatig instellen, terwijl Rijhoogte automatisch aanpassen de hoogte automatisch aanpast op basis van tekst of lettergrootte van de cel.

Verschillende manieren om de rijhoogte te veranderen
(1) Muis gebruiken
- Dit is de gemakkelijkste en snelle manier om de rijhoogte aan te passen door de rijgrenzen te slepen met behulp van de muis.
- Als u de grootte van één cel wilt wijzigen, sleept u de onderste grens van de rij totdat u de gewenste hoogte hebt.

- Als u meerdere cellen wilt wijzigen, selecteert u eerst de rijen waarvoor u wijzigingen wilt aanbrengen en sleept u vervolgens de grens van de rijtitel.
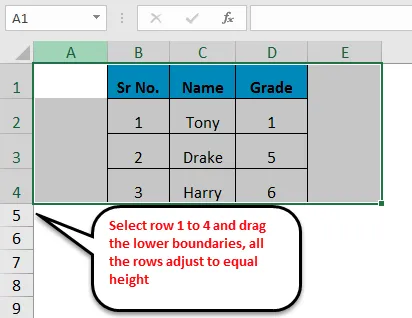
(2) Optie Rijhoogte
- Met deze optie kan de gebruiker de rijhoogte op een specifiek punt wijzigen of instellen.
- Kies de opmaakoptie van het lint op het tabblad Start en klik op Rijhoogte. Typ in het vak rijhoogte de opgegeven waarde van de rij en klik op OK.
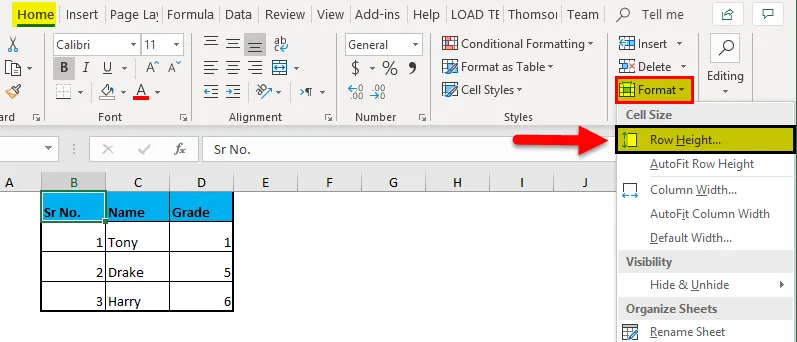
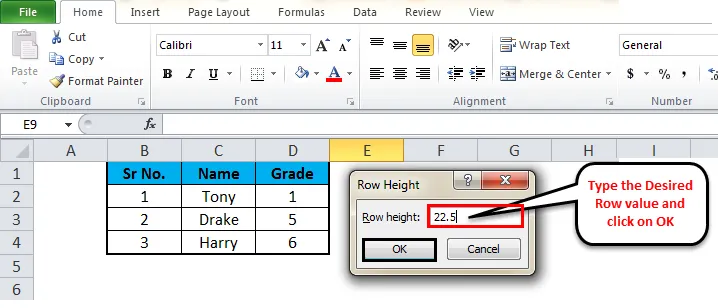
- Er is ook een snelkoppeling om het dialoogvenster Rijhoogte te openen. Selecteer de rijen van uw keuze en klik met de rechtermuisknop en selecteer Rijhoogte in het vervolgkeuzemenu.
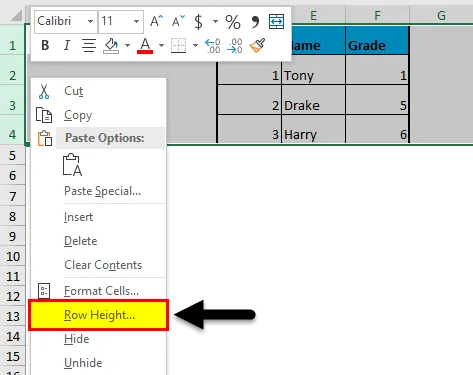
(3) Rijhoogte automatisch aanpassen
- Soms bent u de situatie tegengekomen, waarin u tekst in de cel hebt gekopieerd en de tekst niet goed kunt lezen omdat de tekst is afgekapt. De rijhoogte moet worden vastgesteld met de optie Autofit-rijhoogte. Hierdoor kan de rijhoogte automatisch worden aangepast met behulp van de grootste waarde van die rij.
- Dubbelklik op de ondergrens van de rijkop om de rijhoogte van de ingevoerde tekst aan te passen.

- Selecteer de rij A3, ga naar de optie Opmaak en klik op de optie Rijhoogte automatisch aanpassen. De rijhoogte van de tekst wordt automatisch aangepast.
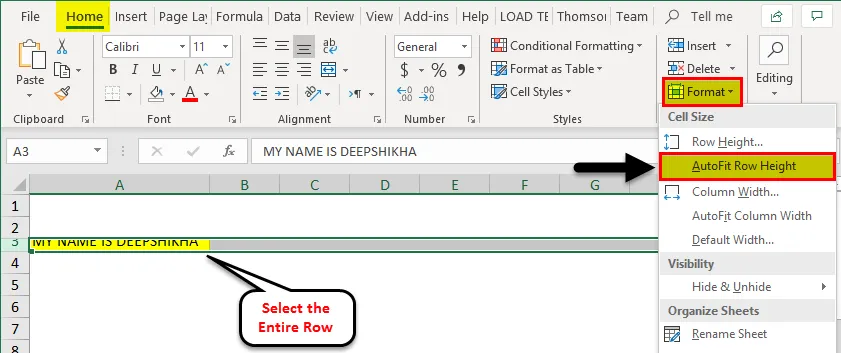

Opmerking: als u alle rijen van het Excel-blad automatisch wilt passen, drukt u op de selectieknop (Ctrl + A) en dubbelklikt u vervolgens op de onderste grens van een kop met twee rijen of klikt u op de optie Rijhoogte automatisch aanpassen in het opmaakmenu dat thuis beschikbaar is tab lint.
(4) Liniaal gebruiken
- Soms moeten we de excelrijhoogte instellen op basis van inches als dit nodig is om afdrukken uit onze Excel-werking te halen. Dit kan met de optie Pagina-indeling.
- Selecteer op het tabblad Weergave de optie Pagina-indeling. Dit toont de linialen waarmee u de kolombreedte of rijhoogte kunt aanpassen in inches, centimeters of millimeters volgens de vereiste.
- Selecteer een of meerdere rijen van het Excel-blad en stel de rijhoogte in door de ondergrens van de geselecteerde rijkoppen te slepen.
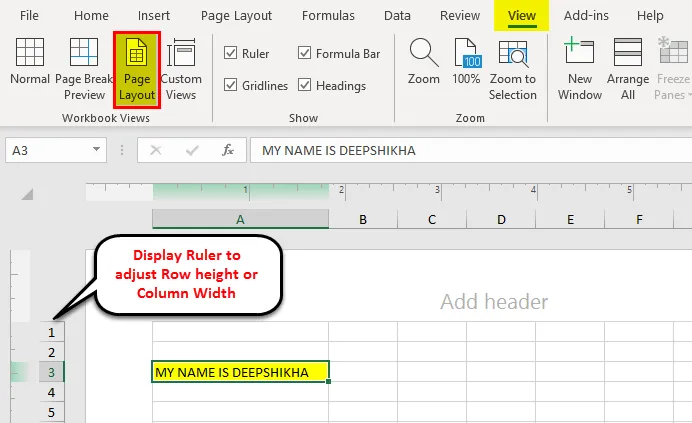
Dingen om te onthouden over rijhoogte in Excel
- Het Excel-raster lijkt soms statisch van aard, maar u kunt de paginalay-out aanpassen met het Excel-hulpmiddel rijhoogte of kolombreedte.
- De eenvoudigste methode om de rijen aan te passen, is door de muis omhoog of omlaag te slepen. Om de opgegeven rijhoogte te krijgen, kunt u de optie rijhoogte gebruiken in het menu Opmaak.
- Om het formaat van de hele gegevensset te wijzigen, selecteert u het hele blad en klikt u op de optie Auto-fit. Hiermee worden de vereiste rijen / kolommen automatisch ingesteld.
- Als een gebruiker het blad wil aanpassen, gebruikt u de optie Pagina-indeling en past u de rijhoogte aan in inches, centimeters of millimeters. Het is de meest effectieve en eenvoudige techniek die nuttig is in onze dagelijkse activiteiten.
Aanbevolen artikelen
Dit is een leidraad geweest voor Rijhoogte in Excel. De eenvoudigste manier om een kolom aan te passen, is door de rijhoogte in Excel te gebruiken. Hier bespreken we ook Rijhoogte in Excel samen met praktische voorbeelden. U kunt ook onze andere voorgestelde artikelen doornemen -
- Stappen en sneltoetsen voor Excel Row Limit
- Hoe gebied in Excel af te drukken
- Tekst scheiden in Excel
- Hoe kunt u automatisch tekst in Excel aanpassen?
- Informatie over Excel Aparte tekst