Deze zelfstudie laat zien hoe u een polaroidfotocollage in Photoshop maakt met Photoshop CC en CS6. Begin met het maken van een enkel polaroideffect en voeg vervolgens kopieën toe om de collage te maken.
In deze zelfstudie Foto-effecten leren we hoe u van elke afbeelding een collage van polaroids maakt. Met andere woorden, we zullen een soort polaroidfoto's maken die willekeurig op de achtergrond zijn verspreid, maar binnen elke polaroid is een klein gedeelte van uw grotere algemene afbeelding. In het begin lijkt het misschien ingewikkeld, maar zoals we zullen zien, is het eigenlijk een heel eenvoudig effect om in Photoshop te maken, vooral omdat veel van het werk slechts eenvoudige herhaling is.
Deze versie van de zelfstudie is volledig herschreven en bijgewerkt vanaf het origineel en is nu volledig compatibel met zowel Photoshop CS6 als Photoshop CC (Creative Cloud) . Het biedt ook een iets andere manier om het effect te creëren (vergeleken met de manier waarop ik het in de originele versie heb behandeld), dit keer gebruik makend van de vormlagen van Photoshop en een weinig bekende maar zeer krachtige functie die te vinden is in de geavanceerde blending-opties van Photoshop. Laat u echter niet misleiden door het gedeelte 'Geavanceerd'. Iedereen kan dit, en zoals altijd zal ik elke stap langs de weg behandelen.
Zoals ik al zei, heb je Photoshop CS6 of CC nodig om mee te volgen. Als u Photoshop CS5 of eerder gebruikt, wilt u onze originele Turn A Photo Into A Collage Of Polaroids-tutorial bekijken.
Dit is de afbeelding die ik zal gebruiken (vakantiefoto voor moeder en dochter van Shutterstock):

De originele afbeelding.
En zo ziet het uiteindelijke effect "collage van polaroids" eruit:

Het eindresultaat.
Deze zelfstudie komt uit onze serie Foto-effecten. Laten we beginnen!
Een polaroidfotocollage maken in Photoshop
Stap 1: Selecteer het gereedschap Rechthoek
Laten we, met onze afbeelding onlangs geopend in Photoshop, beginnen met ons polaroid-collage-effect door onze eerste polaroid te maken. Om het te maken, gebruiken we een van de vormgereedschappen van Photoshop - het gereedschap Rechthoek . Klik op het pictogram in de onderste helft van het deelvenster Gereedschappen om het te selecteren. Als een ander vormgereedschap op zijn plaats zichtbaar is, houdt u het gereedschap ingedrukt om het uitklapmenu te openen en selecteert u vervolgens het gereedschap Rechthoek in de lijst:
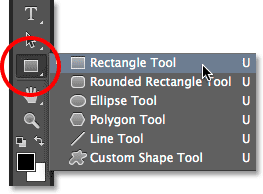
Het gereedschap Rechthoek selecteren.
Stap 2: Stel de gereedschapsmodus in om vorm te geven
Met de vormgereedschappen van Photoshop kunnen we vectorvormen, paden of op pixels gebaseerde vormen tekenen. We willen onze polaroid tekenen met behulp van vectorvormen, die niet alleen de randen mooi en scherp houden, maar ook voorkomen dat onze totale bestandsgrootte uit de hand loopt als we meer en meer polaroids aan de collage toevoegen. Om het gereedschap Rechthoek in te stellen om vectorvormen te tekenen, stelt u de optie Tool Mode uiterst links op de optiebalk in op Vorm :
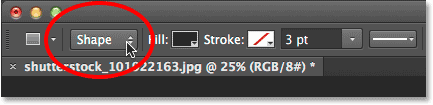
Vorm selecteren voor de gereedschapsmodus.
Stap 3: Stel de vulkleur in op Zwart en de lijn op Geen
Laten we de kleur van onze rechthoek op zwart zetten, omdat deze vorm wordt gebruikt als het gebied in het midden van de polaroid waar de foto verschijnt. Het maakt eigenlijk niet uit welke kleur we voor deze vorm gebruiken. Zwart is gewoon gemakkelijk te zien voor onze afbeelding. Om de kleur op zwart in te stellen, klikt u op het opvulkleurstaal in de optiebalk. Je merkt misschien dat de mijne al is ingesteld op zwart, maar dat is prima:
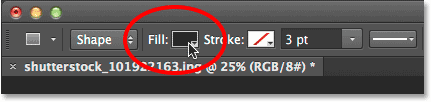
Klik op het staal Vul kleur.
Als u op het kleurstaal klikt, wordt het dialoogvenster Vullingtype geopend waarin we het type vulling kiezen dat we voor de vorm willen. Er zijn vier verschillende vullingen waaruit we kunnen kiezen, en we schakelen ertussen met behulp van de vier pictogrammen die in een rij linksboven in het dialoogvenster worden weergegeven. Elk pictogram vertegenwoordigt een ander vultype. Vanaf links hebben we Geen (voor helemaal geen opvulling), Effen kleur, Verloop en vervolgens Patroon. We willen onze vorm vullen met een effen kleur, dus klik op het pictogram Effen kleur (tweede van links) om deze te selecteren. Kies vervolgens zwart uit de kleurstalen die verschijnen. Ik kies het uit mijn lijst met recent gebruikte kleuren, maar u kunt het ook kiezen uit het hoofdmonstergebied. Wanneer u klaar bent, drukt u op Enter (Win) / Return (Mac) op uw toetsenbord om het dialoogvenster te sluiten:
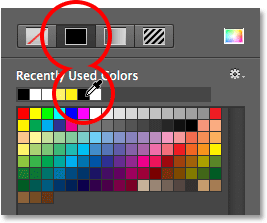
Het vultype instellen op Effen kleur en vervolgens zwart kiezen uit de kleurstalen.
We moeten er ook voor zorgen dat er geen lijn rond de randen van onze vorm wordt aangebracht. Om dat te doen, klikt u op het staal van de lijn direct rechts van het staal van de vulling in de optiebalk:
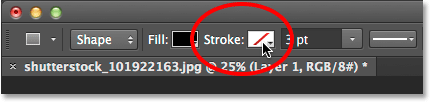
Klikken op het lijnmonster.
Dit opent het dialoogvenster Lijntype dat er precies hetzelfde uitziet als het dialoogvenster Vultype, maar deze opties zijn van toepassing op de lijn. Omdat we helemaal geen lijn willen, klikt u op het pictogram Geen linksboven in het dialoogvenster (degene met de diagonale rode lijn erdoor). Druk op Enter (Win) / Return (Mac) als je klaar bent om het te sluiten:
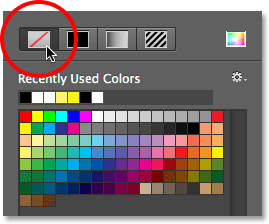
Selecteer Geen voor het lijntype.
Stap 4: Sleep een vierkante vorm
Selecteer het gereedschap Rechthoek, zwart als vulkleur en lijn ingesteld op Geen, houd de Shift- toets op uw toetsenbord ingedrukt en klik en sleep vervolgens uw vorm. Als u de Shift-toets ingedrukt houdt terwijl u sleept, wordt de vorm in een perfect vierkant gedwongen, maar zorg ervoor dat u uw muisknop loslaat voordat u de Shift-toets loslaat, anders werkt deze niet. U kunt de vorm tijdens het tekenen ook verplaatsen door de spatiebalk op uw toetsenbord ingedrukt te houden terwijl u sleept.
Aangezien deze vorm zal worden gebruikt als het middengebied van de polaroid waar de afbeelding verschijnt, zal ik mijn vorm naar buiten slepen zodat deze ongeveer groot genoeg is om het gezicht van het kleine meisje erin te passen. Voor uw effect wilt u misschien de polaroids groter of kleiner, maar ik denk dat deze grootte goed werkt voor deze afbeelding. Hier zien we de omtrek van de vorm terwijl ik hem teken:

Terwijl u een vorm sleept, wordt alleen een omtrek weergegeven.
Wanneer u uw muisknop loslaat (en vervolgens uw Shift-toets loslaat), wordt de vorm daadwerkelijk weergegeven met de door u gekozen vulkleur. Hier zien we dat het gezicht van het meisje tijdelijk uit het zicht wordt geblokkeerd:

De eerste vorm is toegevoegd.
Opmerking voor gebruikers van Photoshop CC: Adobe heeft in Photoshop CC een nieuwe functie Live Shapes geïntroduceerd en zodra u uw vorm hebt getekend, wordt het paneel Eigenschappen geopend voor de nieuwe Live Shape-eigenschappen . We zullen hier niets doen met deze opties, dus sluit of minimaliseer het paneel Eigenschappen. Nogmaals, dit is alleen voor Photoshop CC-gebruikers. Photoshop CS6 biedt geen Live Shapes.
Stap 5: Dupliceer de vormlaag
Als we in het deelvenster Lagen kijken, zien we de nieuw toegevoegde vormlaag, die Photoshop "Rechthoek 1" heeft genoemd, boven de afbeelding op de achtergrondlaag zitten:
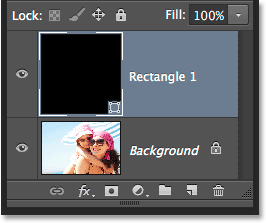
Het deelvenster Lagen met de nieuwe vormlaag.
Laten we een kopie maken van deze vorm, die we vervolgens verkleinen om het buitenste frame van de polaroid te maken. Zorg ervoor dat de vormlaag is geselecteerd (blauw gemarkeerd) in het deelvenster Lagen om deze te dupliceren. Ga vervolgens naar het menu Laag in de menubalk bovenaan het scherm, kies Nieuw en kies vervolgens Vormlaag via kopie . Of, een nog snellere manier om de laag te dupliceren, is door op Ctrl + J (Win) / Command + J (Mac) op uw toetsenbord te drukken:
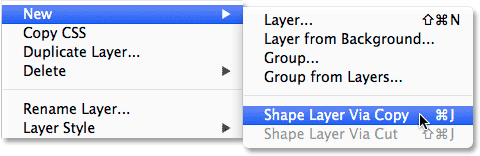
Ga naar Laag> Nieuw> Vormlaag via kopie.
Photoshop dupliceert de vormlaag, geeft de kopie de generieke naam "Rechthoek 1 kopie" en plaatst deze boven het origineel:
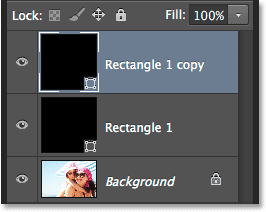
Het document bevat nu twee identieke vormen, de een op de ander.
Stap 6: Wijzig de naam van de twee vormlagen
Voordat we verder gaan, laten we die generieke namen die Photoshop onze vormlagen heeft gegeven, vervangen door namen die betekenisvoller zijn. Vanaf Photoshop CS6 heeft Adobe het veel eenvoudiger gemaakt om meerdere lagen te hernoemen. We gebruiken de bovenste vormlaag als het binnenste afbeeldingsgebied van de polaroid, dus markeer de huidige naam "Rechthoek 1" door erop te dubbelklikken en geef de laag de naam "afbeeldingsgebied". Druk niet op Enter (Win) / Return (Mac) om het nog te accepteren, laat gewoon de naam gemarkeerd:
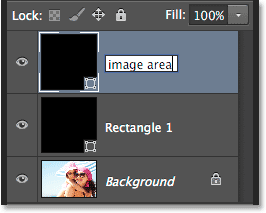
Hernoemen van de bovenste vormlaag "beeldgebied".
Druk op de Tab- toets op uw toetsenbord om direct naar de volgende laag eronder te springen en de naam te markeren. Deze laag wordt gebruikt als de witte rand van de polaroid, dus hernoem deze tweede laag "rand". Druk op Enter (Win) / Return (Mac) op uw toetsenbord wanneer u klaar bent om de nieuwe naam te accepteren:
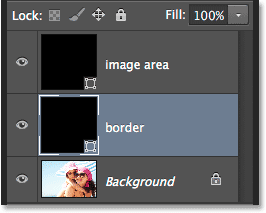
Druk op Tab om naar de naam van de volgende laag te springen en hernoem deze "rand".
Stap 7: Wijzig de vormkleur in wit
We moeten het randgebied van onze polaroid wit hebben, niet zwart, dus met de laag "rand" geselecteerd in het deelvenster Lagen, klikt u nogmaals op het staal Vulkleur in de optiebalk:
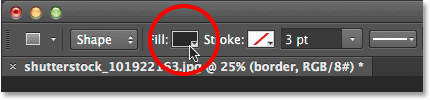
Klik op het staal Vul type.
Hiermee wordt het dialoogvenster Vultype opnieuw geopend. Laat het type ingesteld op Effen kleur en kies wit uit de kleurstalen. Druk op Enter (Win) / Return (Mac) als u klaar bent. Je ziet de vorm nog niet van kleur veranderen in het document omdat de zwart gevulde vorm er bovenop zit en het uit het zicht blokkeert, maar we zullen het zo zien:
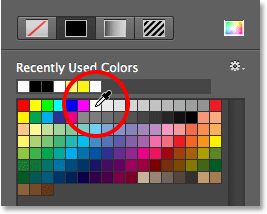
De kleur van de vorm wijzigen van zwart naar wit.
Stap 8: Wijzig het formaat van de randvorm
Met de kleur van de vorm nu ingesteld op wit, ga je naar het menu Bewerken boven aan het scherm en kies je Gratis transformatiepad . Of druk op Ctrl + T (Win) / Command + T (Mac) op uw toetsenbord om de opdracht Free Transform Path op het toetsenbord te selecteren:
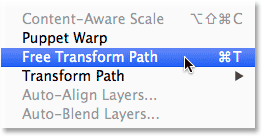
Ga naar Bewerken> Gratis transformatiepad.
Hiermee worden transformatiehandgrepen (die kleine vierkantjes) rond de vorm geplaatst en we kunnen deze handgrepen gebruiken om het formaat te wijzigen. Om een rand rond het afbeeldingsgebied te maken, hebben we deze witte vorm iets groter dan de zwarte vorm nodig, dus druk op Shift + Alt (Win) / Shift + Option (Mac) op uw toetsenbord en met de toetsen nog steeds ingedrukt, klik op een van de vier hoekhandgrepen rond de vorm en sleep een korte afstand naar buiten totdat u voldoende randgebied hebt toegevoegd. Zoals we eerder zagen, forceert het vasthouden van de Shift-toets de vorm in een perfect vierkant en als we de Alt (Win) / Option (Mac) -toets toevoegen, kunnen we de vorm vanuit het midden wijzigen in plaats van vanuit de hoek. Nogmaals, vergeet niet om eerst uw muisknop los te laten wanneer u klaar bent en laat dan de toetsen los:
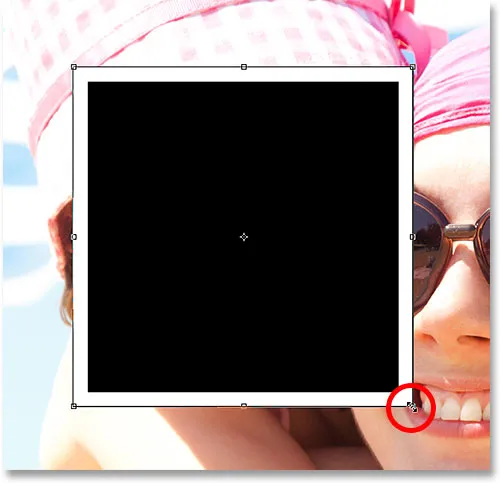
Het formaat van de witte vorm wijzigen om de rand toe te voegen.
Polaroids hebben wat extra randgebied onderaan, dus klik op de onderste handgreep en sleep deze naar beneden om wat extra ruimte toe te voegen. U hoeft deze keer geen toetsen van het toetsenbord toe te voegen. Wanneer u klaar bent met het wijzigen van de vorm, drukt u op Enter (Win) / Return (Mac) op uw toetsenbord om deze te accepteren en de transformatiemodus te verlaten:
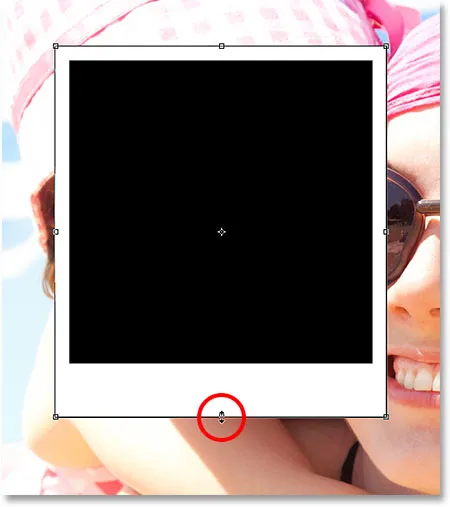
Sleep de onderste handgreep naar beneden om de rand langs de onderkant te vergroten.
Stap 9: Voeg een slagschaduw toe aan de rand
Om onze polaroidcollage een beetje diepte te geven, laten we een slagschaduw toevoegen aan de rand. Klik op het pictogram Laagstijlen (het "fx" -pictogram) onder in het deelvenster Lagen:
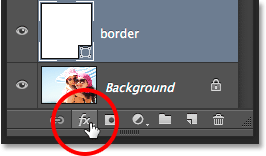
Klik op het pictogram Laagstijlen.
Kies Slagschaduw onderaan de lijst die verschijnt:
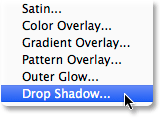
Slagschaduw kiezen uit de lijst.
Hiermee wordt het dialoogvenster Laagstijl geopend dat is ingesteld op de opties Slagschaduw in de middelste kolom. Verlaag de dekking van de schaduw tot ongeveer 40% zodat deze subtieler wordt weergegeven en verander vervolgens de hoek in 135 ° zodat de lichtbron links bovenaan staat. Vergroot ten slotte de opties Afstand en Grootte een beetje om te bepalen hoe ver de schaduw van achter de polaroid naar buiten reikt en hoe zacht deze lijkt. In mijn geval stel ik zowel mijn Afstand als Grootte in op ongeveer 16 px, maar mogelijk hebt u kleinere of grotere waarden nodig, afhankelijk van de grootte van uw afbeelding. Wanneer u klaar bent, klikt u op OK om het dialoogvenster Laagstijl te sluiten:
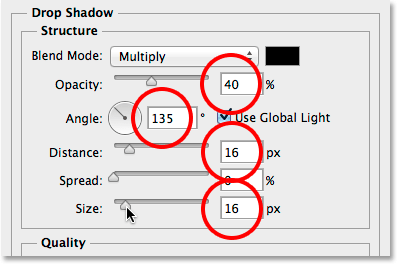
De slagschaduwopties.
Hier is mijn polaroid met de slagschaduw toegepast:
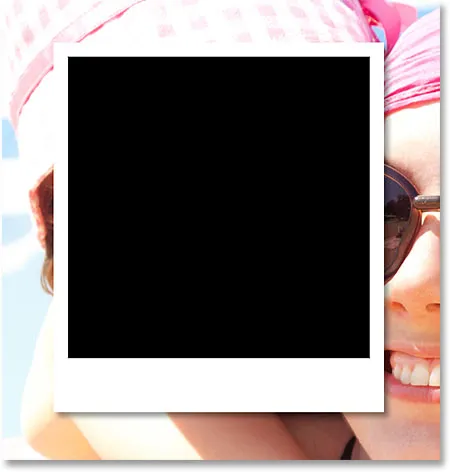
De schaduw geeft het effect wat diepte.
Stap 10: Selecteer de beeldgebiedlaag
Klik op de vormlaag "afbeeldingsgebied" in het deelvenster Lagen om deze te selecteren:

Laag "afbeeldingsgebied" selecteren.
Stap 11: Open de overvloeimogelijkheden
We hebben onze polaroid getekend, maar nu hebben we een manier nodig om ons beeld te onthullen in de zwart gevulde vorm in het midden ervan. We kunnen dat doen met behulp van de knock- outfunctie in de overvloeiopties van Photoshop. Een manier om de overvloeimogelijkheden te krijgen, is door op het kleine menupictogram in de rechterbovenhoek van het deelvenster Lagen te klikken:

Klik op het menupictogram van het deelvenster Lagen.
Kies vervolgens Overvloeiopties in het menu dat verschijnt:
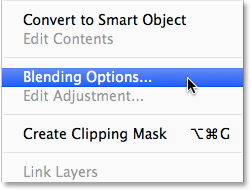
"Overvloeiopties" kiezen.
Photoshop opent opnieuw het dialoogvenster Laagstijl, dit keer ingesteld op de hoofdopties voor overvloeien. Wijzig in het gedeelte Geavanceerd overvloeien in het midden de optie Knockout van Geen in Diep :
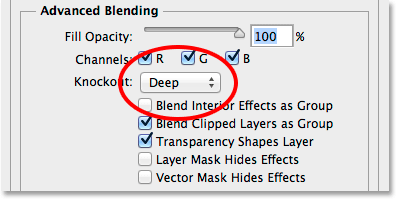
De knock-outoptie instellen op Diep.
Dit zal in wezen onze zwarte vorm in een gat veranderen waardoor we recht door de afbeelding op de achtergrondlaag kunnen kijken! Of tenminste, het zal zo zijn. Om het te laten werken, moeten we ook de Opaciteit van de vulling helemaal verlagen tot 0% . U vindt de optie Opaciteit vullen net boven de optie Knockout:
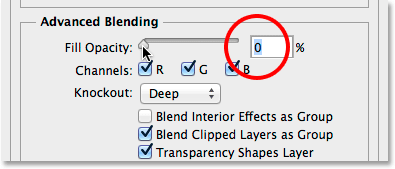
De vuldekking verlagen tot 0%.
Klik op OK om het dialoogvenster Laagstijl te sluiten. Met Vuldekking ingesteld op 0% is onze afbeelding nu volledig zichtbaar in het afbeeldingsgebied van de polaroid:

Met de Knockout-optie kunnen we tot de achtergrondlaag doorzien.
Stap 12: Selecteer beide vormlagen
Om onze collage te maken, maken we kopieën van deze eerste polaroid, dus laten we het ons gemakkelijker maken door beide vormlagen in een lagengroep te plaatsen . Om dat te doen, moeten we eerst beide vormlagen hebben geselecteerd. Momenteel is de bovenste laag "afbeeldingsgebied" geselecteerd in het deelvenster Lagen. Houd de Shift- toets op uw toetsenbord ingedrukt en klik op de "rand" -laag eronder om beide lagen tegelijk te selecteren:

Beide vormlagen zijn nu geselecteerd.
Stap 13: Groepeer de lagen
Met beide lagen geselecteerd, klikt u nogmaals op het menupictogram in de rechterbovenhoek van het deelvenster Lagen:
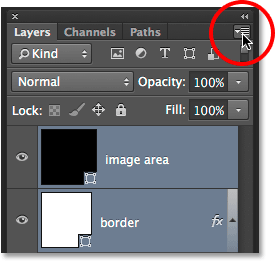
Klik opnieuw op het menupictogram.
Kies Nieuwe groep uit lagen in het menu:

"Nieuwe groep uit lagen" kiezen.
Photoshop opent het dialoogvenster Nieuwe groep uit lagen waarin we de groep een naam kunnen geven voordat deze wordt toegevoegd. Ik zal de mijne "Polaroid" noemen. Klik op OK als u klaar bent om het dialoogvenster te sluiten:
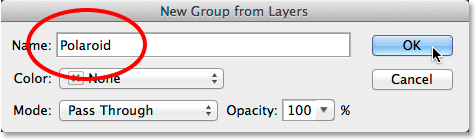
De nieuwe laaggroep een naam geven.
De nieuwe laaggroep verschijnt boven de achtergrondlaag in het deelvenster Lagen:
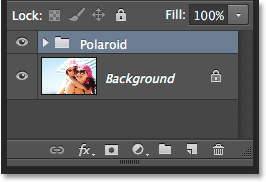
De nieuwe laaggroep een naam geven.
Stap 14: Selecteer de achtergrondlaag
Voordat we meer polaroids aan de collage toevoegen, laten we eerst de hoofdfoto op de achtergrondlaag verbergen. We gebruiken een van Photoshop's opvullagen voor effen kleuren als achtergrond voor onze collage. Klik op de achtergrondlaag om deze te selecteren:
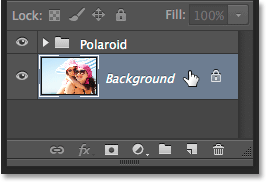
De achtergrondlaag selecteren.
Stap 15: Voeg een opvullaag met effen kleuren toe
Selecteer de achtergrondlaag en klik op het pictogram Nieuwe vulling of aanpassingslaag onder aan het deelvenster Lagen:
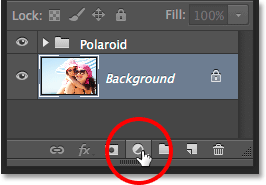
Klik op het pictogram Nieuwe opvul- of aanpassingslaag.
Kies Effen kleur boven aan de lijst die verschijnt:

Een opvullaag voor effen kleuren selecteren.
Dit opent de Kleurkiezer waar we kiezen met welke kleur we de laag willen vullen. Je kunt elke gewenste kleur gebruiken, maar ik ga nu met zwart . Later zullen we zien hoe we gemakkelijk terug kunnen komen en de kleur in iets anders kunnen veranderen:
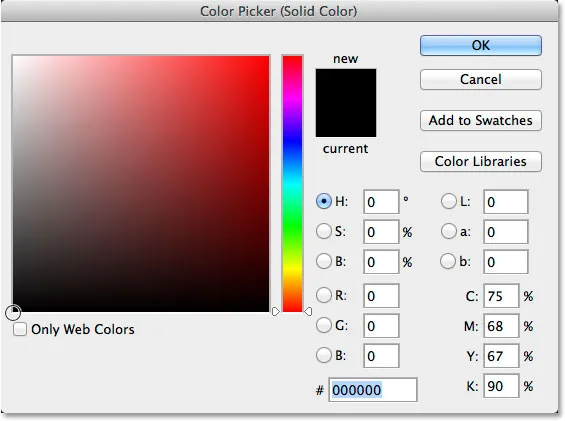
Zwart kiezen in de Kleurkiezer.
Klik op OK als u klaar bent om de kleurkiezer te sluiten. We zien de nieuwe vullingslaag voor effen kleuren (genaamd "Kleurvulling 1") tussen de laaggroep "Polaroid" en de achtergrondlaag in het deelvenster Lagen:
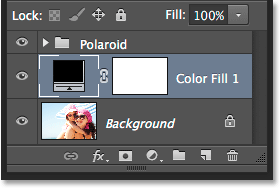
Het deelvenster Lagen met de nieuwe opvullaag voor effen kleuren.
En in het document zelf zien we dat onze polaroid nu voor een effen achtergrond zit. Het enige deel van onze hoofdafbeelding dat nog zichtbaar is, is het gebied binnen de polaroid:
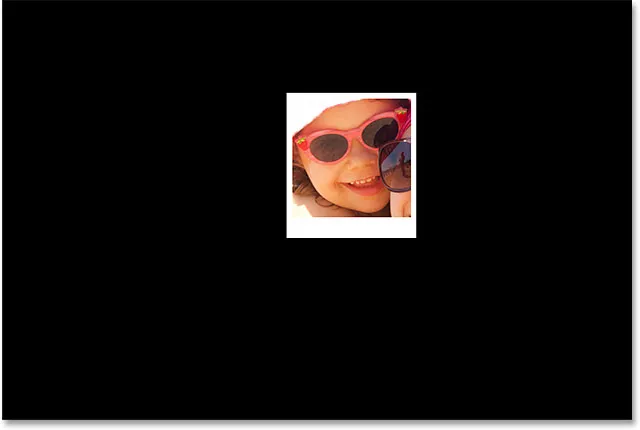
De Knockout-optie die we eerder hebben ingesteld, maakt een gat, zelfs door de opvullaag Effen kleur.
Stap 16: Selecteer de laaggroep
Laten we onze polaroid snel draaien om het een beetje meer visuele interesse te geven. Klik op de laaggroep "Polaroid" in het deelvenster Lagen om deze te selecteren:
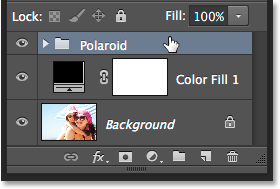
Laaggroep selecteren.
Stap 17: Roteer de polaroid met vrije transformatie
Selecteer de laaggroep en ga naar het menu Bewerken boven aan het scherm en kies Vrije transformatie . Of druk op Ctrl + T (Win) / Command + T (Mac) om Free Transform te selecteren met de sneltoets:
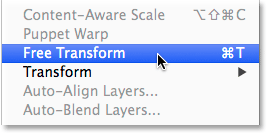
Ga naar Bewerken> Gratis transformeren.
Verplaats vervolgens uw cursor naar een plaats buiten het vak Vrije transformatie. Wanneer u uw cursor in een gebogen, dubbelzijdige pijl ziet veranderen, klikt en sleept u met uw muis om de polaroid te draaien. Wanneer u klaar bent, drukt u op Enter (Win) / Return (Mac) om de rotatie te accepteren en Free Transform te verlaten:
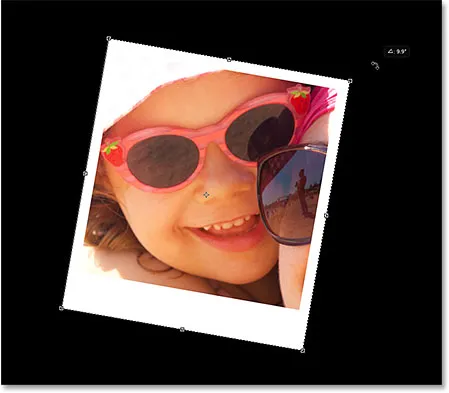
De polaroid roteren door te klikken en buiten het vak Vrije transformatie te slepen.
Stap 18: Meer polaroids kopiëren, verplaatsen en roteren
Op dit moment is al het harde werk gedaan. De rest van de collage maken is gewoon een kwestie van de laaggroep dupliceren om een nieuwe polaroid te maken, met Free Transform om deze te verplaatsen en in positie te draaien en vervolgens dezelfde stappen steeds opnieuw te herhalen. Om dingen sneller te laten gaan, in plaats van tijd te verspillen door opdrachten in de menubalk boven aan het scherm te selecteren, raad ik aan de snellere sneltoetsen te gebruiken. Ik zal hier eenmaal de stappen doorlopen en dan, zoals ik al zei, is het gewoon een kwestie van herhalen totdat je collage klaar is.
Om een nieuwe polaroid toe te voegen, drukt u eerst op Ctrl + J (Win) / Command + J (Mac) op uw toetsenbord. Dit dupliceert degene die u eerder hebt toegevoegd. Het ziet er niet naar uit dat er iets nieuws is toegevoegd in het document, maar dat komt omdat de nieuwe polaroid direct bovenop de vorige zit. Het deelvenster Lagen laat echter zien dat een kopie van de polaroid is toegevoegd:
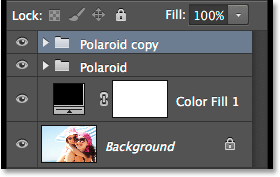
Het deelvenster Lagen toont twee polaroids in het document.
Selecteer vervolgens Vrije transformatie door op Ctrl + T (win) / Command + T (Mac) te drukken om de nieuwe polaroid in positie te brengen en te roteren. Als u de polaroid wilt verplaatsen en meer van uw afbeelding wilt zien, klikt u ergens in het vak Vrije transformatie en sleept u deze met uw muis:
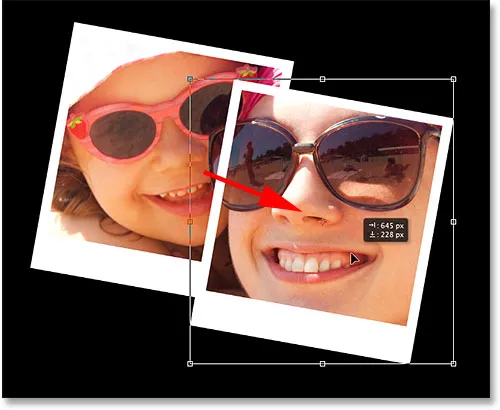
Klik en sleep in het vak om de polaroid te verplaatsen.
Roteer de polaroid net als eerder door ergens buiten het vak Vrije transformatie te klikken en te slepen. Wanneer u klaar bent, drukt u op Enter (Win) / Return (Mac) om het te accepteren. Of u kunt het ook accepteren en Free Transform verlaten door eenvoudig ergens in het vak Free Transform te dubbelklikken :

Klik en sleep buiten het vak om het te roteren.
Ga door met het toevoegen van meer polaroids aan je collage, verplaats ze en draai ze in positie door dezelfde stappen te volgen, druk op Ctrl + J (Win) / Command + J (Mac) om de vorige polaroid te dupliceren en vervolgens op Ctrl + T (Win) / Command + T (Mac) om de nieuwe te verplaatsen en te roteren met Free Transform net zoals we hierboven deden. Druk op Enter (Win) / Return (Mac) op uw toetsenbord of dubbelklik in het vak Gratis transformeren om het te accepteren. Zo ziet mijn collage eruit. Merk op hoe ik de polaroids heb ingesteld om scherp te stellen op het hoofdonderwerp van de foto zonder al te veel zorgen te maken over de rest van de afbeelding:

Het collage-effect na het toevoegen van meer polaroids.
Stap 19: Wijzig de achtergrondkleur (optioneel)
Eerder kozen we zwart als achtergrondkleur voor onze collage, maar als je op dit punt komt en besluit dat zwart gewoon te donker is, is het gemakkelijk om de kleur te wijzigen. Dubbelklik op het kleurstaal voor de opvullaag Effen kleur in het deelvenster Lagen:
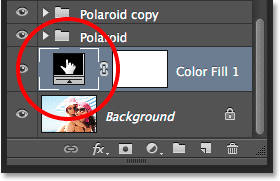
Dubbelklik op het kleurstaal van de opvullaag.
Hiermee wordt de kleurkiezer opnieuw geopend. U kunt een andere kleur kiezen uit de Kleurkiezer zelf, of u kunt een kleur rechtstreeks uit de afbeelding nemen. Als u een monster van een kleur wilt nemen, plaatst u uw muiscursor weg van de Kleurkiezer en over de afbeelding. Je ziet je cursor veranderen in een pipet . Beweeg de pipet over de kleur die u voor de achtergrond wilt gebruiken en klik vervolgens op de kleur om een monster te nemen. Hier klik ik op een gebied van lichtblauwachtig grijs in een van de polaroids:
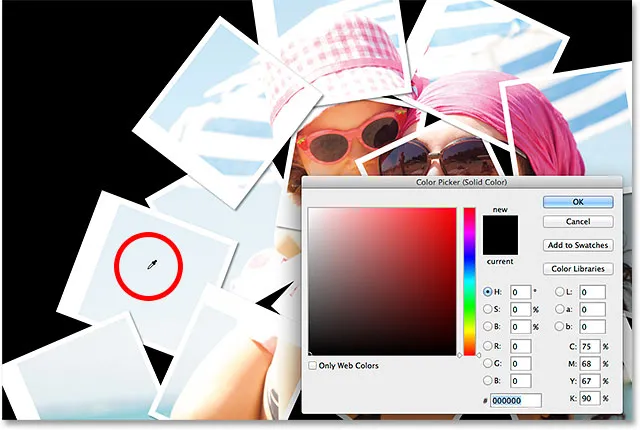
Een monster nemen uit een van de polaroids.
Klik met de gesamplede kleur op OK om de kleurkiezer te sluiten. Photoshop werkt de collage onmiddellijk bij met uw nieuwe achtergrondkleur:

Het eindresultaat.
En daar hebben we het! Zo maak je van elke foto een collage van polaroids met Photoshop CS6 en Photoshop CC (Creative Cloud)! Bezoek onze sectie Foto-effecten voor meer tutorials over Photoshop-effecten!