
Overeenkomende kolommen in Excel (inhoudsopgave)
- Inleiding tot overeenkomende kolommen in Excel
- Hoe kolommen in Excel te matchen?
Inleiding tot overeenkomende kolommen in Excel
Vaak moeten we in Excel twee kolommen vergelijken. Daar zijn verschillende technieken voor. We kunnen functies gebruiken als IF, AANTAL.ALS, Match en voorwaardelijke opmaak. We kunnen de overeenkomende gegevens vinden in zowel de kolommen als de verschillende.
Er zijn verschillende voorbeelden van overeenkomende kolommen met verschillende functies. Als u een van deze volgens de vereiste gebruikt, krijgt u overeenkomende gegevens in twee of meer kolommen.
Twee kolommen rij voor rij vergelijken
Dit is een van de basisvergelijkingen van gegevens in twee kolommen. Hierin worden de gegevens rij voor rij vergeleken om de overeenstemming en het verschil in gegevens te vinden.
Hoe kolommen in Excel te matchen?
Het matchen van kolommen in Excel is heel eenvoudig en gemakkelijk. Laten we begrijpen hoe we de overeenkomende kolommen in Excel met enkele voorbeelden kunnen gebruiken.
U kunt deze Excel-sjabloon voor overeenkomende kolommen hier downloaden - Excel-sjabloon voor overeenkomende kolommenVoorbeeld # 1 - Cellen vergelijken in twee Columxns
Laten we cellen vergelijken in twee kolommen die zich in dezelfde rij bevinden. Hieronder hebben we een tabel met twee kolommen met enkele gegevens, die hetzelfde of verschillend kunnen zijn. We kunnen de gelijkenis en de verschillen in gegevens vinden, zoals hieronder weergegeven.

Nu typen we = A2 = B2 in cel C2.

Na gebruik van het formuleresultaat hieronder weergegeven in cel C2.

En sleep het vervolgens naar beneden om het resultaat te krijgen.

Overeenkomende cellen geven "Waar" en verschillende "Onwaar".
Voorbeeld # 2 - Twee cellen in dezelfde rij vergelijken
Laten we twee cellen in dezelfde rij vergelijken met de IF-functie.

Met behulp van onze bovenstaande gegevenstabel kunnen we de IF-formule in cel C2 schrijven.

Na gebruik van de IF-formule het onderstaande resultaat.

Sleep dezelfde formule in cel C2 naar cel C11.

De overeenkomende cellen leverden een resultaat op als een overeenkomst en de niet-overeenkomende cellen worden blanco weergegeven.

Een andere manier om cellen aan te geven kan op de onderstaande manier worden gedaan. We zullen de onderstaande formule in cel C2 schrijven.

Dit geeft de overeenkomende cellen aan als "Match" en verschillende cellen als "Mismatch".

We kunnen ook hoofdlettergevoelige gegevens in twee kolommen in dezelfde rij vergelijken.
Voorbeeld # 3 - De hoofdlettergevoelige overeenkomst vinden
Om een hoofdlettergevoelige overeenkomst te kiezen, gebruiken we de EXACTE functie. We hebben voorbeeldgegevens om hoofdlettergevoelige overeenkomsten te vinden.

In cel C2 schrijven we de formule zoals hieronder.

Na gebruik van de IF-formule wordt het resultaat hieronder weergegeven.

Sleep dezelfde formule in cel C2 naar cel C6.

Nadat u de formule in cel c2 hebt geschreven, sleept u deze naar beneden om de hoofdlettergevoelige overeenkomst van cellen in dezelfde rij te zien.
Rijverschil in twee kolommen markeren
De cel in de tweede kolom markeren die verschilt van de eerste in de onderstaande gegevenstabel.

Selecteer beide kolommen en ga vervolgens naar het tabblad 'Zoeken en selecteren' en ga vervolgens naar 'Ga naar speciaal …'

Selecteer nu 'Rijverschillen'

Druk op Enter. U ziet nu de niet-overeenkomende cellen gemarkeerd.

Voorbeeld # 4 - Meer dan 2 verschillende kolommen vergelijken
Laten we in dit voorbeeld meer dan 2 verschillende kolommen vergelijken voor de wedstrijd in dezelfde rij. In de onderstaande gegevenstabel moeten we alle drie kolommen in dezelfde rij matchen en het resultaat weergeven in kolom D.

We zullen de onderstaande formule in cel D3 schrijven.

Na gebruik van de formule wordt het resultaat hieronder weergegeven.

Sleep dezelfde formule in andere cellen.

We kunnen zien dat kolom A, B en C dezelfde gegevens hebben in rij 3, 4, 6, 7 en 8 en dus is het resultaat “match” terwijl de gegevens in andere rijen anders zijn.
Voorbeeld # 5 - Overeenkomende cellen in dezelfde rij vinden
Nu zullen we de overeenkomende cellen in dezelfde rij vinden, maar alleen in 2 kolommen met behulp van de OF-functie.

Aan de hand van onze vorige gegevenstabel zullen we de onderstaande formule schrijven met de OF-functie in cel D2.

Druk op Enter en sleep deze naar beneden.

We kunnen zien dat elke twee kolommen met dezelfde gegevens overeenkomen.
Voorbeeld # 6 - Vergelijk twee kolommen om overeenkomsten en verschillen te vinden
Laten we zeggen dat we gegevens in twee kolommen hebben en dat we alle tekst, strings of getallen willen vinden die aanwezig zijn in kolom A maar niet in kolom B.
Op deze manier zullen we de twee kolommen vergelijken en de overeenkomende waarde en de verschillende vinden. Hieronder hebben we voorbeeldgegevens waarin we kolom A en kolom B vergelijken om de overeenkomende gegevens te vinden.

Om het gewenste resultaat te krijgen, zullen we deze formule in cel C2 schrijven.

We zullen de formule schrijven en op Enter drukken en deze vervolgens naar beneden slepen om het resultaat te zien. In de onderstaande formule hebben we COUNTIF met IF gebruikt. De formule AANTAL.ALS doorzoekt A1, vervolgens A2, enzovoort in kolom B en IF geeft een voorwaarde dat als er 0 is, er "Geen overeenkomst" wordt geretourneerd en als de waarde die door AANTAL.ALS wordt geretourneerd 1 is, dit een overeenkomst is .

In het bovenstaande voorbeeld zocht de AANTAL.ALS-functie naar A1 in kolom B, vervolgens naar A2 in kolom B en vervolgens naar C1 in kolom B, enzovoort totdat de waarde in A wordt gevonden en dus "match" wordt geretourneerd.

We kunnen ook hetzelfde resultaat krijgen door de Match-functie te gebruiken.

Sleep het nu naar beneden.
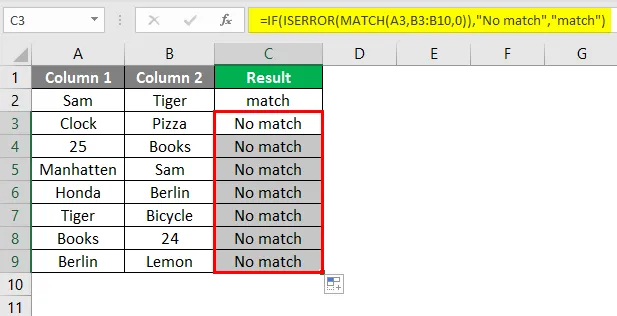
Met deze formule krijgen we hetzelfde resultaat.
Voorbeeld # 7 - Vergelijk twee kolommen en markeer de overeenkomsten en verschillen
We kunnen de vermeldingen in kolom A die zijn gevonden in kolom B vergelijken en markeren met behulp van voorwaardelijke opmaak.

Selecteer de kolom waarin u de cellen wilt markeren. Klik vervolgens op het tabblad Voorwaardelijke opmaak en ga vervolgens naar " gebruik een formule om te bepalen welke cellen u wilt opmaken ".

Klik op OK.

Cellen die in beide kolommen overeenkomen, worden gemarkeerd. Op dezelfde manier kunnen we de cellen markeren die niet overeenkomen.
Selecteer de kolom waarin u wilt dat de verschillende cellen worden gemarkeerd.

Klik nu op OK.

Alle cellen van kolom 1 die niet in kolom 2 zijn gevonden, worden gemarkeerd.
De bovenstaande voorbeelden zijn enkele manieren om twee kolommen te vergelijken. Door de bovenstaande voorbeelden te doorlopen, kunnen we de overeenkomsten en verschillen in twee of meer kolommen vinden.
Dingen om te onthouden over overeenkomende kolommen in Excel
- We kunnen de gegevens vergelijken in twee of meer kolommen in dezelfde rij.
- Beide kolommen moeten dezelfde grootte hebben.
- Als een van de cellen leeg is, is het resultaat leeg.
- Dit is een hoofdlettergevoelig ding. Dezelfde gegevens in verschillende gevallen leiden tot een ongeëvenaard resultaat. Gebruik de exacte functie om hoofdlettergevoelige gegevens te vergelijken en een correct resultaat te krijgen.
Aanbevolen artikelen
Dit is een gids voor overeenkomende kolommen in Excel. Hier bespreken we hoe overeenkomende kolommen in Excel te gebruiken, samen met praktische voorbeelden en een downloadbare Excel-sjabloon. U kunt ook onze andere voorgestelde artikelen doornemen -
- Hoe gegevens in Excel te matchen
- Excel knop invoegen
- Excel tel cellen met tekst
- MIRR-formule in Excel