In deze zelfstudie over Photoshop-effecten leren we hoe u een gevoel van actie en beweging aan een afbeelding kunt toevoegen door het hoofdonderwerp een eenvoudig te maken bewegingspad te geven!
Nee, we zullen hiervoor het standaard Motion Blur-filter niet gebruiken, omdat we het al in een eerdere zelfstudie hebben behandeld . In plaats daarvan maken we een aangepast bewegingspad met behulp van meerdere exemplaren van ons onderwerp, samen met een van de overvloeimodi van Photoshop en enkele eenvoudige aanpassingen van de laagdekking.
Ik gebruik Photoshop CS5 voor deze zelfstudie, maar elke recente versie werkt.
Hier is de afbeelding waarmee ik zal beginnen, die beschikbaar is in de Fotolia- afbeeldingsbibliotheek:
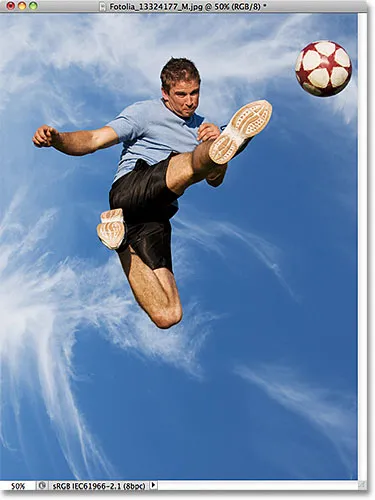
De originele afbeelding.
En hier is hoe het eruit zal zien na het toevoegen van het motion trail-effect aan de atleet terwijl hij springt om de bal te schoppen:

Het eindresultaat.
Hoe maak je een aangepast Motion Trail-effect
Stap 1: Selecteer het hoofdonderwerp in de foto
Met de nieuw geopende afbeelding in Photoshop, begint u met het selecteren van het hoofdonderwerp in uw foto met behulp van het selectietool van uw keuze ( Lasso-tool, Quick Selection-tool, Pen-tool, etc.). Voor mijn afbeelding gebruik ik de tool Snelle selectie die voor het eerst werd geïntroduceerd in Photoshop CS3, maar u kunt natuurlijk een andere selectietool gebruiken als u dat wilt. Ik selecteer het gereedschap Snelle selectie in het deelvenster Gereedschappen:
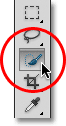
Selecteren van het gereedschap Snelle selectie.
Vervolgens, met het gereedschap Snelle selectie in de hand, klik ik ergens in de atleet en met mijn muisknop ingedrukt, sleep ik het gereedschap eenvoudig over hem heen totdat hij volledig is geselecteerd. Ongeacht welk selectietool je hebt gebruikt, je zou een selectieoverzicht rond je onderwerp moeten zien als je klaar bent:

Het hoofdonderwerp is nu geselecteerd.
Stap 2: Maak twee kopieën van uw onderwerp
Met uw onderwerp geselecteerd, gaat u naar het menu Laag in de menubalk bovenaan het scherm, kiest u Nieuw en kiest u vervolgens Laag via kopiëren of drukt u op Ctrl + J (Win) / Command + J (Mac) op uw toetsenbord om selecteer snel dezelfde opdracht met de snelkoppeling:
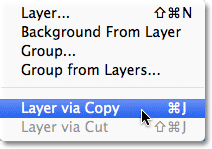
Ga naar Laag> Nieuw> Laag via kopie of druk op Ctrl + J (Win) / Command + J (Mac).
Er lijkt niets te gebeuren in het documentvenster, maar Photoshop maakt een kopie van uw onderwerp en plaatst het op een nieuwe laag met de naam Laag 1 boven de originele afbeelding in het deelvenster Lagen (de originele afbeelding staat op de achtergrondlaag):
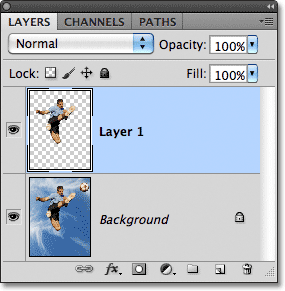
Een kopie van de selectie verschijnt boven de originele foto.
Nadat u uw eerste exemplaar van het onderwerp hebt, maakt u een tweede exemplaar door terug te gaan naar het menu Laag, Nieuw te kiezen en vervolgens Laag te kiezen via Kopiëren of door op Ctrl + J (Win) / Command + J (Mac) op uw toetsenbord. Je hebt nu twee exemplaren van je onderwerp, elk op een eigen laag, boven de originele foto:
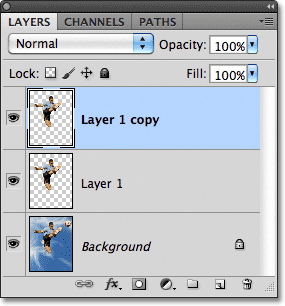
Een tweede exemplaar van het onderwerp verschijnt in het deelvenster Lagen.
Stap 3: Selecteer laag 1
Klik op Laag 1 in het deelvenster Lagen om deze te selecteren:

Laag 1 selecteren.
Stap 4: Selecteer het gereedschap Verplaatsen
Selecteer het gereedschap Verplaatsen van Photoshop boven aan het deelvenster Gereedschappen. U kunt ook op de letter V op uw toetsenbord drukken om deze met de snelkoppeling te selecteren:
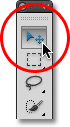
Selecteer het gereedschap Verplaatsen.
Stap 5: Sleep de kopie weg van het onderwerp
Selecteer het gereedschap Verplaatsen, klik op uw hoofdonderwerp en sleep met uw muisknop ingedrukt een korte afstand van de oorspronkelijke locatie van het onderwerp in de richting waar het onderwerp vandaan zou komen. Met andere woorden, als uw foto van iemand is die van links naar rechts loopt, sleept u een beetje naar links naar de plaats waar de hardloper zou zijn verschenen als de foto een fractie van een seconde eerder was genomen. Terwijl u sleept, ziet u een kopie van uw hoofdonderwerp achter het origineel. In mijn geval ga ik een korte weg naar links en naar links slepen, alsof dat de richting is waarin de man springt. We kunnen de kopie van hem zien verschijnen net achter het origineel:
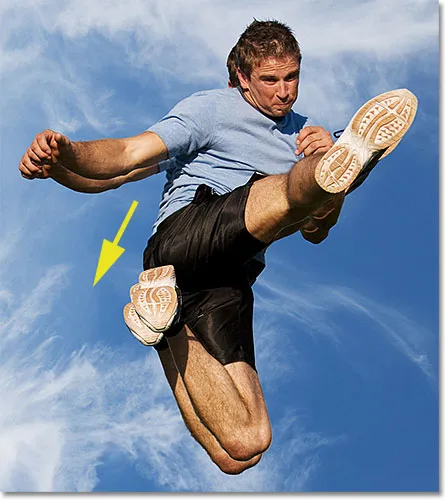
Klik en sleep de kopie achter het hoofdonderwerp in de richting waar ze vandaan zouden komen.
Stap 6: Verander de Layer Blend Mode naar Soft Light
Ga naar de optie Overvloeimodus in de linkerbovenhoek van het deelvenster Lagen en wijzig de overvloeimodus van de laag van Normaal naar Zacht licht :
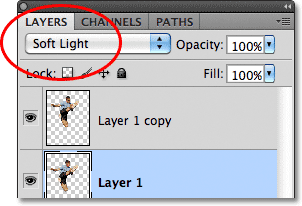
Wijzig de overvloeimodus voor laag 1 in Zacht licht.
Dit combineert de kopie achter het onderwerp met de achtergrond, waardoor een vervaagd "spookbeeld" van de persoon ontstaat:

Het exemplaar achter het hoofdonderwerp gaat nu op in de achtergrond.
Stap 7: Sleep nog een kopie in dezelfde richting
Terwijl het gereedschap Verplaatsen nog steeds actief is, houdt u uw Alt (Win) / Option- toets (Mac) ingedrukt, klikt u in de afbeelding en sleept u in dezelfde richting als een moment geleden. Houd de Alt (Win) / Option (Mac) -toets ingedrukt en laat Photoshop een kopie van de laag maken terwijl u sleept met het gereedschap Verplaatsen, wat ons een andere kopie van ons onderwerp geeft. Sleep deze nieuwe kopie in dezelfde richting als eerder, maar maak de afstand tussen hen een beetje groter dan u eerder deed:

Houd Alt (Win) / Option (Mac) ingedrukt en sleep een andere kopie van het onderwerp in dezelfde richting.
Stap 8: Verlaag de dekking van de laag
Als we in het deelvenster Lagen kijken, zien we dat we nu drie exemplaren van ons hoofdonderwerp hebben, elk op zijn eigen laag. Degene die we zojuist hebben gemaakt, wordt geselecteerd en gemarkeerd. We hebben de nieuwe kopie van ons onderwerp nodig om er vervaagder uit te zien in de afbeelding dan de vorige, dus verlaag de waarde van de dekking tot ongeveer 65% :
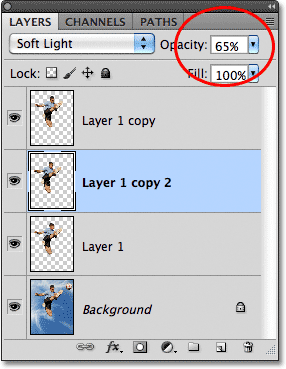
Vervaag het nieuwe exemplaar van het onderwerp door de dekking ervan te verlagen.
Het effect van het bewegingsspoor begint nu vorm te krijgen, waarbij de kopieën meer vervaagd lijken naarmate ze verder van het onderwerp bewegen:

Het nieuwe exemplaar lijkt vervaagder dan het vorige.
Stap 9: Herhaal stap 7 en 8 nog een paar keer
Om het motion trail-effect te voltooien, moeten we hetzelfde paar stappen (stappen 7 en 8) nog twee of drie keer herhalen. Houd je Alt (Win) / Option (Mac) -toets ingedrukt, klik in het document met het gereedschap Verplaatsen en sleep een andere kopie van het onderwerp in dezelfde richting, waardoor de afstand tussen de kopieën elke keer een beetje groter wordt. Verlaag vervolgens de dekking van de nieuwe kopie zodat deze meer vervaagt dan de vorige. Ik ga nog twee exemplaren van mijn onderwerp slepen. Ik verlaag de dekking van het eerste exemplaar tot 35% en het tweede exemplaar tot 15% zodat het nauwelijks zichtbaar is. We kunnen in het deelvenster Lagen zien dat ik nu in totaal vijf exemplaren van mijn onderwerp heb:
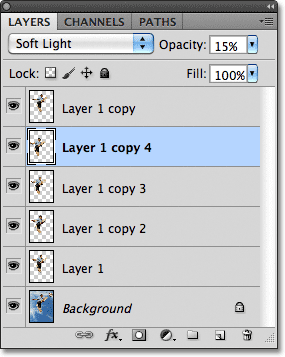
Het deelvenster Lagen toont alle kopieën van het onderwerp die nodig zijn om het bewegingspad te maken.
Als u een van de kopieën wilt verplaatsen nadat ze allemaal zijn toegevoegd, klikt u gewoon op de laag van de kopie in het deelvenster Lagen om deze te selecteren. Klik vervolgens in het document met de tool Verplaatsen en sleep de kopie rond met je muis of druk op de pijltoetsen op je toetsenbord om subtiele aanpassingen te maken. Mogelijk moet u experimenteren met de dekkingwaarden voor de lagen om het vervagingseffect er goed uit te laten zien met uw specifieke afbeelding. Klik opnieuw op de laag die u nodig hebt in het deelvenster Lagen en voer vervolgens een andere waarde in de optie Dekking in.
Hier, na enkele kleine aanpassingen aan de afstand tussen de kopieën, is mijn laatste "motion trail" -effect:

Het eindresultaat.