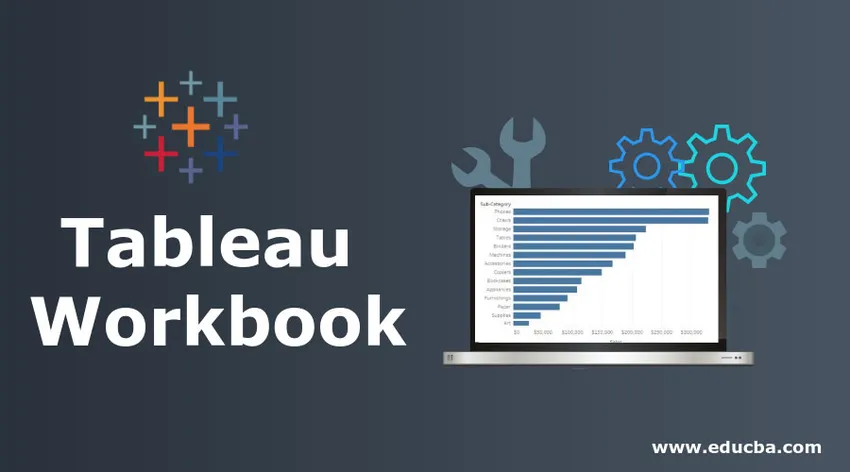
Inleiding tot Tableau-werkboek
Software bestaat uit meerdere componenten. In technische termen worden deze componenten als objecten geadresseerd. Elke analyse-tool of programmeertaal heeft meerdere objecten. Kortom, het zijn deze objecten die het concept van de tool voltooien. Software begrijpen is niet mogelijk zonder de objecten en hun belang te begrijpen. De objecten kunnen een bepaalde hiërarchie hebben, wat betekent dat er een object is dat meerdere objecten heeft. Tableau is een hulpmiddel voor visuele analyse dat ook uit objecten bestaat. Een zeer belangrijk object in Tableau is Workbook. Zoals de naam al doet vermoeden, is het letterlijk een boek dat het werk bevat en vandaar de naam.
Een werkboek in Tableau begrijpen
Het werk dat door een gebruiker in Tableau wordt gedaan, wordt uitgevoerd in het werkmapbestand. De werkmap kan worden weergegeven in een eigen venster. Belangrijke analyse die in een bepaalde context wordt uitgevoerd, bevindt zich in de werkmap. We kunnen meerdere werkmappen hebben volgens de vereiste. De extensie van een Tableau-werkboek is .twb.
Het werkboek Tableau bestaat uit verschillende objecten zoals Sheet, Menu's, Sheet tab, etc. Elk van deze objecten is belangrijk en heeft zijn eigen relevantie. Een blad in Tableau kan een werkblad, een dashboard of een verhaal zijn. Al deze hebben een bepaalde contextspecifieke betekenis. We zullen de componenten van Tableau in detail zien in het komende deel.
Een werkmap maken in Tableau
Het maken van een werkmap in Tableau is vrij eenvoudig. Het is net als wat we doen in MS Excel of een andere soortgelijke tool. Dit is hieronder uitgelegd:
- Wanneer we Tableau openen, ziet het beginscherm er als volgt uit. Als we zorgvuldig observeren, worden meerdere opties aan een werkmap gekoppeld, die we in het volgende deel zullen zien.
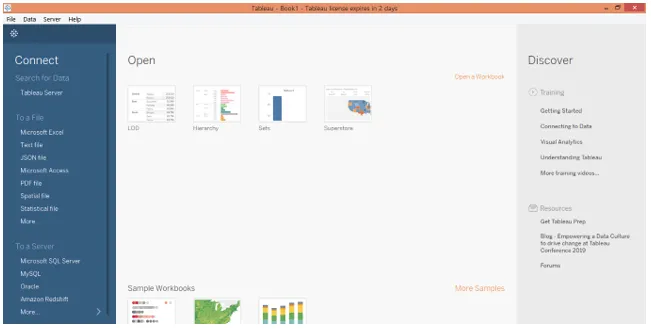
2. Eerst kunnen we een werkmap maken door in het menu Bestand op "Nieuw" te klikken. We kunnen een bestaande werkmap openen door te klikken op Openen in het menu Bestand.
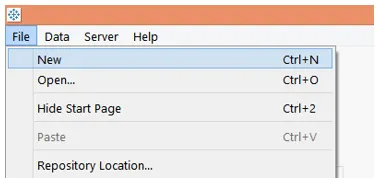
3. We vinden dat we verbinding kunnen maken met een bepaalde gegevensbron, zoals weergegeven in de schermafbeelding links. Wanneer we Tableau verbinden met een bepaald type gegevensbron, vinden de bewerkingen plaats in een werkmap.
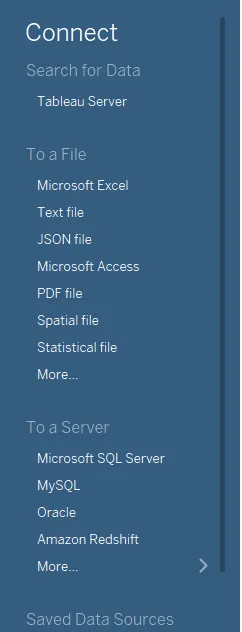
4. We kunnen een bestaande werkmap openen door te klikken op "Een werkmap openen" en de bestaande werkmappen worden weergegeven onder de optie Openen. Dit is zoals weergegeven in de onderstaande schermafbeelding.

5. Tableau biedt ons ook enkele voorbeeldwerkboeken als leidraad. We kunnen elk van hen openen en meer van dergelijke begeleidingsmonsters verkennen door op 'Meer voorbeelden' te klikken
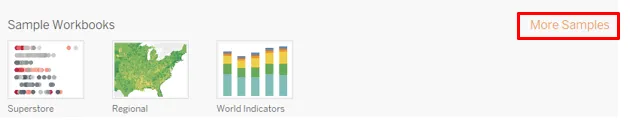
6. Wanneer we in het menu Bestand op de optie "Nieuw" klikken, zoals in de bovenstaande sectie wordt geïllustreerd, wordt een Tableau-werkmap gemaakt. Dit is zoals hieronder getoond:
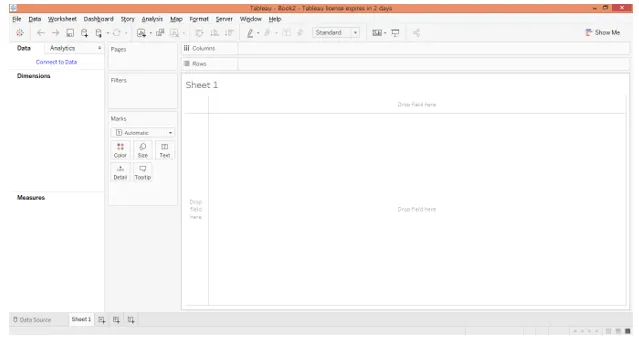
Werken met Tableau-werkmap
Om te begrijpen hoe een Tableau-werkmap werkt, is het essentieel om de componenten of objecten te begrijpen die kunnen worden begrepen door de Tableau-werkruimte te begrijpen. Voor een goed begrip laden we een bestaand werkboek. Dit is kort beschreven in de volgende sectie.
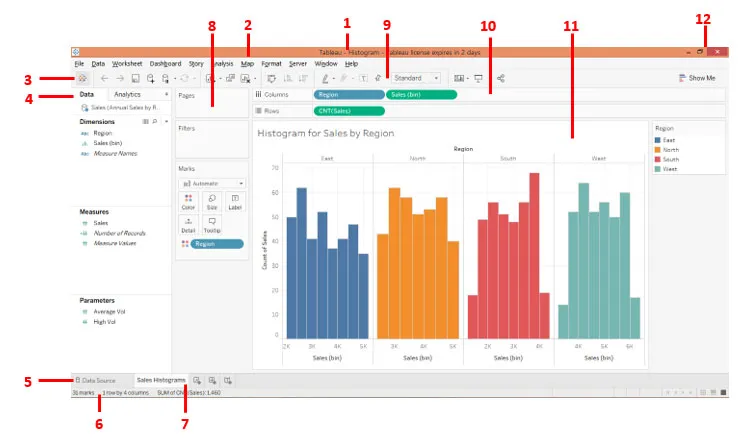
Zoals hierboven te zien is, hebben we de componenten van de werkmap genummerd. Ze zijn in volgorde in het kort als volgt beschreven.
- Dit is de naam van de werkmap. In dit geval zijn het histogrammen omdat het werkboek histogramanalyse bevat. De naam van het werkboek moet in de context passen.
- Menubalk: deze balk in Tableau bevat meerdere menu's die vergelijkbaar zijn met die in MS Excel, MS Word en MS PowerPoint.
- Wanneer u op dit pictogram klikt, gaan we naar het gedeelte 'Verbinden'. Klik er nogmaals op om terug te gaan naar de werkmap.
- SideBar: dit gedeelte bevat twee belangrijke delen, te weten. Gegevenspaneel en Analytics-venster. Welke gegevensset we in Tableau laden, kunt u in het gegevensvenster zien, samen met de vereiste dimensies, metingen en parameters. Het Analytics-paneel bevat functionaliteiten die betrekking hebben op samenvattende statistieken en modellering.
- Tabblad Gegevensbron: wanneer we gegevens in Tableau laden, worden de gegevens op dit tabblad weergegeven. Klik erop om de gegevens te bekijken die moeten worden onderzocht voordat u verder gaat met de analyse.
- Statusbalk: het geeft in wezen de status voor de werkmap op basis van bepaalde statistieken, zoals een aantal kolommen, rijen, enz. Aan de rechterkant van de balk kunnen we drie pictogrammen vinden. Klik erop om de componenten inclusief de visuele analyse op een bepaalde manier te bekijken.
- Sheet Tab: dit bestaat uit werkbladen, dashboards of verhalen. We kunnen meerdere bladen maken die zichtbaar zijn op dit tabblad.
- Kaarten: bevat pagina's, filters en merktekens. Onder deze bevat de Marks-kaart belangrijke en nuttige opties die vaak worden gebruikt.
- Werkbalk: deze balk bevat verschillende functionaliteiten die eenvoudig kunnen worden toegepast door een klik op het symbool.
- Planken: bevat kolommen voor kolommen en regio's. Dimensies en afmetingen moeten erin gebracht worden. Op basis van waar ze naartoe worden gebracht, wordt de visualisatie gegenereerd.
- Weergave: dit is een zeer belangrijk onderdeel in een werkruimte. Het is eigenlijk hier dat de visualisatie die we in gedachten hebben wordt gegenereerd. Het bestaat uit verschillende elementen zoals Titel enz.
- Last but not least, de knoppen Minimaliseren, Herstellen omlaag en Sluiten.
Opties gekoppeld aan Tableau-werkmap
- We kunnen de werkmap afdrukken of opslaan als PDF met behulp van de procedures die zijn weergegeven in de volgende schermafbeelding en die ernaast.
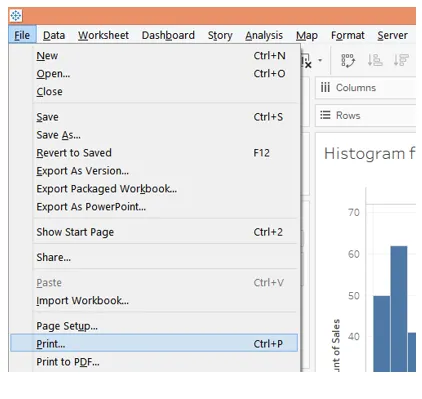
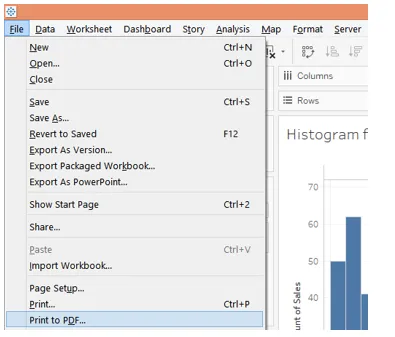
- Als u op "Afdrukken naar PDF" klikt, verschijnt het volgende dialoogvenster. Selecteer de optie "Gehele werkmap" in het dialoogvenster om de hele werkmap af te drukken.
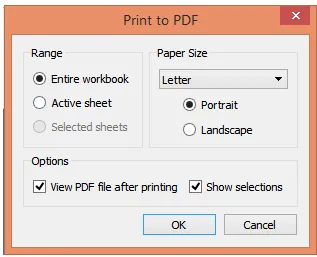
3. Nu kunnen we de werkmapinstellingen opmaken door te klikken op Werkmap in het menu Opmaak. Dit wordt getoond door de volgende screenshot.
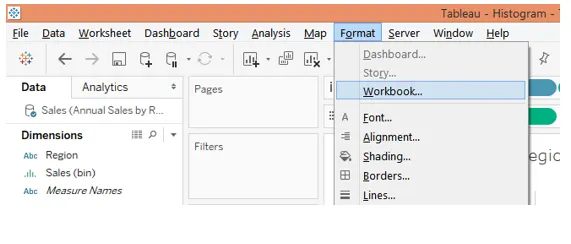
4. Wanneer we de bovenstaande procedure volgen, krijgen we verschillende opties met betrekking tot de sectie "Werkmap opmaken". Dit wordt getoond door de volgende screenshot.
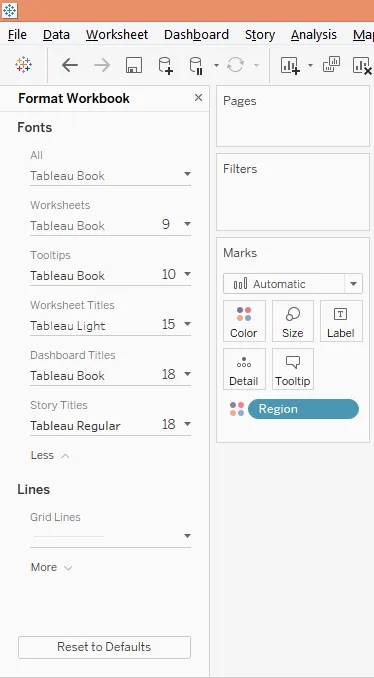
5. We kunnen een werkmap openen en een werkmap op de server publiceren. Dit kunt u doen door op de gewenste optie in het menu Server te klikken, zoals hieronder wordt weergegeven:
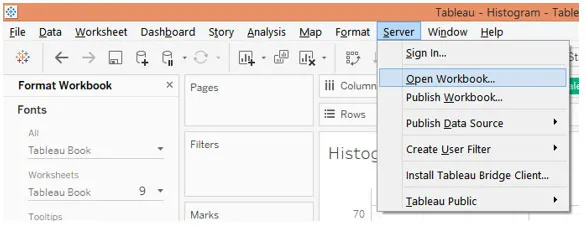
Conclusie
Een werkboek is een cruciaal onderdeel van Tableau. Het is vergelijkbaar met een werkmap in MS Excel. Dus ook in Tableau hebben we een hiërarchie van objecten waarin het werkmapobject hoger in de volgorde staat. Het object fungeert als een bovenliggend object. Zonder een werkboek zou Tableau leeg zijn.
Aanbevolen artikelen
Dit is een handleiding voor Tableau Workbook. Hier bespreken we hoe u een werkboek in tableau kunt maken, samen met een paar illustraties. U kunt ook de volgende artikelen bekijken voor meer informatie -
- Tableau Aggregate Functions
- Tableau-tabelberekening
- Tableau-opdrachten
- Wat is Tableau Server?