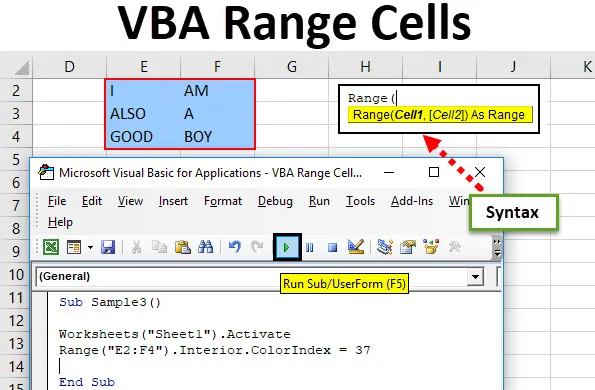
VBA-bereikcellen
In VBA wordt het bereik ook genoemd als de eigenschap van een afzonderlijke cel of een groep cellen in een rij of kolom. Het bereik is met name een dataset in excel. Cel A1 tot cel B3 is bijvoorbeeld een reeks cellen als deze een bepaalde waarde bevatten of leeg zijn.
In VBA maken we codes om onze taken te automatiseren. Om onze taken te automatiseren verwijzen we naar waarde in Excel-cellen. Die reeks cellen, individueel of meervoudig, worden range in excel genoemd. In VBA kunnen we specificeren naar welke rijen of kolommen we verwijzen.
Syntaxis van bereik in Excel VBA
VBA Range heeft de volgende syntaxis:
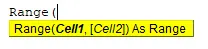
De syntaxis om bereikexpressie in VBA te gebruiken is als volgt:
Expression.Range ("Cell Range")
Om de bereikfunctie te gebruiken, moeten we drie basiszaken in VBA begrijpen:
- Objectkwalificatie: dit is eigenlijk de werkmap of het werkblad waarnaar we proberen te verwijzen.
- Eigenschap: dit is de functie om de eigenschappen van het object te gebruiken.
- Methode: deze functie is wat we willen doen met de gegevens die we hebben geselecteerd.
Bijvoorbeeld Application.Workbooks ("ANAND.xlsm"). Werkbladen ("Sheet1"). Bereik ("A1") De objectkwalificatie is Application.workbooks waarin we ANAND met de naam excel-bestand en Sheet 1 als werkblad hebben genoemd als we moet het lettertype veranderen, dan zou dat onze methode zijn. Dit zal duidelijk worden met meer voorbeelden.
Opmerking: om VBA te kunnen gebruiken, moet u ervoor zorgen dat het tabblad Ontwikkelaar is ingeschakeld vanuit het tabblad Bestand in het gedeelte Opties.Hoe Excel VBA-bereikcellen te gebruiken?
We zullen leren hoe een VBA-bereikcellen te gebruiken met enkele voorbeelden in Excel.
U kunt deze VBA-bereikcellen Excel-sjabloon hier downloaden - VBA-bereikcellen Excel-sjabloonVBA-bereikcellen - Voorbeeld # 1
Laten we eerst het lettertype van onze cel A2 wijzigen, dat als Waarde van "ANAND" vetgedrukt wordt met behulp van de VBA-bereikfunctie.
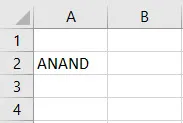
Volg de onderstaande stappen om de VBA-bereikfunctie te gebruiken.
Stap 1: Klik op het tabblad van de ontwikkelaar op Visual Basic om VB Editor te openen.

Stap 2: Klik op Tabblad invoegen en ga naar de module om het codevenster te openen.
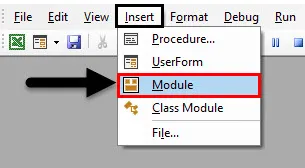
Stap 3: Declareer een subfunctie in het codevenster. Cel A2 staat in blad 1.
Code:
Sub-monster () Einde Sub
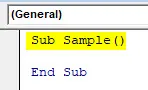
Stap 4: Activeer nu in de code het werkblad met de volgende code.
Code:
Sub-voorbeeld () Werkbladen ("Blad1"). Activeer Sub-einde
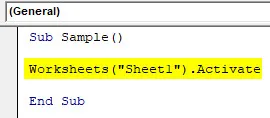
Stap 5: Nu zullen we het lettertype voor de specifieke cel wijzigen met behulp van de bereikfunctie in VBA.
Code:
Sub Sample () Werkbladen ("Sheet1"). Activeer bereik ("A2"). Font.Bold = True End Sub

Stap 6: Voer de bovenstaande code uit met de meegeleverde knop Uitvoeren of druk op f5.
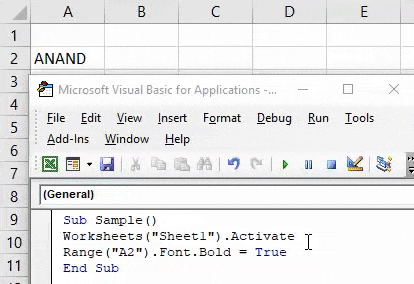
Nadat we de code hebben uitgevoerd, kunnen we het volgende resultaat zien.
VBA-bereikcellen - Voorbeeld # 2
Laten we nu de kleuren van het specifieke cellenbereik wijzigen. Voor demonstratiedoeleinden heb ik celbereik B2: C5 in rode kleur gemaakt. Met de VBA-bereikfunctie wil ik ze selecteren en het lettertype wissen. Hier is de oorspronkelijke weergave van die cellen.
Volg de onderstaande stappen om Excel VBA-bereikcellen te gebruiken.
Stap 1: Klik op het tabblad van de ontwikkelaar op Visual Basic om VB Editor te openen.
Stap 2: Klik op Tabblad invoegen om een nieuwe module in te voegen om het codevenster te openen. Klik op de ingevoegde module om de code te schrijven.
Stap 3: Declareer een subfunctie in het codevenster.
Code:
Sub Sample1 () Einde Sub
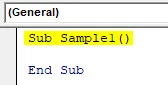
Stap 4: Activeer het werkblad met de onderstaande functie.
Code:
Sub Sample1 () Werkbladen ("Sheet1"). Activeer Sub Sub

Stap 5: Nu selecteren we de cellen en wissen we het formaat met behulp van de bereikfunctie.
Code:
Sub Sample1 () Werkbladen ("Sheet1"). Activeer bereik ("B2: C5"). ClearFormats End Sub
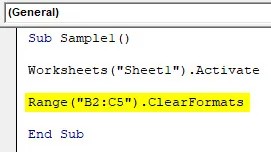
Stap 6: Voer de code uit en bekijk de resultaten met de verstrekte knop Uitvoeren.

VBA-bereikcellen - Voorbeeld # 3
Laten we enkele cellen samenvoegen met behulp van de VBA-bereikfunctie. Ter demonstratie Laten we eens kijken hoe de huidige cellen eruit zien zonder samen te voegen.
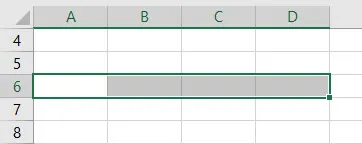
Volg de onderstaande stappen om Excel VBA-bereikcellen te gebruiken.
Stap 1: Klik op het tabblad van de ontwikkelaar op Visual Basic om VB Editor te openen.
Stap 2: Klik op Tabblad invoegen om een nieuwe module in te voegen om het codevenster te openen. Klik op de ingevoegde module om de code te schrijven.
Stap 3: Declareer een subfunctie in het codevenster.
Code:
Sub Sample2 () Einde Sub

Stap 4: Activeer de werkmap met de onderstaande functie.
Code:
Sub Sample2 () Werkbladen ("Sheet1"). Activeer Sub Sub
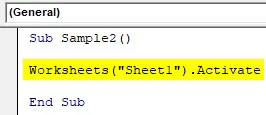
Stap 5: Nu gebruiken we voor de samenvoegcellen de functie VBA-bereik als volgt.
Code:
Sub Sample2 () Werkbladen ("Sheet1"). Activeer bereik ("A6: D6"). Einde sub samenvoegen

Stap 6: Voer de code uit met de knop Uitvoeren of druk op f5 om het resultaat te bekijken.
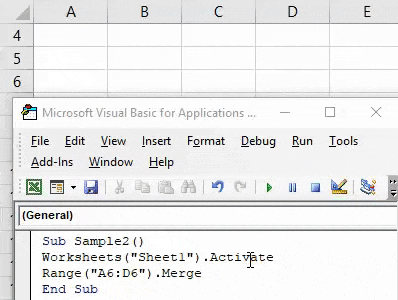
VBA-bereikcellen - Voorbeeld # 4
Laten we nu een reeks cellen selecteren en de kleurindeling daarvoor wijzigen. In een voorbeeld hadden we slechts één cel geselecteerd. Maar in dit voorbeeld selecteren we een aantal cellen met een blauwe kleur. Voor demonstratiedoeleinden heb ik gegevens in celbereik E2: F4 als volgt:
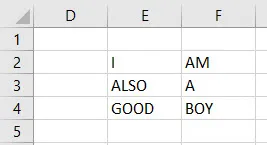
Volg de onderstaande stappen om VBA-bereikcellen te gebruiken.
Stap 1: Klik op het tabblad van de ontwikkelaar op Visual Basic om VB Editor te openen.
Stap 2: Klik op Tabblad invoegen om een nieuwe module in te voegen om het codevenster te openen. Klik op de ingevoegde module om de code te schrijven.
Stap 3: Declareer een subfunctie in het codevenster.
Code:
Sub Sample3 () Einde Sub

Stap 4: Activeer het werkblad met de volgende code hieronder,
Code:
Sub Sample3 () Werkbladen ("Sheet1"). Activeer Sub Sub
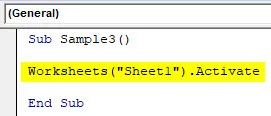
Stap 5: Laten we nu de kleur van het celbereik E2: F4 wijzigen met behulp van de VBA-bereikfunctie.
Code:
Sub Sample3 () Werkbladen ("Sheet1"). Activeer bereik ("E2: F4"). Interior.ColorIndex = 37 End Sub
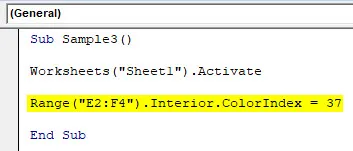
Stap 6: Voer de code uit door op F5 of op de meegeleverde knop Uitvoeren te drukken en bekijk het resultaat.
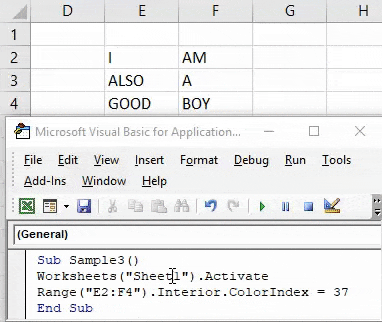
Dingen om te onthouden
- Het bereik kan één cel of meerdere cellen zijn.
- Als we naar een object verwijzen, gebruiken we de puntoperator (.) Zoals bereik ("A1"). Select wordt gebruikt om cel A1 te selecteren.
- Om bereikwaarde in Excel VBA te gebruiken, hebben we methoden en eigenschappen van een cel nodig.
Aanbevolen artikelen
Dit is een handleiding voor VBA-bereikcellen geweest. Hier hebben we besproken hoe u Excel VBA-bereikcellen kunt gebruiken, samen met praktische voorbeelden en een downloadbare Excel-sjabloon. U kunt ook onze andere voorgestelde artikelen doornemen -
- Functie vervangen (Visual Basic voor toepassingen)
- Gebruik van Excel benoemd bereik
- Getallen opmaken met VBA-nummernotatie
- Hoe samenvoegen en centreren in Excel?