In deze Photoshop-tutorial leren we hoe we iemands ogen een bijna buitenaards "radiaal zoomeffect" kunnen geven, met heldere, kleurrijke onscherpe strepen die uitzoomen vanuit het midden van de ogen. Zoals we zullen zien, is het effect heel eenvoudig te maken met niets meer dan een basisselectietool, een paar Photoshop-filters, een laagmasker en een laagovervloeimodus!
Deze versie van de zelfstudie is bijgewerkt voor Photoshop CS6 en is ook volledig compatibel met Photoshop CC (Creative Cloud). Voor CS5 en eerder, wil je onze originele Radial Zoom Enhanced Eyes-tutorial bekijken.
Hier is de afbeelding waar ik mee zal werken (foto met glamourogen van Shutterstock):
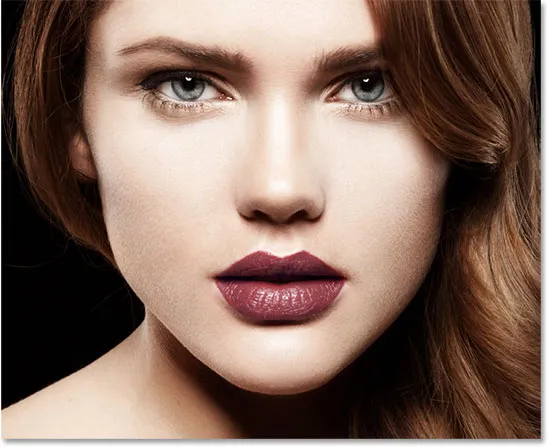
De originele afbeelding.
Dit is hoe de ogen eruit zullen zien als we klaar zijn:

Het laatste effect.
Hier is een close-upweergave om het effect duidelijker te zien:

Een close-up van het effect.
Een radiale zoom maken Verbeterd ogeneffect
Stap 1: Selecteer het elliptische selectiekader
Laten we beginnen met het oog links van de foto. We zullen de stappen doorlopen die nodig zijn om het effect in één oog te creëren, dan is het gewoon een kwestie van dezelfde stappen voor het andere oog herhalen. Selecteer om te beginnen het elliptische selectiekader van Photoshop in het deelvenster Gereedschappen aan de linkerkant van het scherm. Standaard verstopt het zich achter het gereedschap Rechthoekig selectiekader. Om toegang te krijgen, klikt u op het pictogram van het rechthoekige selectiekader en houdt u uw muisknop een seconde of twee ingedrukt totdat een uitklapmenu verschijnt met de andere hulpmiddelen die op dezelfde plek beschikbaar zijn. Kies het elliptische selectiekader uit de lijst:
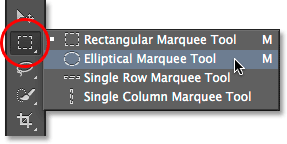
Het elliptische selectiekader selecteren.
Stap 2: Selecteer The Iris
We gebruiken het elliptische selectiekader om een selectie rond de iris (het gekleurde deel van het oog) te tekenen. Op mijn foto is het bovenste deel van de iris van de vrouw bedekt door haar ooglid, dus om het te selecteren met de Elliptical Marquee Tool, moeten we een paar verschillende selectiemodi gebruiken, zoals we zo zullen zien.
Eerst zal ik een beetje op het oog inzoomen door Ctrl + spatiebalk (Win) / Command + spatiebalk (Mac) op mijn toetsenbord ingedrukt te houden, waardoor ik tijdelijk naar het zoomgereedschap schakel en een paar keer op de oog. Nadat u hebt ingezoomd, laat u de toetsen los om automatisch terug te schakelen naar de vorige tool (in dit geval de Elliptical Marquee Tool):

Dichter bij het oog inzoomen.
Met de elliptische selectiekader in de hand sleep ik een elliptische selectieomtrek rond de iris, negerend voor het moment dat de bovenkant van mijn selectie zich uitstrekt tot in het ooglid. Als u de selectieomtrek tijdens het tekenen wilt verplaatsen, houdt u uw spatiebalk ingedrukt, sleept u de selectieomtrek naar de positie, laat u de spatiebalk los en blijft u slepen. Maak je geen zorgen als je ook een beetje van het witte gebied rond de iris selecteert. We kunnen het later eenvoudig verwijderen:

De eerste elliptische selectie strekt zich uit tot in het ooglid, maar dat zullen we daarna oplossen.
Om het deel van de selectie dat zich over het ooglid uitstrekt te verwijderen, moeten we van selectiemodus wisselen. Standaard is het elliptische selectiekader ingesteld op de nieuwe selectiemodus, wat betekent dat het elke keer dat we het gebruiken een geheel nieuwe selectie trekt. Dat is meestal wat we willen, maar in dit geval niet. We hebben de modus Snijden met selectie nodig, waarnaar we kunnen overschakelen door op het pictogram in de optiebalk bovenaan het scherm te klikken:
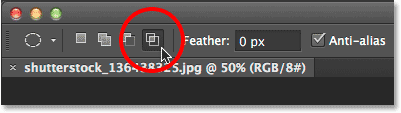
Klikken op het pictogram Snijden met selectie (vierde pictogram van links).
Er verschijnt een kleine "x" rechtsonder in mijn muiscursor om me te laten weten dat ik me in de modus Snijden met selectie bevindt. Met de eerste selectie nog steeds actief, klik en sleep ik een tweede selectie rond alleen het deel van de eerste selectie dat ik wil behouden, dat is alles behalve het bovenste gebied dat zich over het ooglid uitstrekt. Merk op dat de bovenkant van mijn tweede selectie nu het ongewenste bovenste gedeelte van mijn eerste selectie afsnijdt. Nogmaals, om deze tweede selectie tijdens het tekenen te verplaatsen, houdt u de spatiebalk op uw toetsenbord ingedrukt, sleept u de selectieomtrek naar de positie, laat dan uw spatiebalk los en blijft slepen:
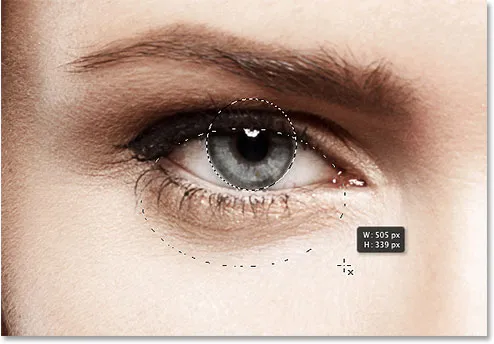
Een tweede selectie tekenen rond het gedeelte van de eerste selectie dat ik wil behouden.
Met mijn tweede selectieoverzicht op zijn plaats, laat ik mijn muisknop los en omdat ik me in de modus Snijden met selectie bevond, behoudt Photoshop alleen het deel van de eerste selectie dat omringd was door de tweede selectie. Het ongewenste bovenste deel van het ooglid is nu verdwenen:

Het bovenste gedeelte van de eerste selectie is verwijderd.
Gerelateerde zelfstudie: ontgrendel de volledige kracht van basisselecties in Photoshop
Stap 3: Kopieer de selectie naar een nieuwe laag
Vervolgens kopiëren we onze selectie naar een nieuwe laag. Druk op de toets Alt (Win) / Option (Mac) op uw toetsenbord en ga, terwijl u de toets ingedrukt houdt, naar het menu Laag in de menubalk boven aan het scherm, kies Nieuw en kies vervolgens Laag via kopiëren :
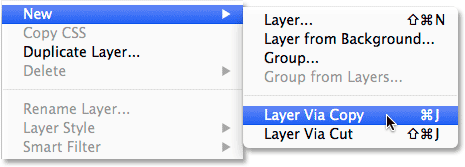
Houd Alt (Win) / Option (Mac) ingedrukt en ga naar Laag> Nieuw> Laag via kopie.
Houd de Alt (Win) / Option (Mac) -toets ingedrukt terwijl we Nieuwe laag via kopiëren selecteren, vertelt Photoshop om het dialoogvenster Nieuwe laag voor ons te openen zodat we de nieuwe laag een naam kunnen geven voordat deze wordt toegevoegd. Noem de laag "linkeroog". Laat alle andere opties ingesteld op hun standaardwaarden:
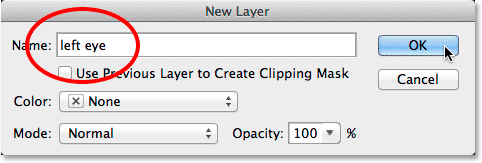
De nieuwe laag "linkeroog" noemen.
Klik op OK als u klaar bent om het dialoogvenster te sluiten. Er lijkt niets te zijn gebeurd in het document (behalve dat de selectieomtrek verdwijnt), maar als we in het deelvenster Lagen kijken, zien we dat onze selectie nu op een eigen "linkerooglaag" direct boven de oorspronkelijke afbeelding op de achtergrondlaag:
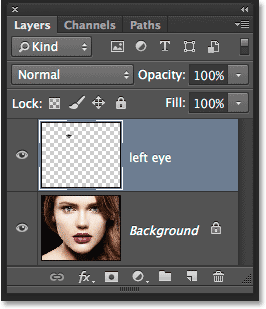
De selectie verschijnt nu op zijn eigen laag boven de foto.
Stap 4: Teken een cirkelvormige selectie rond de iris
Terwijl het elliptische selectiekader nog steeds is geselecteerd, klikt u precies in het midden van de pupil (het zwarte gebied in het midden van het oog) en begint u nog een elliptische selectieomtrek rond de iris te slepen. Nadat u bent begonnen met slepen, houdt u Shift + Alt (Win) / Shift + Option (Mac) op uw toetsenbord ingedrukt en gaat u verder met slepen. Als u de Shift-toets ingedrukt houdt terwijl u sleept, wordt de selectie in een perfecte cirkel geforceerd, terwijl de Alt (Win) / Option (Mac) -toets Photoshop vertelt om de selectie naar buiten te trekken vanaf het punt waarop u hebt geklikt. Maak deze nieuwe selectie net iets groter dan de iris zelf. Laat de muisknop los en laat vervolgens de toetsen Shift en Alt (Win) / Option (Mac) los (zorg ervoor dat je je muisknop loslaat voordat je de toetsen loslaat, anders maak je de selectie fout):
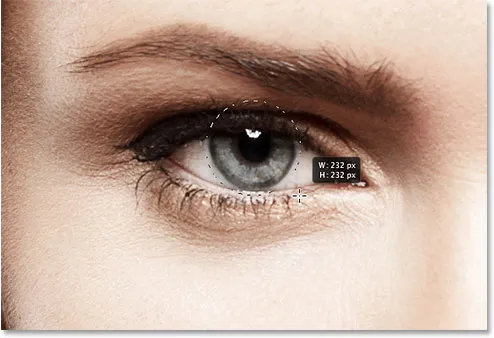
Een cirkelvormige selectie tekenen die iets groter is dan de iris.
Stap 5: Voeg ruis toe aan de selectie
Laten we wat ruis toevoegen aan onze selectie, die zal helpen bij het maken van onze onscherpe strepen. Daarvoor gebruiken we het filter Ruis toevoegen van Photoshop. Ga naar het menu Filter boven aan het scherm, kies Ruis en kies vervolgens Ruis toevoegen :
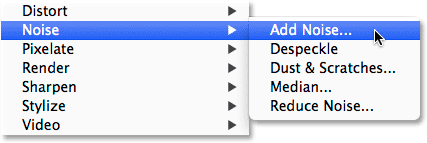
Ga naar Filter> Ruis> Ruis toevoegen.
Dit opent het dialoogvenster Ruis toevoegen. Stel de hoeveelheid ruis in op ongeveer 10% en selecteer vervolgens Gaussiaans en Monochromatisch onderaan in het dialoogvenster:
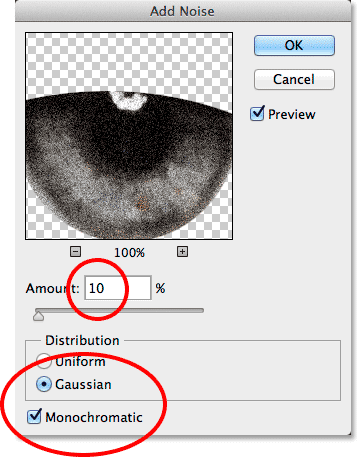
De filteropties voor Ruis toevoegen.
Klik op OK om het dialoogvenster te sluiten. Het gebied binnen de selectie is nu gevuld met ruis:

De afbeelding na het toevoegen van ruis aan het geselecteerde gebied.
Stap 6: Pas het filter Radiaal vervagen toe
Met de toegevoegde ruis, ga je terug naar het menu Filter boven aan het scherm en kies je deze keer Vervagen en vervolgens Radiaal vervagen :
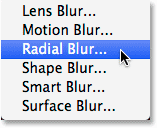
Ga naar Filter> Vervagen> Radiaal vervagen.
Dit opent het dialoogvenster van het filter Radiaal vervagen. Verhoog de waarde Bedrag bovenaan het dialoogvenster tot ongeveer 80 of zo en stel vervolgens de Vervagingsmethode in op Zoom en de Kwaliteit op Best . Raak het vak Midden in het dialoogvenster rechtsonder niet aan. We willen het vervagingscentrum precies laten waar het is (in het midden) zodat onze vervaagde strepen uit het midden van onze selectie lijken te zoomen:
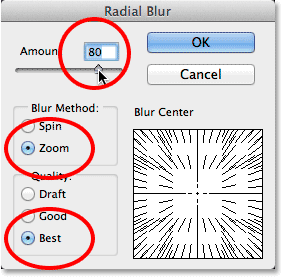
De opties Radiaal vervagen.
Klik op OK om het dialoogvenster te sluiten. Photoshop past de vervaging op de selectie toe en creëert een "zoom" -effect vanuit het midden van het oog:

De afbeelding na het toepassen van het filter Radiaal vervagen.
Stap 7: Verander de selectie in een laagmasker
We moeten het gebied rond de iris opruimen om de wazige strepen die zich uitstrekken in het witte deel van het oog (en over het ooglid) te verwijderen, en daarvoor zullen we een laagmasker gebruiken. Terwijl je selectieoverzicht nog steeds actief is, klik je op het pictogram Laagmasker onderaan het deelvenster Lagen:
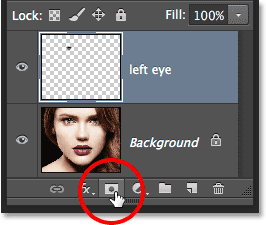
Klik op het pictogram Laagmasker.
Dit voegt een laagmasker toe aan de laag "linkeroog" en omdat we een selectie actief hadden, gebruikte Photoshop de selectie om het masker te maken. Als we naar de miniatuur van het laagmasker in het deelvenster Lagen kijken, zien we dat het masker met zwart is gevuld, met uitzondering van een klein gedeelte van wit, het gebied dat zich binnen onze selectieomtrek bevond. Witte gebieden op een laagmasker vertegenwoordigen de gebieden op de laag die zichtbaar zijn in het document, terwijl zwart gebieden vertegenwoordigt die verborgen zijn:
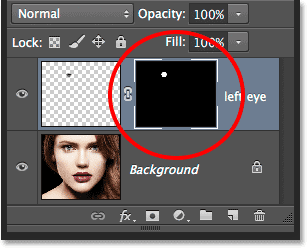
De miniatuur van het laagmasker toont ons het masker dat aan de laag is toegevoegd.
Stap 8: Selecteer het penseel
Laten we de ongewenste wazige gebieden rond de iris wegverven. Daarvoor moeten we op het laagmasker schilderen met het penseelgereedschap van Photoshop. Selecteer het penseel in het deelvenster Gereedschappen:

Penseel selecteren.
Zorg er ook voor dat het laagmasker en niet de laag zelf is geselecteerd door op de laagmaskerminiatuur te klikken. Je zou een witte rand moeten zien rond de miniatuur om je te laten weten dat het masker is geselecteerd (het moet al zijn geselecteerd, maar beter dan genezen):
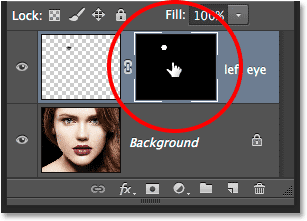
De markeringsrand geeft aan of de laag of het masker is geselecteerd.
Stap 9: Schilder ongewenste delen weg
Om de ongewenste gebieden te verwijderen, moeten we met zwart op het laagmasker schilderen. Photoshop gebruikt de voorgrondkleur als de kleur van het penseel, dus laten we ervoor zorgen dat de voorgrondkleur is ingesteld op zwart. Om dit te doen, drukt u eerst op de letter D op uw toetsenbord. Hierdoor worden de voorgrond- en achtergrondkleuren teruggezet naar hun standaardwaarden, waardoor de voorgrondkleur wit en de achtergrondkleur zwart worden. Dit is het tegenovergestelde van wat we willen, dus om dat op te lossen, drukt u op de letter X op het toetsenbord, waardoor de voorgrond- en achtergrondkleuren worden verwisseld, waardoor de voorgrondkleur zwart wordt. U kunt de huidige voorgrond- en achtergrondkleuren zien in de kleurstalen onder aan het deelvenster Gereedschappen:
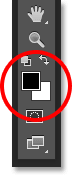
Het kleurstaal Voorgrond (linksboven) moet nu worden ingesteld op zwart.
Klik met de rechtermuisknop (Win) / Control-klik (Mac) ergens in het document om uw penseel te selecteren om de penseelvoorkeuzekiezer te openen. Klik op de eerste miniatuur in de lijst (die in de linkerbovenhoek) om een zachte ronde borstel te kiezen en zorg er vervolgens voor dat de hardheid van de borstel is ingesteld op 0% zodat de randen mooi en zacht zijn. De grootte die u nodig hebt voor uw penseel hangt af van de grootte van uw afbeelding. Ik zet de mijne op 70 px . Druk op Enter (Win) / Return (Mac) op je toetsenbord wanneer je klaar bent om de Brush Preset Picker te sluiten:
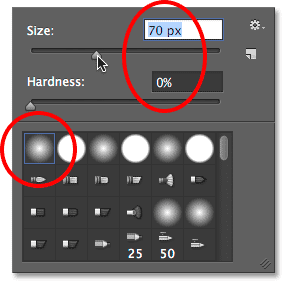
Mijn penseel kiezen in de Brush Preset Picker.
Met het penseel in de hand en zwart als de voorgrondkleur, schilder je rond de buitenrand van de iris om de ongewenste wazige strepen in het witte gedeelte van het oog en over het ooglid op te ruimen. Omdat we op het laagmasker schilderen, niet op de laag zelf, zullen alle gebieden waar we zwart overheen schilderen uit de afbeelding verdwijnen. Als u de grootte van uw penseel moet wijzigen, kunt u in het document nogmaals met de rechtermuisknop (Win) / Control klikken en (Mac) klikken om de penseelvoorkeuzekiezer opnieuw te openen, of u kunt de penseelgrootte rechtstreeks wijzigen vanuit het toetsenbord. Druk op de linker bracket-toets ( ( ) om het penseel kleiner te maken of op de rechter bracket-toets ( ) ) om het groter te maken:

Schilderen met zwart op het masker om het witte gedeelte van het oog rond de iris schoon te maken.
Als je een fout maakt en per ongeluk over de iris schildert, druk je op de letter X op je toetsenbord om de voor- en achtergrondkleuren te verwisselen, waardoor je voorgrondkleur wit wordt . Schilder over de fout om het vervagingseffect terug te brengen en druk vervolgens opnieuw op X om je voorgrondkleur weer zwart te maken en door te gaan met schilderen rond de iris.
We willen ook de vervagingsstrepen in de pupil verwijderen, dus schilder met zwart over de pupil om ook dat gebied schoon te maken. Als je klaar bent, zouden de vervagingsstrepen alleen zichtbaar moeten zijn in de iris zelf:

De vervagingsstrepen in de pupil worden weggeschilderd.
Verwante zelfstudie: Laagmaskers begrijpen in Photoshop
Stap 10: Selecteer de achtergrondlaag
Nu de vervagingsstrepen aan het eerste oog zijn toegevoegd, gebruikt u exact dezelfde stappen die we zojuist hebben behandeld om hetzelfde effect in het andere oog te creëren. Eerst moeten we echter de achtergrondlaag opnieuw selecteren. Klik erop in het deelvenster Lagen om het actief te maken:
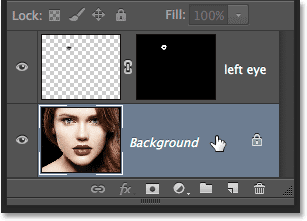
De achtergrondlaag selecteren.
Stap 11: selecteer het gereedschap Elliptical Marquee opnieuw
Klik op het gereedschap Elliptical Marquee in het deelvenster Tools om het opnieuw te selecteren. Omdat het de laatste tool was die we uit die slot gebruikten, is het pictogram al zichtbaar. Dit hoeft u deze keer niet uit een uitklapmenu te kiezen:
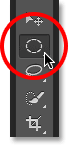
Selecteer nogmaals de elliptische selectiekader.
Stap 12: Selecteer de Iris
Net zoals in stap 2, teken je een eerste elliptische selectie rond de iris en gebruik je vervolgens de modus Snijden met selectie om een tweede selectie te tekenen rond alleen het deel van de eerste selectie dat je wilt behouden, waarbij gebieden worden afgebroken die zich uitstrekken in het ooglid:

De andere iris is nu geselecteerd.
Stap 13: Kopieer de selectie naar een nieuwe laag
Kopieer deze selectie opnieuw, net als eerder, naar zijn eigen laag door op Alt (Win) / Option (Mac) op uw toetsenbord te drukken en, met de toets nog steeds omlaag, naar het menu Laag boven aan het scherm te gaan en Nieuw te kiezen. en kies vervolgens Laag via kopiëren . Wanneer het dialoogvenster Nieuwe laag verschijnt, noem deze nieuwe laag "rechteroog" en klik vervolgens op OK om het te sluiten:
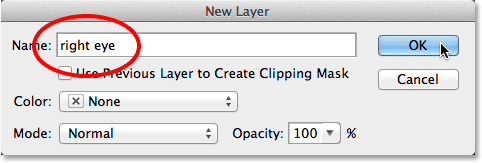
De nieuwe laag "rechteroog" noemen.
De selectie verschijnt op zijn eigen "rechteroog" -laag tussen de vorige twee lagen:
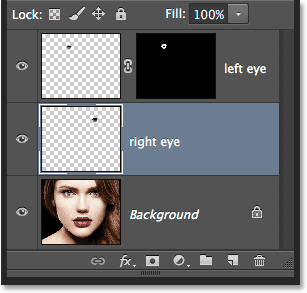
We hebben nu drie lagen in ons document.
Stap 14: Herhaal stap 4 tot en met 9
De rest van de stappen zijn exact hetzelfde als voorheen, beginnend met stap 4 en werkend door tot het einde van stap 9. Gebruik de elliptische selectiekader om een cirkelvormige selectie te tekenen die iets groter is dan de iris zelf, voeg ruis toe met de Voeg ruisfilter toe, maak de vervagingsstrepen met het filter Radiaal vervagen, voeg een laagmasker toe en schilder vervolgens de ongewenste vervagingsgebieden rond de iris, het ooglid en over de pupil weg met het penseel. Hier is mijn resultaat tot nu toe met de vervagingsstrepen die nu aan beide ogen zijn toegevoegd:

Beide ogen hebben nu het radiale vervagingseffect op hen toegepast.
Stap 15: Selecteer beide ooglagen
Terwijl de laag "rechteroog" al is geselecteerd en actief is in het deelvenster Lagen, houdt u de Shift- toets op uw toetsenbord ingedrukt en klikt u op de laag "linkeroog" erboven. Hiermee worden beide lagen tegelijk geselecteerd:
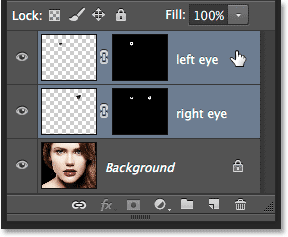
Beide ooglagen selecteren.
Stap 16: Maak een laaggroep
Selecteer beide lagen geselecteerd en klik op het kleine menupictogram in de rechterbovenhoek van het deelvenster Lagen:
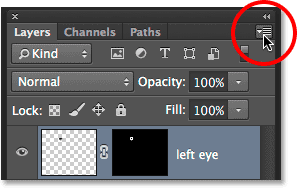
Klik op het menupictogram.
Kies Nieuwe groep uit lagen in het menu dat verschijnt:

Nieuwe groep selecteren uit lagen in het menu.
Photoshop opent het dialoogvenster Nieuwe groep vanuit lagen. Noem de nieuwe laaggroep "ogen" en klik vervolgens op OK om het dialoogvenster te sluiten:
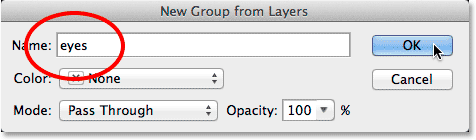
De nieuwe laaggroep een naam geven.
Als we opnieuw in het deelvenster Lagen kijken, zien we dat beide lagen zich nu in een lagengroep bevinden. Je kunt de groep openen en sluiten door op het driehoekje links te klikken. Door de lagen in een groep te plaatsen, kunnen we ons effect voltooien door een enkele aanpassingslaag tegelijk op beide "oog" -lagen aan te brengen:
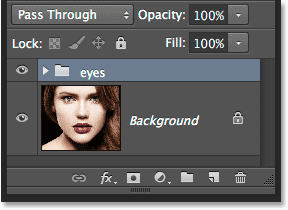
De twee ooglagen bevinden zich nu in een enkele laaggroep.
Stap 17: Voeg een aanpassingslaag voor tint-verzadiging toe
Met de twee lagen nu gegroepeerd, laten we de ogen opvrolijken en de kleurverzadiging verhogen. Houd de Alt (Win) / Option (Mac) -toets op uw toetsenbord ingedrukt en klik op het pictogram Nieuwe aanpassingslaag onder in het deelvenster Lagen:
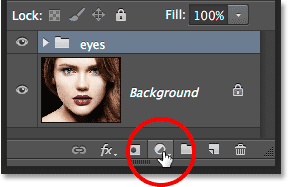
Houd Alt (Win) / Option (Mac) ingedrukt terwijl je op het pictogram Nieuwe aanpassingslaag klikt.
Kies Tint / Verzadiging uit de lijst met aanpassingslagen die verschijnt:
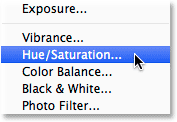
Tint / verzadiging selecteren in de lijst.
Dit opent het dialoogvenster Nieuwe laag. U kunt de naam van de aanpassingslaag op de standaardwaarde laten staan, maar selecteer de optie direct onder de naam, Vorige laag gebruiken om uitknipmasker te maken, door in het selectievakje te klikken. Wijzig vervolgens de modus (de overvloeimodus) van de aanpassingslaag van Normaal naar Scherm :
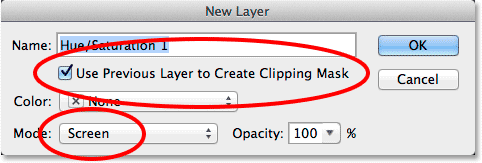
Selecteer "Gebruik vorige laag om knipmasker te maken" en verander de modus naar scherm.
Klik op OK om het dialoogvenster te sluiten, waarna Photoshop de nieuwe aanpassingslaag voor Tint / Verzadiging direct boven de lagengroep toevoegt. Merk in het deelvenster Lagen op dat de aanpassingslaag naar rechts inspringt met een kleine pijl die naar beneden wijst naar de laaggroep. Dit vertelt ons dat de aanpassingslaag aan de groep is geknipt, wat betekent dat deze alleen de inhoud van de groep zelf beïnvloedt. De originele foto op de achtergrondlaag onder de groep wordt niet beïnvloed. Merk ook op dat de overvloeimodus van de aanpassingslaag is ingesteld op Scherm in de linkerbovenhoek van het deelvenster Lagen:
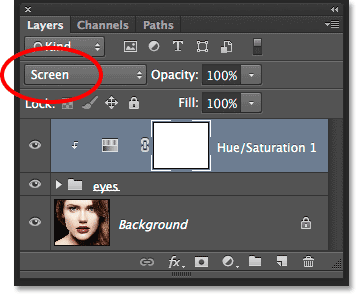
Het deelvenster Lagen met de nieuw toegevoegde aanpassingslaag voor Kleurtoon / Verzadiging ingesteld op Scherm.
De overvloeimodus van het scherm is een van de verschillende overvloeimodi in Photoshop die de afbeelding lichter maakt en met de aanpassing Tint / Verzadiging ingesteld op Scherm zijn de ogen nu veel helderder:

De iris in beide ogen is nu helderder dankzij de mengmodus Scherm.
Gerelateerde zelfstudie: de vijf essentiële overvloeimodi in Photoshop
De bedieningselementen en opties voor de aanpassingslaag Tint / Verzadiging zijn te vinden in het deelvenster Eigenschappen . Sleep de schuifregelaar Verzadiging naar rechts om de kleurverzadiging te verhogen. Houd de afbeelding in de gaten terwijl u de schuifregelaar sleept, zodat u het verzadigingsniveau niet te ver duwt. Ik ga mijn verzadigingswaarde instellen op ongeveer +60 :
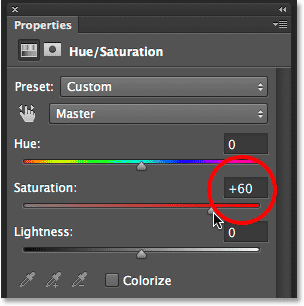
Sleep de schuifregelaar Verzadiging naar rechts om de kleurverzadiging in de ogen te verbeteren.
Hier is mijn effect na het stimuleren van kleurverzadiging. Afhankelijk van de oorspronkelijke oogkleur kan de verhoogde verzadiging subtiel lijken, zoals hier, of intenser. We zullen zien hoe we het in de volgende stappen veel verder kunnen stimuleren:

Het beeld na toenemende kleurverzadiging in de ogen.
Stap 18: Probeer een andere Lightening Blend-modus (optioneel)
Zoals ik al zei, is de overvloeimodus Scherm slechts een van de verschillende overvloeimodi in Photoshop die zijn ontworpen om de afbeelding lichter te maken, en het is veruit de meest gebruikte. Er zijn echter andere lightening blend-modi - Color Dodge en Linear Dodge (Add) - die ons sterkere, meest intense resultaten geven. Ik verander mijn mengmodus van Scherm naar Kleur Dodge:
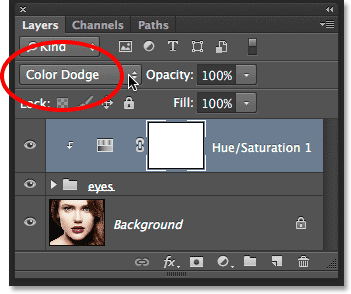
De mengmodus van de aanpassingslaag wijzigen in Color Dodge.
Dit is het resultaat dat Color Dodge me geeft:

De afbeelding nadat de overvloeimodus is gewijzigd in Color Dodge.
Vervolgens zal ik proberen de overvloeimodus te wijzigen van Color Dodge naar Linear Dodge (Toevoegen):
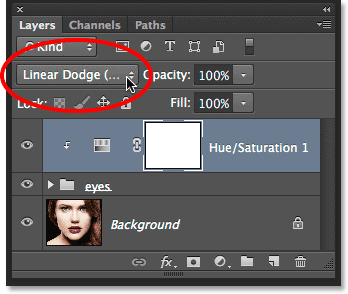
De mengmodus Lineaire ontwijk (toevoegen) uitproberen.
En hier is het resultaat. In mijn geval met deze afbeelding denk ik dat de overvloeimodus Linear Dodge (Toevoegen) me het beste resultaat geeft, maar probeer alle drie de overvloeimodi en kies de modus die het beste voor uw afbeelding werkt:

Het effect met de overvloeimodus Linear Dodge.
Stap 19: Verlaag de dekking om het effect fijn af te stemmen (optioneel)
Nadat u de overvloeimodus hebt gekozen die u het beste bevalt, kunt u de resultaten verfijnen door de opaciteitswaarde van de aanpassingslaag te verlagen. U vindt de optie Dekking recht tegenover de optie Overvloeimodus boven in het deelvenster Lagen. Ik ga de mijne op 100% laten staan, maar probeer deze te verlagen om de impact van de aanpassingslaag te verminderen indien nodig:
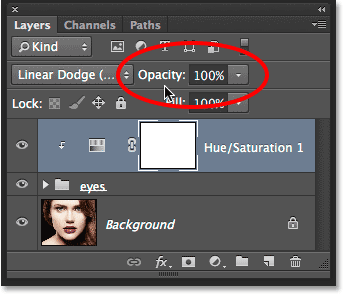
Verlaag indien nodig de waarde van de dekking om de helderheid te verminderen.
En daarmee zijn we klaar! Hier is mijn afbeelding met het eindresultaat:

Het laatste effect.
Waar ga je heen …
En daar hebben we het! Dat is hoe je een radiaal vervagingseffect aan ogen kunt toevoegen, evenals de kleuren kunt ophelderen en verbeteren met Photoshop! Bezoek onze sectie Foto-effecten voor meer tutorials over Photoshop-effecten!