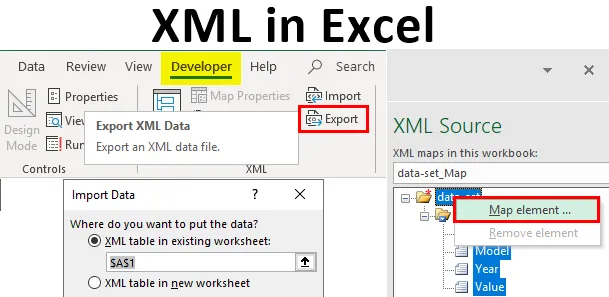
XML in Excel (inhoudsopgave)
- Definitie van XML & XSD
- Hoe XML-bestand in Excel te importeren?
Inleiding tot Extensible Markup Language (.XML)
Ontworpen voor het opslaan en transporteren van gegevens. Het is een opmaaktaal vergelijkbaar met HTML. XML-bestand verschijnt zoals hieronder vermeld, waar het een notitie is voor John van Craig.
XML-bestandstype en -structuur ziet eruit zoals hieronder vermeld:
John
Craig
Herinnering
Vergeet me dit weekend niet!
- XML is slechts een stukje informatie gewikkeld in tags, net als bovengenoemde notitie.
- Meestal werken de meeste XML-toepassingen zoals verwacht, zelfs als u nieuwe gegevens toevoegt (of verwijdert).
- XML vereenvoudigt taken zoals gegevenstransport, gegevensuitwisseling, beschikbaarheid van gegevens en platformwijzigingen.
- XML-standaard is een flexibele en eenvoudige manier om informatie-indelingen te maken.
- XML helpt bij het elektronisch delen van gestructureerde gegevens via het openbare internet of via een bedrijfsnetwerk.
- XML is een hiërarchische structuur.
Definitie van XML & XSD
- XML-schemataal wordt ook wel XML Schema Definition (XSD) genoemd.
- XSD definieert de structuur van het XML-bestand dat moet worden gemaakt en geeft ook aan waar de kolommen moeten worden toegewezen in de tabelgegevens in Excel.
- Het wordt ook aangeduid als Extensible Stylesheet Language Transformation (XSLT) of (.xslt-bestand).
- XSD implementeert gegevenstype en validatie naar bestand.
- Met XSD kunt u elementen maken, gegevensrelaties en gegevensvalidatie is gedefinieerd in XML.
- XML-gegevensbestanden (.xml), die aangepaste tags en gestructureerde gegevens bevatten.
Hoe XML-bestand in Excel te importeren?
U kunt het XML-bestand in Excel importeren vanuit de bronoptie op het tabblad Ontwikkelaars . Als het tabblad Ontwikkelaars niet beschikbaar is in het lint, moet u het tabblad Ontwikkelaars toevoegen met de genoemde stappen of procedure.
Ga naar "Bestand" en selecteer "Opties" en selecteer "Het lint aanpassen" of klik met de rechtermuisknop op het tabblad Start en selecteer "Lint aanpassen" zoals hieronder weergegeven.
In Excel-opties -

Wanneer u terugkeert naar de hoofdpagina van Excel, ziet u het tabblad Ontwikkelaar naast het tabblad Weergave bovenaan. Daarin, als u het bronhulpprogramma moet selecteren om elementen in uw XML aan uw spreadsheet toe te wijzen.
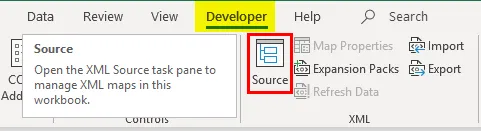
Laten we de beschikbare stappen bekijken om een Excel-bestand te converteren naar een XML-gegevensbestand en vice versa.
Stap 1 - Om uw spreadsheet naar XML te converteren, hebt u een opmaakschema nodig
Dit opmaakschema definieert elk veld dat u in uw XML-bestand gebruikt, dwz de structuur van het XML-bestand. We moeten dit buiten Excel doen, in het andere bestandstype.
In de hieronder genoemde spreadsheet heb ik vier soorten kolommen en informatie, namelijk het automerk, het automodel, het bouwjaar en tenslotte de autokosten of -waarde. In ons Excel-schema hebben we dus vier verschillende tags en moeten we deze maken.
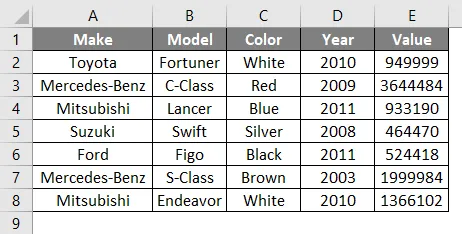
In de bovenstaande spreadsheet bevat het vier kolommen, die elk een element worden . De autogegevens in de cellen van Excel zijn niet onafhankelijk. Ik heb bijvoorbeeld vier cellen op een rij, al die rijgegevens zijn aan elkaar gerelateerd, het geeft details over een autotype en de informatie, dwz de merknaam, de modelnaam en het jaar van aankoop en de kosten of waarde ervan op dit moment.
Open Kladblok en voeg de volgende twee regels toe, dit zijn de standaard stukjes informatie die XML-bestanden in het begin nodig hebben. (Opmerking: het is optioneel).
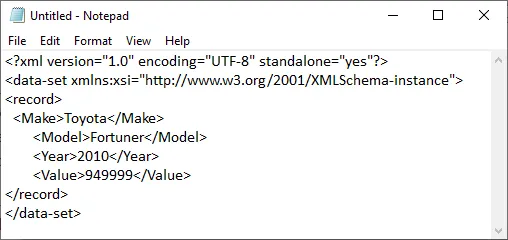
Het element wordt vanaf regel drie verklaard. De recordtags ie definieert een enkel record beschreven in onze spreadsheet. terwijl andere tags de relevante stukjes informatie onder die voor die record definiëren. d.w.z
Toyota
Fortuner
2010
949999
Voeg ten slotte de afsluiting toe tag aan het einde van het bestand in notitieblok.
OPMERKING: De tags () in het bovenstaande kladblok onder de record verwijzen naar de kolomnamen, u kunt ze elke gewenste naam geven, behalve de oorspronkelijke naam die wordt vermeld in de Excel-tabelgegevens! In plaats van ' ' Waarde ' kunt u bijvoorbeeld ' Kosten 'gebruiken .Ik heb zojuist de gegevens van de eerste rij toegevoegd voor het doel van de uitleg. U kunt zoveel rijen toevoegen op basis van uw keuze. Nogmaals, u kunt beginnen met, na de tag. Nadat u de gegevens in het kladblok hebt ingevoerd, kunt u deze als test.xml in de bestandsnaam opslaan en op het bureaublad opslaan.
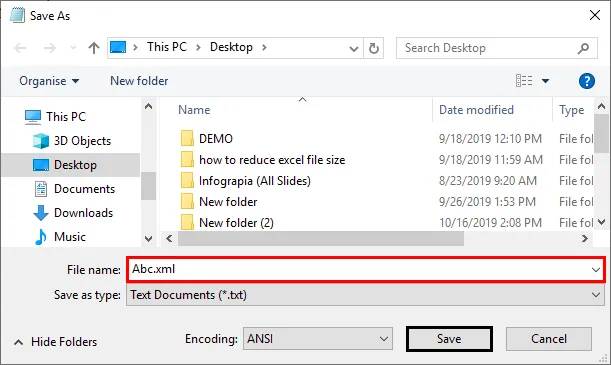
Later kunt u een nieuw Excel-bestand maken met de bestandsnaam XML.xlsx
Zoals u heeft gemerkt, hebben we één autodetail (één record) in het XML-bestand (NOTEPAD) ingevoerd. U hebt nu een opmaakschema gemaakt en op uw bureaublad opgeslagen.
Stap 2 - Hoe dit opmaakschema aan een nieuw Excel-bestand toe te voegen
Klik op het tabblad Ontwikkelaars op Bron in het XML- gedeelte.
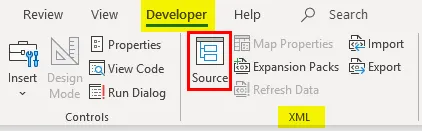
XML-venster verschijnt, klik op XML-kaarten.
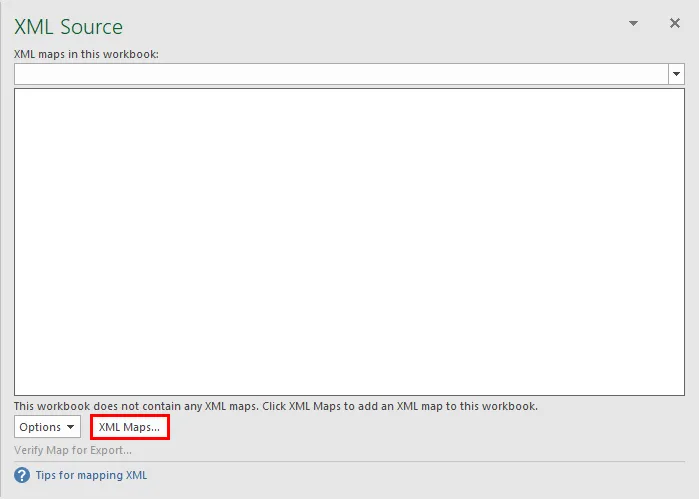
XML Maps- venster verschijnt, klik op Toevoegen in het resulterende venster.
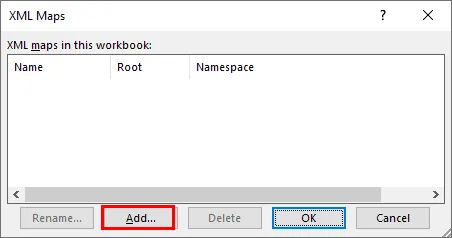
Vervolgens kunt u naar uw XML-bestand op het bureaublad navigeren dat u hebt opgeslagen als Abc.xml en u kunt het selecteren.
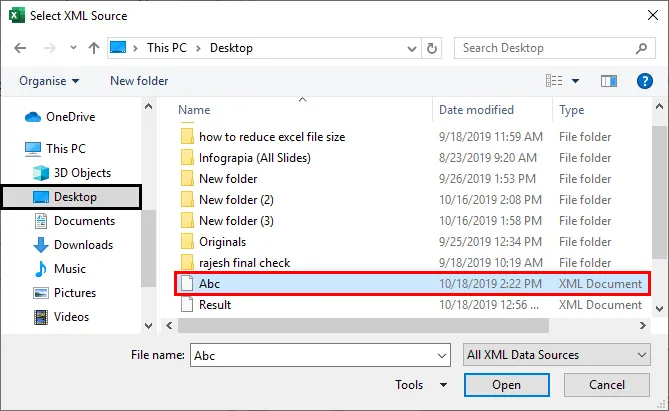
Vanwege Excel-versieproblemen in mijn systeem, upload ik een ander .xml-bestand met een andere optie. De andere optie op het tabblad Ontwikkelaar is om Importeren te selecteren op het tabblad Start.
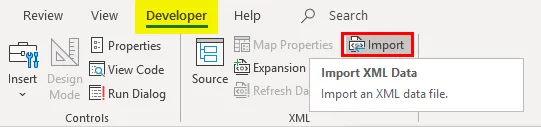
Nadat u een .xml-bestand op het bureaublad hebt geselecteerd, verschijnt een pop-up, klik op OK.
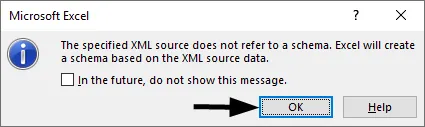
Klik nu om deze Excel-gegevens te importeren met de rechtermuisknop op XML-bestandsnaam en selecteer de optie MAP Element .
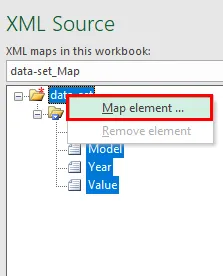
Vervolgens ziet u de volgende pop-up, selecteer de locatie waar u uw gegevens wilt hebben.
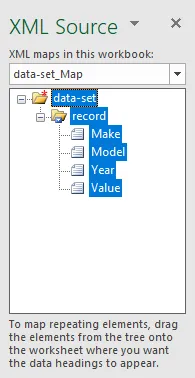
Vervolgens ziet u de tabelkoppen in uw Excel-blad.

Klik nu op het tabblad ontwikkelaars op Importeren.

Er wordt een venster geopend om het bestand te selecteren.
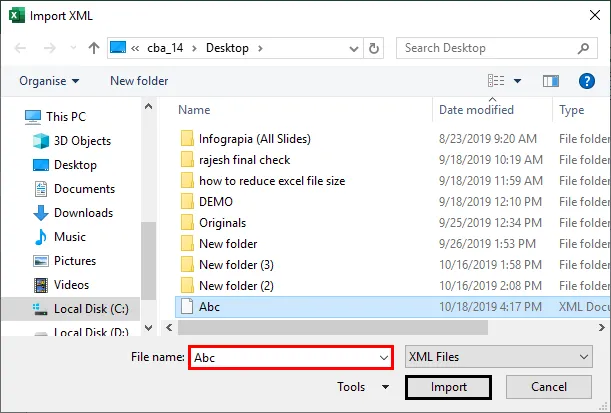
Output:
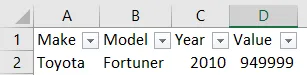
Er verschijnt een andere pop-up waarin wordt gevraagd om celverwijzing, waar u de gegevens wilt plaatsen.
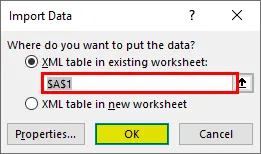
Het import .xml-bestandstype verschijnt zoals eerder getoond. Op dezelfde manier is de exportfunctie in de ontwikkelaaroptie beschikbaar als uw spreadsheet XML-bestandsgegevens bevat, anders wordt de exportoptie grijs weergegeven.
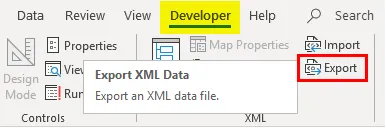
Hier opende ik een Excel-bestand met XML-bestandsgegevens, ik kan het exporteren en het overal opslaan als .xml-bestandstype met de exportoptie op het tabblad Ontwikkelaar.
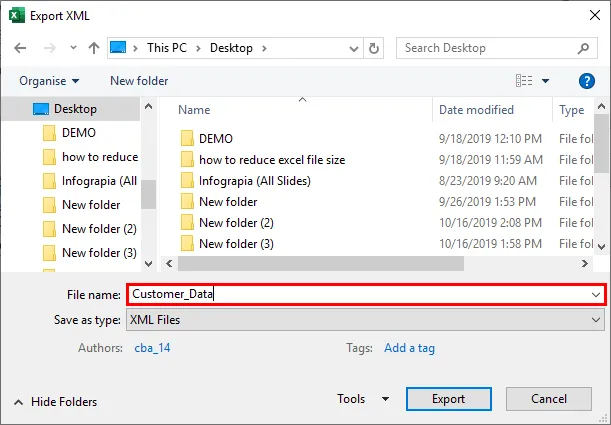
Dingen om te onthouden over XML in Excel
- Alle gegevens die u invoert, moeten met een identieke tag beginnen en eindigen, dat wil zeggen met gegevens beginnen (eindigen met).
- Tagnamen zijn hoofdlettergevoelig, dwz hoofdletters in de eindtag moeten hetzelfde zijn als de begintag.
- Het XML-bestand moet altijd beginnen en eindigen met een root-tag. Er kan slechts één root-tag in een bestand zijn. In het bovenstaande voorbeeld is de root-tag.
- U kunt een lege tag hebben, dat wil zeggen dat u de schuine streep aan het einde van de tag kunt vermelden of plaatsen in plaats van het begin:.
Aanbevolen artikelen
Dit is een gids voor XML in Excel. Hier bespreken we hoe XML-gegevensbestand te importeren en exporteren, samen met praktische voorbeelden en een downloadbare Excel-sjabloon. U kunt ook onze andere voorgestelde artikelen doornemen -
- Handleiding voor het beheren van de databasefunctie in Excel
- Excel-functie voor bereik met voorbeelden
- Tijdbesparende Excel-hacks voor professionals
- Hoe berekeningen uitvoeren in Excel?