
Inleiding tot Autodesk Uninstall Tool
Tijdens de installatie van Autodesk worden een groot aantal extra componenten geïnstalleerd die door een persoon worden vereist als extra plug-ins voor hun werk. Na het voltooien van het werk was het een gedoe om deze aanvullende producten te verwijderen met behulp van de standaardprogramma's voor toevoegen / verwijderen via het bedieningspaneel. Om gebruikerservaring te benutten en de stappen voor de gebruiker te vergemakkelijken, kwam Autodesk met een uniek maar interessant idee van een verwijderingshulpprogramma dat de keuze biedt om alle componenten voor de complete Autodesk-suite te verwijderen. Dit hulpprogramma voor het verwijderen van Autodesk speelt een cruciale rol als de installatie om welke reden dan ook is mislukt en de gebruiker een schone installatie wil. Het verwijderingshulpprogramma verwijdert relevante details uit het register en verkleint zo de kans op problemen na de installatie die kunnen optreden vanwege het mislukken van de gedeeltelijke installatie. Omdat het verwijderingshulpprogramma meerdere software tegelijkertijd kan verwijderen, is het efficiënter dan de standaard verwijderingsstappen met behulp van het standaardcontrolepaneel van het systeem. In de volgende sectie worden de stappen beschreven die moeten worden gevolgd om programma's uit het verwijderingshulpprogramma te verwijderen, gevolgd door enkele tips en trucs.
Stappen om het programma te verwijderen met behulp van Autodesk Uninstall Tool
Het verwijderingsproces zou enigszins verschillen, afhankelijk van het type besturingssysteem dat wordt gebruikt om Autodesk-producten te installeren, maar kan over het algemeen worden beheerd via het Configuratiescherm. Door de Uninstall-tool te installeren, kunt u alle producten in één keer verwijderen -
Stap 1: Open het startmenu en zoek naar "Uninstall Tool"
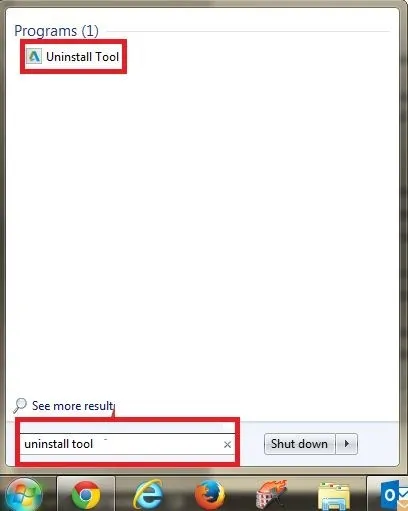
Als de tool niet beschikbaar is, kan de de-installatietool worden gedownload van - Link: https://viewer.autodesk.com/
Stap 2 - Klik en open Uninstall tool

Het toont alle componenten van de suite die zijn geïnstalleerd tijdens de installatie van Autodesk. De keuze voor verwijdering ligt bij de gebruiker en u kunt de selectie van componenten ongedaan maken als u deze niet wilt verwijderen.
Stap 3 - Klik op Verwijderen om software te verwijderen die niet meer nodig is.
Hiermee worden alle geselecteerde componenten uit het systeem van de gebruiker verwijderd.
Tips en trucs voor het gebruik van Autodesk Uninstall Tool
We kunnen verschillende tips en trucs gebruiken om de Autodesk Uninstall-tool efficiënt te gebruiken.
Tip 1 -
Als de installatie mislukt door een systeemcrash of op een andere manier, gebruik dan het Autodesk-verwijderingshulpprogramma of schone installatie vóór de nieuwe installatie, aangezien schone machines over het algemeen positief zijn omdat ze onnodige resten uit het systeem verwijderen.
Tip 2 -
Schone installatie verwijst naar de uitvoering van drie stappen zonder enige problemen -
- De installatie verloopt zonder fouten
- Het product start en geeft een juiste licentie
- Product loopt
Tip 3 -
Wat stopt de installatie -
- Concurrerende programma's / toegang: meestal antivirus en malware, machtigingen, BIM 360
- Vereisten: onbeschikbaarheid van Microsoft Visual C ++ herdistributables, Microsoft .net framework
- Installatiebestanden en -mappen: Autodesk vorige versies delen de mapbestemming, de aanwezigheid van plug-ins van derden, object-enablers
- gebruikersprofielen en mappen
- Registersleutels: resterende registersleutels
Tip 4 -
Start het systeem altijd opnieuw op voordat u de software opnieuw installeert.
Tip 5 -
Schakel altijd de antivirus uit voor de installatie. De stappen zijn als volgt -
- Open Taakbeheer en op het tabblad Processen
- Selecteer de processen voor de antivirusprogramma's
- Klik vervolgens op "Proces beëindigen"
Tip 6 -
Verwijder altijd een oudere Autodesk-release met behulp van het speciale verwijderingshulpprogramma van Autodesk voordat u een nieuwe release installeert.
Tip 7 -
Verwijder vóór het opnieuw installeren alle bestanden uit de map Windows Temp. Zorg ervoor dat u de tijdelijke map niet zelf verwijdert.
Tip 8 -
Onderhoud altijd een back-up voor bestaande bestanden en configuraties.
Tip 9 -
Tijdens het verwijderen met behulp van het hulpprogramma voor het verwijderen van Autodesk, geeft het groene vinkje de verwijderde producten aan en een knipperende pijl geeft aan dat het huidige programma wordt verwijderd.
Tip 10 -
Het hulpprogramma voor het verwijderen van Autodesk verwijdert de CTC BIM Project-suite van externe invoegtoepassingen niet en deze moeten worden verwijderd via het Windows-configuratiescherm.
Conclusie -
Tot slot heeft Autodesk de Uninstall-tool gemaakt die afzonderlijk kan worden geïnstalleerd om componenten van de computer van de gebruiker te verwijderen. Het is efficiënter en tijdbesparend ten opzichte van het standaard verwijderingsproces dat via het bedieningspaneel wordt uitgevoerd. Het kan de installatie ongedaan maken of ons de keuze bieden om meerdere software tegelijk uit Autodesk Suite te verwijderen, wat probleemloos is. Het hele proces duurt ongeveer 10 minuten om onnodige componenten te verwijderen en kan zelfs die software verwijderen die niet is verwijderd nadat ze zijn verwijderd van het bedieningspaneel in het Windows-besturingssysteem. Het eerdere standaardproces via het configuratiescherm kostte niet alleen tijd, maar liet ook bepaalde residuen in het register achter, waardoor de kans op problemen met software na de installatie toenam.
Aanbevolen artikelen
Dit is een handleiding geweest voor het Autodesk-verwijderingshulpprogramma. Hier hebben we de basisprincipes van Autodesk besproken en hoe software of componenten te verwijderen via de Autodesk uninstall tool. U kunt ook het volgende artikel bekijken voor meer informatie -
- Vergelijking van Autodesk en Autocad
- Lijst met AutoCAD-opdrachten
- AutoCAD voor studenten
- Verschil tussen Autocad versus Archicad