Werken met meerdere afbeeldingen tegelijk open in Photoshop heeft altijd een beetje onhandig en frustrerend gevoeld, waarbij we meestal op meerdere documentvensters op het scherm moeten klikken en slepen om de gewenste te krijgen. Als u op zoek was naar een betere manier om meerdere documenten in Photoshop te beheren, wilt u zeker de nieuwe functie voor documentvensters met tabbladen in Photoshop CS4 bekijken!
Om te zien hoe geweldig de nieuwe functie met tabbladen is, heb ik verschillende afbeeldingen opgeslagen in een map op mijn bureaublad die ik allemaal tegelijk wil openen in Photoshop CS4. Om dat te doen, ga ik naar het menu Bestand boven aan het scherm en kies ik Openen . Normaal gesproken zou ik de afbeeldingen openen met Adobe Bridge, maar om het voor deze zelfstudie eenvoudig te houden, open ik ze gewoon vanuit Photoshop:

Kies Bestand> Openen om afbeeldingen te openen vanuit Photoshop.
Ik ga naar de map op mijn bureaublad die mijn foto's bevat en om ze allemaal tegelijk te openen, klik ik op de eerste om deze te selecteren, dan houd ik mijn Shift- toets ingedrukt en klik op de laatste . Hiermee selecteert u de eerste afbeelding, de laatste afbeelding en alle afbeeldingen daartussen:
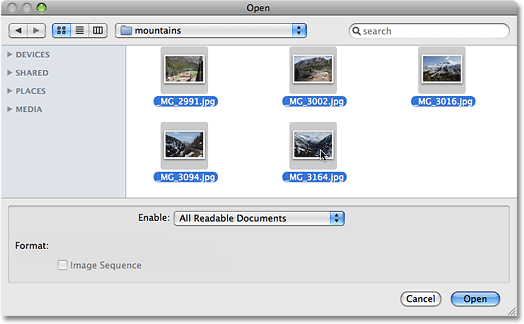
Selecteer de eerste afbeelding en houd Shift ingedrukt en klik op de laatste afbeelding om alle afbeeldingen tegelijk te selecteren.
Met alle afbeeldingen geselecteerd, klik ik op Openen en opent Photoshop elke afbeelding voor mij. In eerdere versies dan Photoshop CS4 zou elke foto in een eigen onafhankelijk documentvenster worden geopend, maar met het standaardgedrag van CS4 lijken de afbeeldingen genest in een enkel document. Er is slechts één afbeelding tegelijk zichtbaar, maar als we boven de afbeelding kijken, zien we een reeks tabbladen, waarbij elk tabblad de naam van een van de afbeeldingen bevat. Het tabblad van de afbeelding dat momenteel zichtbaar is, is gemarkeerd:
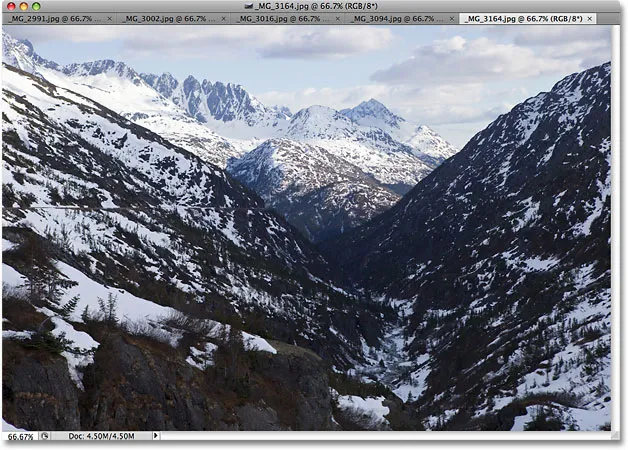
De afbeeldingen verschijnen genest in een enkel document, met elke afbeelding een eigen naamtab bovenaan.
Schakelen tussen afbeeldingen
Om naar een andere afbeelding te schakelen, klikt u eenvoudig op het tabblad van een andere afbeelding, vergelijkbaar met hoe u schakelt tussen de Photoshop- panelen aan de rechterkant van het scherm door op hun tabbladen te klikken:

Schakel tussen afbeeldingen door op de naamtabs te klikken.
Elk tabblad bevat exact dezelfde informatie die u verwacht bovenaan een standaard documentvenster in Photoshop te vinden, inclusief de naam van de afbeelding, het huidige zoomniveau, de kleurmodus en de huidige bitdiepte.
De volgorde van de afbeeldingen herschikken
Om een afbeelding te verplaatsen en de volgorde te wijzigen waarin de documenten worden weergegeven, klikt u op het tabblad en sleept u deze naar links of rechts. Laat uw muisknop los en de afbeelding wordt op de nieuwe locatie geplaatst:

Sleep de tabbladen naar links of rechts om de volgorde van de afbeeldingen te wijzigen.
Door de afbeeldingen heen en weer bladeren
U kunt door de afbeeldingen bladeren met een paar handige sneltoetsen. Druk op Ctrl + ~ (Win) / Command + ~ (Mac) om vooruit te gaan door de tabbladen, of Ctrl + Shift + ~ (Win) / Command + Shift + ~ (Mac) om achteruit te gaan. De "~" is de tilde-toets die u in de linkerbovenhoek van het toetsenbord onder de Esc-toets vindt. In eerdere versies van Photoshop kon je door meerdere documentvensters bladeren met Ctrl + Tab (Win) / Control + Tab (Mac) of achteruit met Ctrl + Shift + Tab (Win) / Control + Shift + Tab (Mac). Deze oudere sneltoetsen werken nog steeds in Photoshop CS4, dus u kunt zelf kiezen welke u wilt gebruiken.
Een mogelijk beetje verwarring om in gedachten te houden is dat Photoshop door de afbeeldingen beweegt in de volgorde waarin ze zijn geopend, niet noodzakelijkerwijs de volgorde waarin ze op het scherm verschijnen. Als u de volgorde van de afbeeldingen op de tabbladen hebt herschikt en vervolgens de sneltoetsen gebruikt om er doorheen te bladeren, kan Photoshop er doorheen gaan in een andere volgorde dan u had verwacht.
Het uitklapmenu Beeldselectie
Als u zoveel afbeeldingen tegelijk hebt geopend dat Photoshop niet op al hun naamtabs op het scherm past, ziet u rechts van de tabs een dubbele pijl verschijnen. Als u op het pictogram klikt, wordt een uitklapmenu weergegeven waarmee u een van de afbeeldingen in een lijst kunt selecteren:
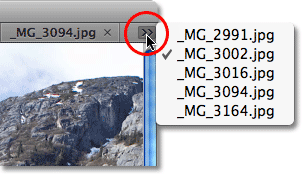
Selecteer afbeeldingen uit het uitklapmenu als niet alle naamtabs op het scherm passen.
Een afbeelding in een afzonderlijk documentvenster drijven
Om een afbeelding te scheiden van de rest van de documenten met tabbladen in Photoshop CS4 en deze op het scherm in een eigen documentvenster te laten verschijnen, zijn er een aantal manieren om dit te doen. De snelste manier is om eenvoudig op het tabblad van de afbeelding te klikken en het naar beneden en van de andere tabbladen te slepen. Wanneer u uw muisknop loslaat, verschijnt de afbeelding in een eigen documentvenster:
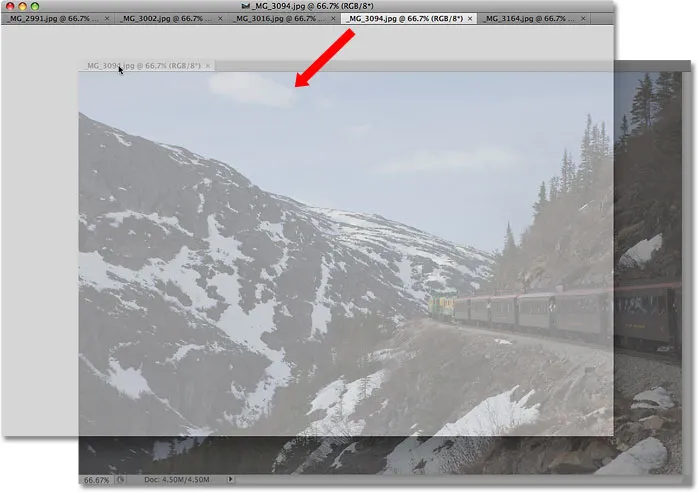
Sleep een afbeelding weg van de andere tabbladen om deze in het eigen documentvenster te laten zweven.
De andere manier is om op het tabblad van de afbeelding te klikken om het te selecteren, ga vervolgens naar het menu Venster boven aan het scherm, kies Schikken en kies vervolgens Zweven in venster :

U kunt ook Venster> Schikken> Zweven in venster kiezen.
Alle afbeeldingen in afzonderlijke documentvensters laten zweven
Als u de tabbladen volledig wilt verwijderen en alle geopende afbeeldingen in afzonderlijke documentvensters wilt laten zweven, gaat u naar het menu Venster, kiest u Schikken en kiest u Alles zweven in Windows :
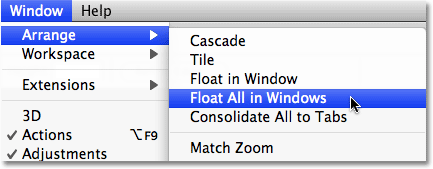
Ga naar Venster> Schikken> Alles zweven in venster om alle geopende afbeeldingen naar onafhankelijke documentvensters te verplaatsen.
Verplaats een afbeelding terug naar de groep met tabbladen
Als u een enkele afbeelding terug naar de groep wilt verplaatsen, klikt u ergens in de grijze titelbalk boven aan het documentvenster en sleept u deze terug naar de tabbladen. Wanneer u een blauwe rand met markeringen ziet verschijnen, laat u uw muisknop los en de afbeelding valt terug in de rest van de documenten met tabbladen:

Klik en sleep de afbeelding eenvoudig terug naar de tabbladen om deze terug te brengen naar de groep. Laat uw muisknop los wanneer de blauwe markeringsrand verschijnt.
Groepeer alle zwevende documentvensters in tabbladen
Als er meer dan één afbeelding in een afzonderlijk documentvenster zweeft en u deze snel weer wilt groeperen in documenten met tabs, gaat u naar het menu Venster, kiest u Schikken en kiest u Alles consolideren in tabbladen . U kunt deze optie ook gebruiken om een enkel zwevend document te hergroeperen:
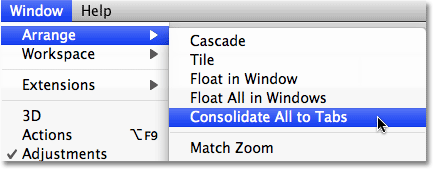
Ga naar Venster> Schikken> Alle tabbladen consolideren om zwevende documentvensters snel te hergroeperen.
Sluit een venster met één tab
Om een enkele afbeelding binnen de groep met tabbladen te sluiten, klikt u op de kleine x uiterst rechts op het tabblad van de afbeelding:
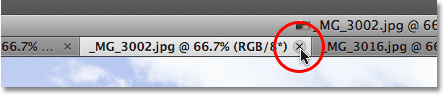
Klik op het kleine "x" -pictogram om een enkele afbeelding te sluiten.
Sluit alle documenten met tabbladen
Als u alle documentvensters met tabs tegelijk wilt sluiten, gaat u naar het menu Bestand in de menubalk en kiest u Alles sluiten :
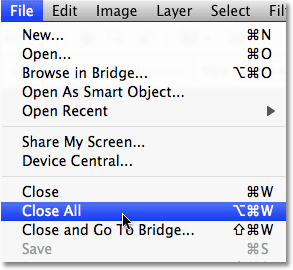
Ga naar Bestand> Alles sluiten om snel alle documentvensters met tabs te sluiten.
Windows-functie Tabbed Document uitschakelen
Als u de voorkeur geeft aan de oude manier van werken in Photoshop waarbij elke afbeelding in een eigen documentvenster zweeft, kunt u de nieuwe functie voor documentvensters met tabbladen uitschakelen vanuit de voorkeuren van Photoshop CS4. Ga op een Mac naar het Photoshop- menu, kies Voorkeuren en kies vervolgens Interface . Ga op een Windows-systeem naar het menu Bewerken, kies Voorkeuren en kies vervolgens Interface . Dit brengt het dialoogvenster Voorkeuren naar de interface-opties. Hier vindt u een sectie met de naam Panels & Documenten . Om de functie voor documentvensters met tabs uit te schakelen, schakelt u eenvoudig de twee onderste opties uit, Documenten openen als tabbladen en Doktering van drijvend documentvenster inschakelen :
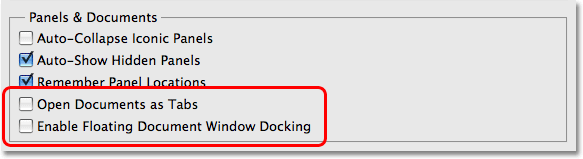
Verwijder het vinkje bij de opties "Documenten als tabbladen openen" en "Dockingdocking van zwevend document inschakelen" om de functie Documentenvensters met tabs uit te schakelen.
Klik op OK als u klaar bent om de wijzigingen te accepteren en het dialoogvenster te verlaten. Als u de functie Documenten met tabbladen op elk gewenst moment wilt inschakelen, keert u gewoon terug naar Voorkeuren en selecteert u die twee opties opnieuw. Als u snel de voorkeuren van Photoshop wilt weergeven, drukt u op Ctrl + K (Win) / Command + K (Mac) en selecteert u Interface in het menu aan de linkerkant van het dialoogvenster.