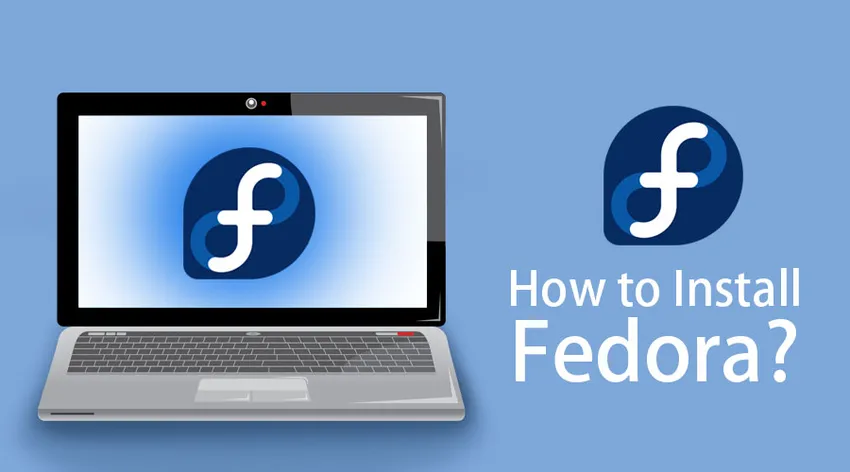
Hoe Fedora te installeren
Fedora is een besturingssysteem gebaseerd op Linux. De nieuwste versie 29 werd uitgebracht op 30 oktober 2018 met een kernelversie van 4.18. Laten we de stappen bekijken om Fedora te installeren. Open https://getfedora.org/. U wordt doorverwezen naar de Home-pagina van Fedora. Er zijn 3 opties om uit te kiezen, zoals:
- Workstation
- Server
- atomair
We zullen snel bekijken wat elk van de opties ons biedt:

Fedora werkstation:
De installatie van het werkstation biedt een gebruiksvriendelijk en krachtig besturingssysteem op onze desktops en laptops. GNOME is standaard en met SPINS kunnen we andere desktops rechtstreeks installeren.
Fedora Server:
Biedt servers en datacentertechnologieën. Niet geschikt voor desktopinstallaties.
Fedora Atomic:
De essentiële benodigdheden worden verstrekt die worden gebruikt om de afbeeldingen op de Cloud te implementeren met behulp van Dockers-containers.
Stappen om Fedora te installeren
Laten we eens kijken hoe we Fedora op ons systeem kunnen installeren met behulp van de volgende stappen:
Nu kunnen we de Workstation-optie kiezen om Fedora te installeren.

De optie Nu downloaden kopieert de Fedora mediaschrijver voor Windows naar de lokale machine. Zodra we het bestand hebben uitgevoerd, is de volledige download van de installatie voltooid, die ongeveer 1, 8 GB groot is.

Plaats de USB waarnaar de installatie moet worden gekopieerd en selecteer naar schijf schrijven in het pop-upvenster.

Je kunt Fedora installeren op een andere computer of dezelfde die je gebruikt, maar je moet weten dat het Windows OS zal verwijderen als er niet genoeg ruimte is om de schijf te partitioneren. Met andere woorden, het is altijd een risico om de installatie op deze manier uit te voeren.
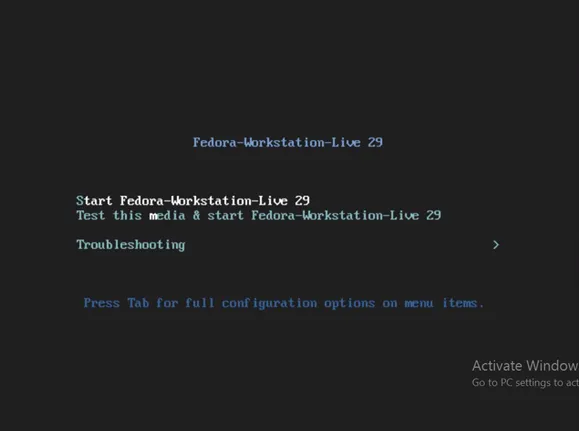
De tweede optie is geselecteerd als u de media wilt testen en door opties in de live omgeving wilt navigeren. Selecteer op Start Fedora-Workstation-Live 29 om Fedora te installeren


Klik op de optie Installeren op harde schijf om in de installatie te laden en de benodigde partities te maken.

De voorkeurstaal wordt in dit venster gekozen. Klik op Doorgaan .
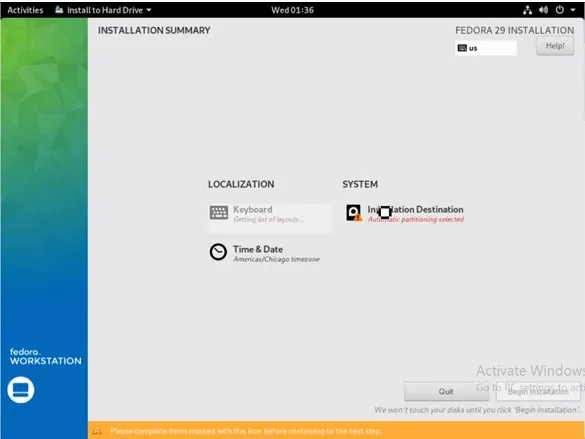
Klik op de optie Installatiebestemming.
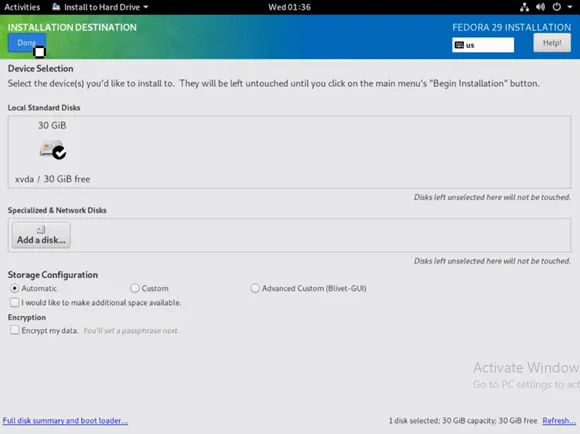
Hier onder Lokale standaardschijven kunt u de harde schijf selecteren waarop de installatie moet worden gericht. Als dit wordt gedaan op een machine met een bestaand besturingssysteem (Windows of Linux), krijgen we een prompt om de ruimte vrij te maken. Klik op Gereed zodra alle controles zijn voltooid.

De configuraties worden opgeslagen. Kies nu de optie Installatie starten .
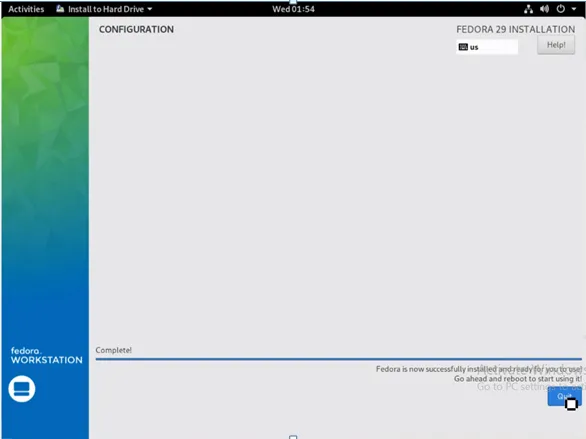
Klik op Quit zodra de Fedora is geïnstalleerd.
Fedora geeft geen automatische prompt om opnieuw op te starten. Handmatige herstart moet gedaan worden om de Fedora volledig te installeren.

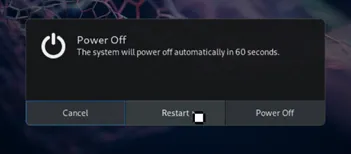
Terwijl het systeem opnieuw opstart, kan de USB worden verwijderd omdat deze niet meer nodig is.
Het welkomstscherm verschijnt zoals hieronder getoond bij de eerste keer opstarten:
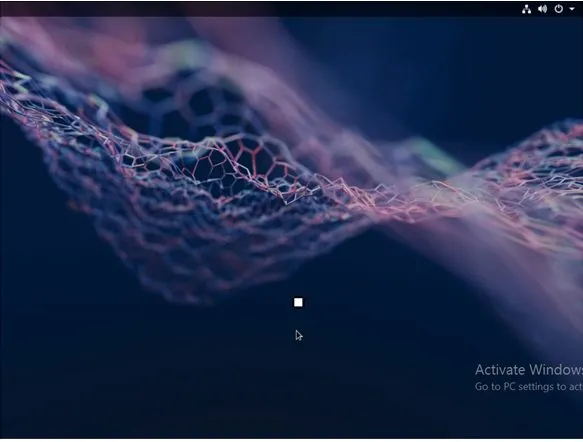
Eerst komen we op de Privacy-pagina. Hier kunnen de locatieservices en de automatische probleemrapportage worden ingeschakeld / uitgeschakeld . Deze opties kunnen zelfs in een later stadium vanuit de systeeminstellingen worden gewijzigd. Klik op Volgende om de volgende vensters en de door hen geboden opties te bekijken.
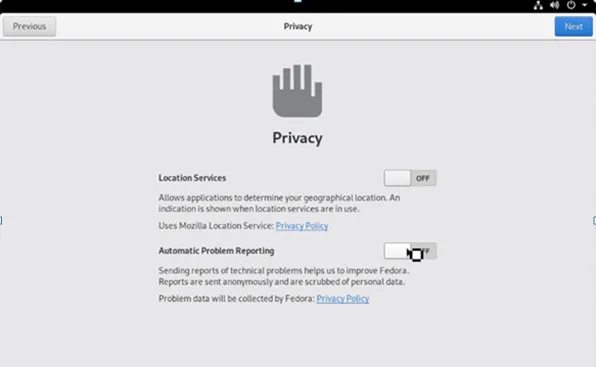
We kunnen andere accounts van Google, Facebook en Microsoft verbinden via de pagina Online accounts.
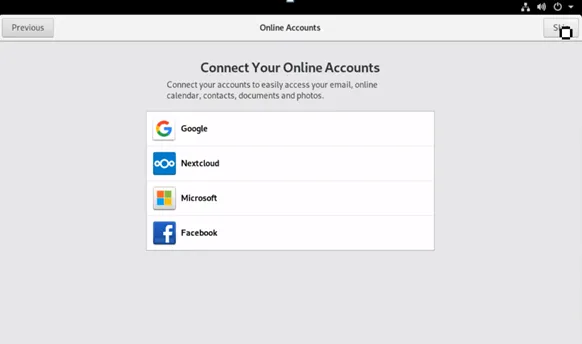
Geef de gebruikersnaam op die zal worden gebruikt voor de thuismap en deze kan niet worden gewijzigd. Logins op ondernemingsniveau kunnen ook worden ingesteld met behulp van dit venster.

Stel een wachtwoord in voor de inloggegevens op de vorige pagina.
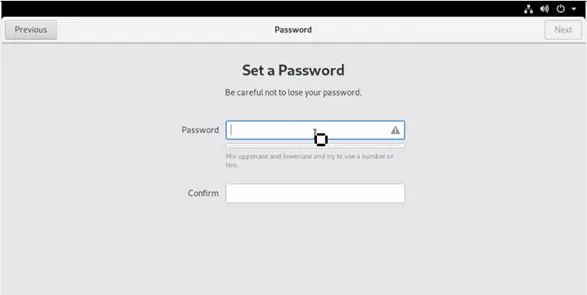
Nu is de installatie voltooid met het onderstaande bevestigingsvenster.
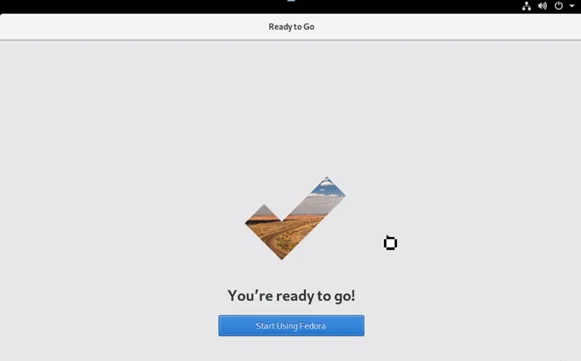
U kunt de optie Activiteiten gebruiken om het Help-venster te openen. De Handleiding Aan de slag wordt verstrekt en de Gnome Help-optie is ook beschikbaar. Verschillende tutorials worden gegeven over Hoe Fedora te gebruiken.

We kunnen de Gnome-software openen en de applicaties en updates vinden die beschikbaar zijn om te downloaden. Klik op de optie Laten we gaan winkelen en geef een minuut de tijd om te vernieuwen zodat we kunnen controleren of er updates in behandeling zijn. Het tabblad Updates wordt geopend om te controleren of er updates actief zijn. De updates kunnen ook rechtstreeks vanuit het terminalvenster worden uitgevoerd.
Open de terminal en typ Sudo yum-update
Zodra de update is voltooid, klikt u op Ja en dit vereist een handmatige herstart om het proces te voltooien. Updates installeren via de terminal zonder een hulpprogramma zoals een scherm of terminal te gebruiken, is altijd een slecht idee, tenzij het een wegwerpinstallatie is. Nu is de nieuw bijgewerkte Fedora 29 beschikbaar.
Er worden actuele applicatielijsten aangeboden. Fedora ondersteunt ons ook om software repositories van derden in te schakelen. Open Software repositories en we vinden Google Chrome repository en dit is een grote verandering in Fedora die proprietary applicaties niet faciliteert. We kunnen de Kernel-versie controleren. Dit is de nieuwste versie. Firefox en Libre Office zijn standaard beschikbaar. De nieuwste versie van Fedora ziet er heel basic uit en het Adwaita-thema wordt standaard bij Gnome. Standaard maakt het een andere partitie voor thuis en root. De thuispartitie is gescheiden van de distributie, wat een behoorlijk behoorlijke standaardinstelling is die desktopdistributies moeten volgen.
Nieuwe functies van Fedora
- Fedora modulariteit - Biedt een nieuwe optie waarmee de applicatie afhankelijkheden van verschillende versies kan hebben en deze tegelijkertijd kan gebruiken.
- GNOME - De toevoeging van Thunderbolt-apparaat is te vinden in systeeminstellingen
- Scherm delen - Het wordt mogelijk gemaakt in de nieuwste release.
- Geheugenefficiëntie - Het is verhoogd in deze versie 29 die zorgt voor sneller opstarten van het systeem en een betere algemene gebruikerservaring.
- Power PC - Ondersteuning is deze release stopgezet.
- Verschillende pakketten zoals Python, MySQL, Node.JS zijn bijgewerkt naar nieuwere versies.
- Andere standaardapplicaties die beschikbaar zijn, zijn:
- Kabouters zijn al ingesteld en kunnen meteen worden gebruikt om VM's te installeren.
- Kaas wordt gebruikt voor webcamondersteuning
- Rhythm box voor de muziekcollectie
- Ubuntu-thema kan de gebruikers een betere ervaring bieden. Dit komt omdat Fedora gebruik maakt van de Vanilla Architecture. In Fedora moet het reactievermogen worden verbeterd met de installatieprogramma's van het pakket,
- En de op ontwikkelaar gerichte distributie biedt standaard slechts beperkte bibliotheken. De andere bibliotheken moeten worden geïnstalleerd. De distributie en het aantal beschikbare pakketten maken Ubuntu een betere keuze.
- Wayland en XORG in Linux zijn displayservers die integrale delen van het display in de monitor vormen. Ze worden gebruikt om te communiceren tussen grafische instanties en externe terminals. Wayland die met Gnome komt, veroorzaakt hik tijdens de inbeslagname, waardoor alleen een zwart scherm wordt weergegeven. Dit wordt verholpen door Wayland uit te schakelen zodat XORG het overneemt en een eenvoudige oplossing biedt voor de weergaveproblemen.
Aanbevolen artikelen
Dit is een gids geweest over Fedora installeren. Hier hebben we de functies en verschillende stappen besproken om Fedora te installeren. U kunt ook de volgende artikelen bekijken voor meer informatie -
- Hoe Cassandra te installeren
- CentOS versus Fedora
- Ubuntu vs Fedora
- Hoe Appium te installeren