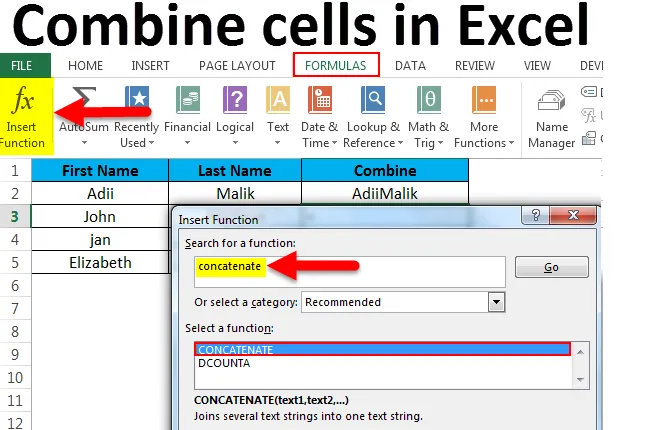
Combineer cellen in Excel (inhoudsopgave)
- Combineer cellen in Excel
- Voorbeelden van cellen combineren in Excel
- Hoe cellen combineren in Excel te gebruiken?
Combineer cellen in Excel
Ooit afgevraagd hoe we de inhoud van twee of meer cellen kunnen combineren in één cel? Dit gebeurt vaak wanneer we een set gegevens hebben die niet voldoet aan onze vereisten en we de inhoud van een en meer cellen in één cel moeten combineren om de gewenste informatie weer te geven.
Stel dat we gegevens hebben waarin we “De voornaam” in de ene cel en “achternaam” in een andere cel hebben, in dit geval, als we om welke reden dan ook de volledige naam in een enkele cel willen, moeten we de cellen en hier moet de functie van aaneenschakeling worden gebruikt.
Samenvoegen is de ingebouwde functie van Excel waarvoor geen harde codering of VBA-hulp nodig is om te worden uitgevoerd. Deze functie helpt bij het combineren van de inhoud van meer dan één cel in een enkele cel en houdt de gegevens ook in de oorspronkelijke vorm.
Deze functie wordt hoofdzakelijk gebruikt om waarden uit meer dan één cel te combineren om gegevens in een nuttiger vorm weer te geven zoals in het onderstaande voorbeeld.
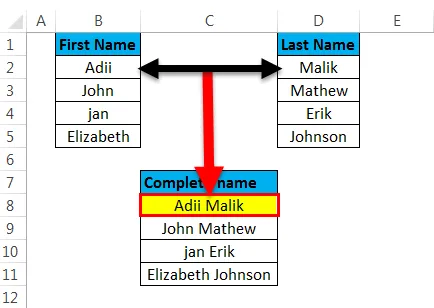
De aaneengeschakelde functie verschilt van het gebruik van de functie van de samengevoegde cel, omdat de functie van de samengevoegde cel alleen cellen combineert en niet de gegevens van de cellen. Als we cellen samenvoegen, voegen we alleen de cellen fysiek samen en niet de gegevens zoals in het onderstaande geval, waarbij alleen de cellen worden samengevoegd en niet de gegevens.
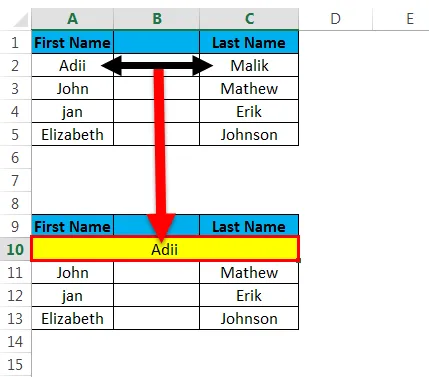
Voorbeelden van cellen combineren in Excel
Voorbeeld 1
U kunt deze Excel-sjabloon voor cellen combineren hier - Excel-sjabloon voor cellen combineren- Combineer cellen in Excel zonder spaties
Als we cellen zonder spaties willen combineren, kunnen we eenvoudig '&' gebruiken om cellen te combineren zoals hieronder.
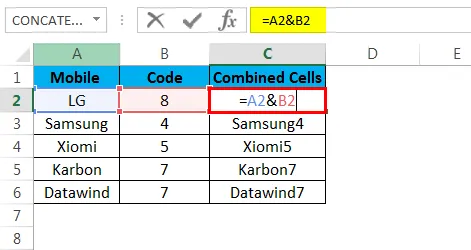
Dit is het resultaat van cellen combineren zonder spaties die hieronder wordt weergegeven.
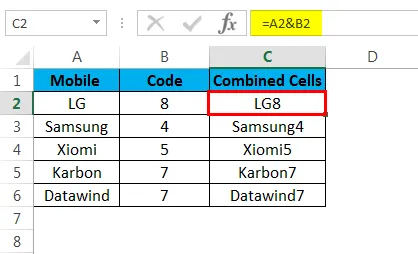
- Combineer cellen in excel met ruimte
We kunnen ruimte toevoegen na de inhoud van de eerste cel door de spatie eenvoudig toe te voegen in dubbele aanhalingstekens.
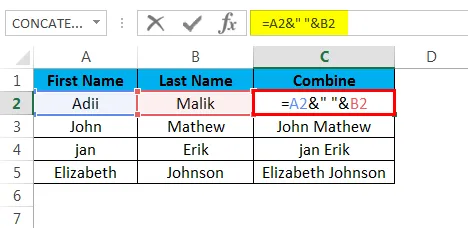
Dit is het resultaat van cellen combineren met ruimte die hieronder worden weergegeven
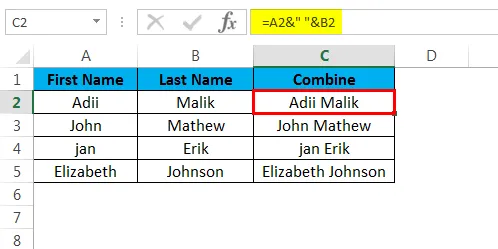
- Combineer cellen in Excel met een regeleinde
Een regeleinde kan worden toegevoegd door de tekenwaarde van een regeleinde op te geven dat 10 is.
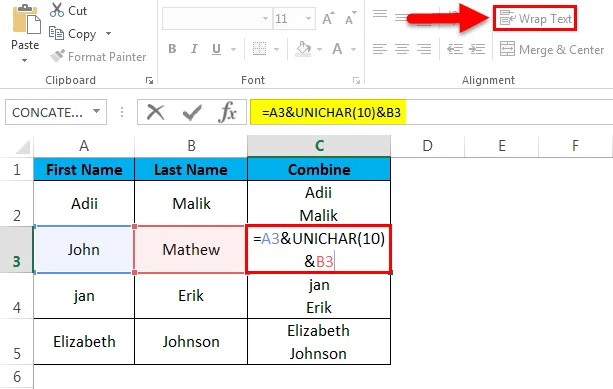
Dit is het resultaat van cellen combineren met regeleinde die hieronder worden weergegeven

- Combineer cellen in Excel met een statische tekst.
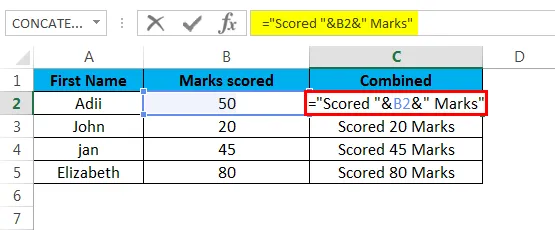
Dit is het resultaat van cellen combineren met statische tekst die hieronder wordt weergegeven
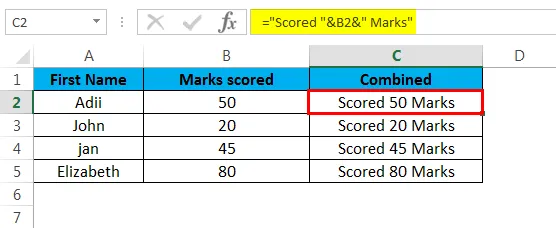
- Een datum en tekst combineren
Een datum kan niet worden gecombineerd met een tekst in een cel, dit kan alleen worden gedaan met behulp van de tekstfunctie van Excel.
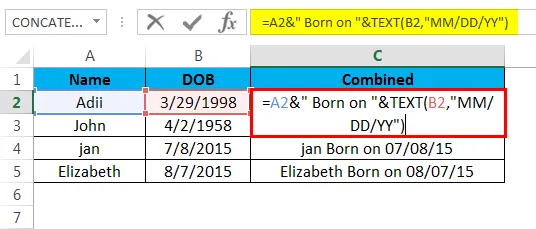
Dit is het resultaat van het combineren van datum en tekst die hieronder wordt getoond
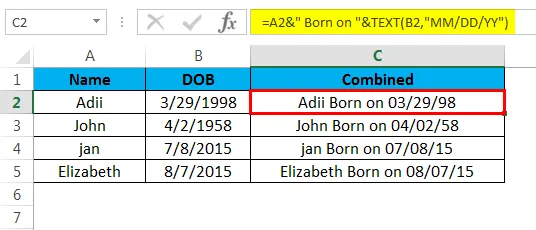
- Gegevens combineren met een komma.
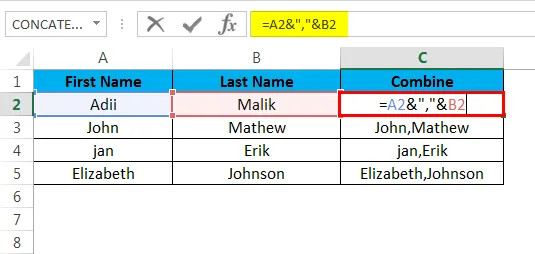
Dit is het resultaat van het combineren van gegevens met een komma die hieronder wordt weergegeven

Uitleg
Als het gaat om het combineren van de cellen dan is de aaneengeschakelde functie de eenvoudigste manier om de gegevens in één cel te combineren. Met deze functie kunt u 's nachts werken door de gegevens uit de cellen snel te combineren.
De aaneengeschakelde functie kan worden gebruikt door de formule of door simpelweg het "&" -teken te gebruiken. De gegevens die uit de cellen kunnen worden gecombineerd, kunnen in elke gewenste vorm zijn
- Tekst
- Datum
- Speciale tekens
- Symbolen
Door de samenvoegfunctie te gebruiken, kunnen de gegevens eenvoudig in één cel worden gecombineerd, zoals in de bovenstaande voorbeelden wordt getoond. Het enige verschil is dat de aaneengeschakelde functie de beperking van 255 tekens heeft. Er is echter geen beperking als het gaat om het gebruik van het symbool "&" voor het kammen van de gegevens.
Hoe cellen combineren in Excel te gebruiken
Het combineren van cellen kan op elke manier worden gedaan, dit kan worden gedaan via de formule van aaneenschakeling of door het symbool van "&" te gebruiken
Methode 1 e met behulp van de functie aaneenschakeling.
- Stap 1 st
Selecteer eerst de cel waarin u de gecombineerde gegevens wilt weergeven.
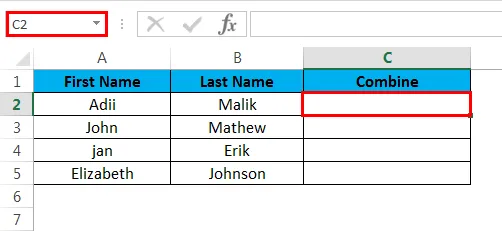
- Stap 2 e
Ga naar het lint en selecteer de optie voor formules en selecteer vervolgens de optie voor invoegfunctie.
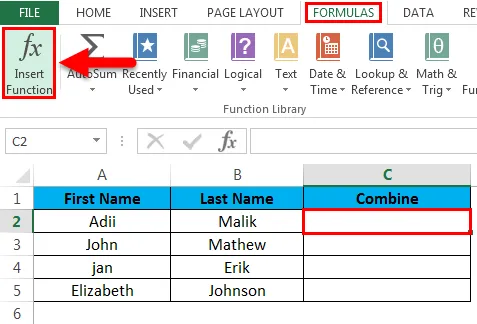
- Stap 3
Typ eenvoudig de formulenaam en klik op OK om de samenvoegingsformule in te voegen.
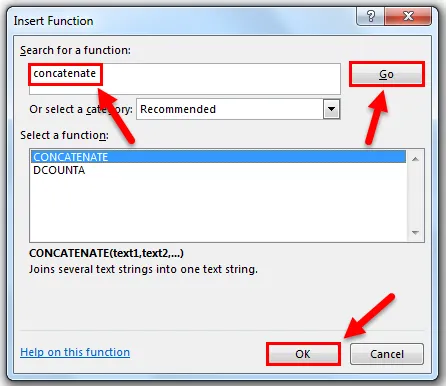
- Stap 4 th
Geef de referentie van de cellen waaruit de gegevens moeten worden gecombineerd en klik op OK.
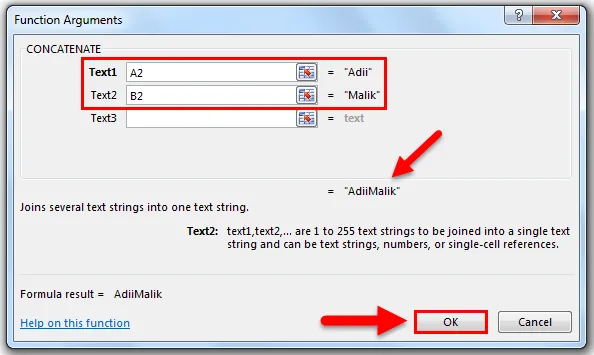
- Stap 5 e
Dit is om aan te geven hoe de aaneengeschakelde functie wordt gebruikt in de cel waar u de gecombineerde gegevens wilt.
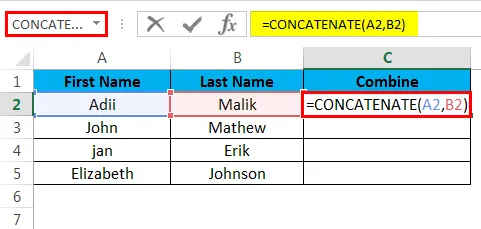
Hieronder staat het resultaat van de functie en gecombineerde gegevens.
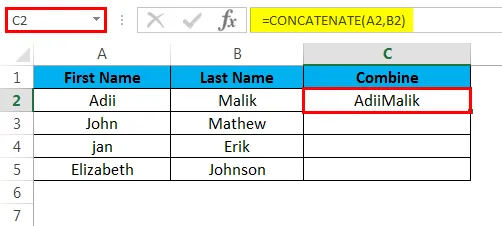
Methode 2 e met behulp van de "&".
"&" Kan eenvoudig worden gebruikt om de gegevens te combineren als de samenvoegfunctie niet wordt gebruikt.
- Stap 1 st
Begin te typen met het “=” -teken en selecteer vervolgens het eerste deel van de tekst. Voer nu "&" in en selecteer vervolgens het volgende deel van de tekst en klik op Enter.
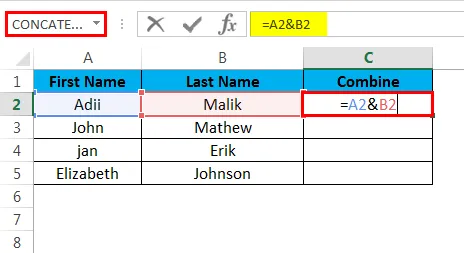
- Stap 2 e
Hieronder ziet u de uitvoer nadat op Enter is gedrukt.
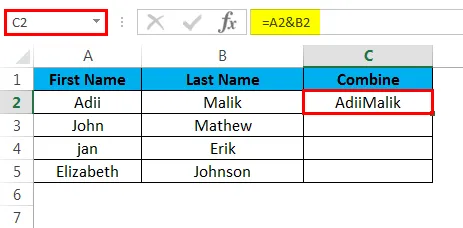
Dingen om te onthouden over het combineren van de cellen
- Als we de samenvoegfunctie van Excel gebruiken, is dit vereist dat er ten minste één tekstargument aan de functie wordt gegeven.
- Dit moet worden onthouden dat Excel zijn eigen limieten heeft, dit betekent dat een maximum van 255 strings kunnen worden gecombineerd met behulp van de aaneengeschakelde functie of dat ze niet meer dan 8.192 tekens mogen bevatten.
- Zelfs als we de cellen met getallen, datum of een ander formaat kammen. Het resultaat is altijd tekst.
- Het combineren van cellen via aaneenschakeling werkt niet als we de matrix verwijzen naar de aaneenschakelingsformule. Dit betekent dat de celverwijzingen afzonderlijk moeten worden ingevoerd in plaats van de array een array te geven.
Dit betekent dat om de cellen van A1 tot A5 te combineren, we de formules als moeten schrijven
= aaneengeschakeld (a1, a2, a3, a4, a5) en niet als = aaneengeschakeld (A1: A5)
- Als een van de cellen die moeten worden gecombineerd een fout bevat, is het resultaat een fout. Als cel A1 bijvoorbeeld een fout bevat en we in een van de samenvoegformules naar deze cel hebben verwezen, is het resultaat een fout. Dit is dus belangrijk om op te merken dat geen enkele cel die moet worden gecombineerd de fout heeft.
- Als in het geval een cel een datum heeft en we deze cel met een andere cel willen combineren, dan moeten we in dit geval de "tekst" -functie van Excel gebruiken. Een cel met de datum erin kan niet worden gecombineerd door eenvoudigweg de aaneenschakeling te gebruiken, omdat het eindresultaat van aaneenschakeling een tekst is.
- Door de cellen te kammen via opties voor samengevoegde cellen worden alleen de cellen gecombineerd en niet de gegevens in de cellen. Dit komt omdat de optie voor samengevoegde cellen de cellen alleen fysiek combineert en niet is bedoeld om de gegevens van de cellen te combineren.
- Een statische tekst die moet worden gebruikt tijdens het kammen van de gegevens moet tussen aanhalingstekens worden geplaatst, anders zal de formule een fout zijn. We moeten bijvoorbeeld "= aaneenschakeling (" tekst ", A1)" schrijven in plaats van aan "" aaneenschakeling (tekst, A1).
Aanbevolen artikelen
Dit is een handleiding voor het combineren van cellen in Excel. Hier bespreken we de cellen combineren in Excel en hoe de cellen combineren in Excel te gebruiken, samen met praktische voorbeelden en een downloadbare Excel-sjabloon. U kunt ook onze andere voorgestelde artikelen doornemen -
- Excel MIN-functie: gids
- Excel CODE-functie: voorbeelden
- Handleiding voor AGGREGATE-functie in Excel
- Voorbeelden van schuifbalk in Excel