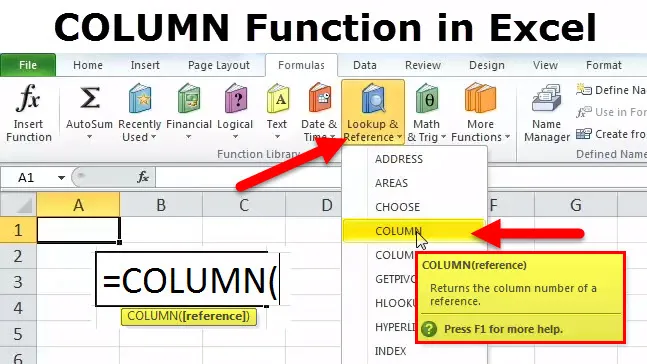
KOLOM Functie in Excel
Vaak op het werk, vooral als iemand betrokken is bij IT, worden onze dagen besmeurd met "excels" en "spreadsheets". De COLUMN-functie is een opzoek- / referentiefunctie. Het is een zeer handige functie die ik op mijn werk heb gebruikt. Ik was in een situatie terechtgekomen waarin de gegevens zodanig waren dat de kolommen naar 'DEF' gingen en ik had de celverwijzing nodig van cellen in de verste uithoeken van het blad. Deze kolomfunctie is handig om het kolomnummer van een gegeven celverwijzing te achterhalen.
De formule = COLUMN (DEF56) retourneert bijvoorbeeld 2840, omdat kolom DEF de 2840e kolom is.
KOLOM Formule in Excel
De formule voor de functie KOLOM is als volgt:

De functie KOLOM vraagt slechts om één argument - dat is de referentie. Het is de cel of een celbereik waarvoor we het kolomnummer (s) willen. Het retourneert een numerieke waarde omdat de celverwijzing altijd numeriek is.
Het is belangrijk om op dit punt op te merken:
- De betreffende celverwijzing kan een enkele cel zijn of zelfs een groep cellen of een bereik.
- Dit referentieargument is optioneel. Als deze niet door de gebruiker wordt verstrekt, retourneert deze eenvoudig de verwijzing naar de cel waarin de functie wordt genoemd.
- Het opnemen van meerdere celverwijzingen in een enkele KOLOM-functie is niet toegestaan.
Laten we nu kijken hoe deze functie werkt, nu de definitie aan bod komt.
Hoe de functie KOLOM te gebruiken in Excel?
Deze COLUMN is heel eenvoudig, gemakkelijk te gebruiken. Laten we nu eens kijken hoe we de functie KOLOM gebruiken met behulp van enkele voorbeelden.
U kunt deze KOLOM Functie Excel-sjabloon hier downloaden - KOLOM Functie Excel-sjabloonHet is een ingebouwde functie die wordt gebruikt als een werkbladfunctie en de beste manier om de functionaliteit ervan te begrijpen is via een voorbeeld.
Voorbeeld 1
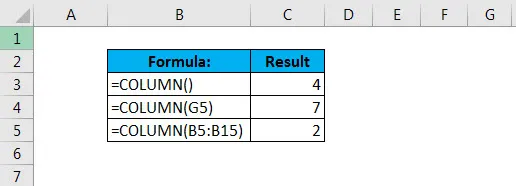
Merk in het eerste geval op dat we geen verwijzing naar de formule hebben gegeven. Dus het gaf ons het resultaat 4 met de functie KOLOM in cel C11 zoals hieronder weergegeven.
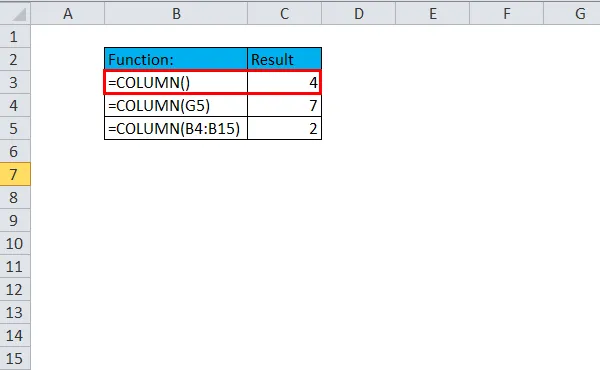
Nu werd in het volgende geval een referentie gegeven - cel G5. Nu is kolom G de 7e kolom, dus het weergegeven resultaat is 7. De gebruikte formule wordt vermeld in cel C12.
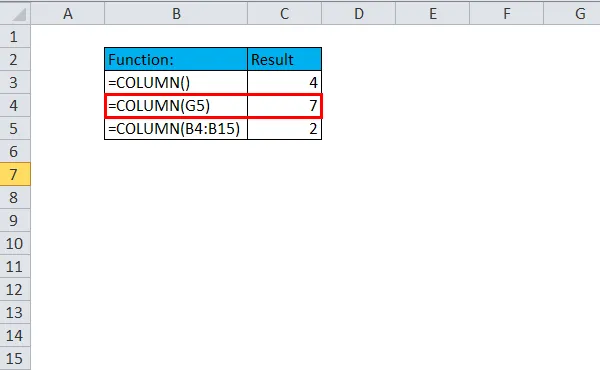
Het derde geval laat zien hoe zelfs een bereikreferentie kan worden gebruikt met deze formule. Het kan in dit geval de kolomreferentie 2 retourneren, omdat de B de tweede kolom is.
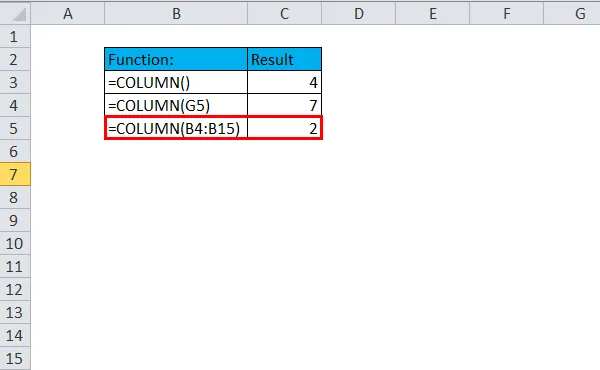
Voorbeeld 2
Deze functie kan samen met andere Excel-formules worden gebruikt en dat is waar het echte nut naar voren komt.
Stel dat we een tabel moeten genereren met de details voor een woninglening, waarbij de termijnen aan het einde van elk kwartaal moeten worden betaald en het bedrag dat voor deze woninglening per kwartaal moet worden betaald 200.000 is. Het zou dus voor de gebruiker heel gemakkelijk worden als er een formule zou kunnen worden ontwikkeld die automatisch de vaste betalingswaarde voor elke derde maand zou genereren.
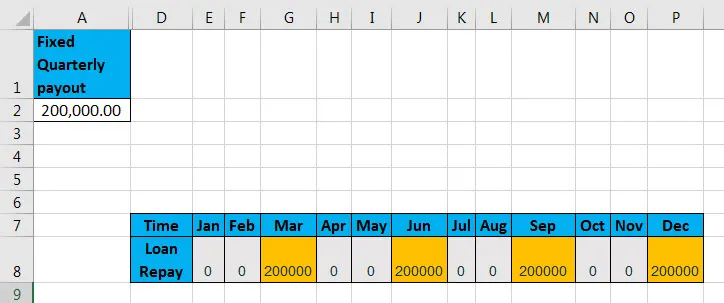
We hebben dus het vaste leenbedrag dat wordt vermeld in cel A2. Op basis van deze waarde genereren we de lijst voor betalingen voor elk kwartaal zoals van toepassing met de volgende formule:

Hier zien we dat twee functies worden gebruikt: MOD en COLUMN. Nu is de berekening in dit geval afhankelijk van de MOD-functie. MOD is over het algemeen een veelgebruikte functie die goed geschikt is voor situaties waarin een bepaalde handeling elke keer moet worden uitgevoerd.
Laten we deze volledige formule dus opsplitsen om het mechanisme te begrijpen. Het eerste nummer wordt gemaakt met behulp van de KOLOM, die het kolomnummer van cel B8 retourneert, wat het nummer 2 is, min 1, dat hardcodeert zodat Excel kan dwingen altijd te beginnen met tellen met het nummer 1, ongeacht het werkelijke kolomnummer .
De deler is ook als 3 gecodeerd in de MOD-functie, omdat de betalingen elk kwartaal moeten worden uitgevoerd. Door te testen op een restwaarde van nul, retourneert de uitdrukking WAAR op de 3e, 6e, 9e en 12e maand en ONWAAR voor elke andere maand, die aan onze eis voldoet. Nu plaatsen we de formule tot nu toe, binnen een ALS en stellen de WAAR waarde in om te kiezen uit cel A2 en het ONWAAR is ingesteld op 0.
Voorbeeld 3
Een van de meest gebruikte functies is de VERT.ZOEKEN. Laten we eens kijken hoe de VERT.ZOEKEN samen met de KOLOM kunnen worden gebruikt.
Stel dat we een dataset hebben met werknemersgegevens, die werknemer-ID, naam en salarisinformatie bevat. Als we nu de naam van ID moeten achterhalen, kunnen we de VLOOKUP-functie gebruiken in combinatie met COLUMN zoals hieronder wordt weergegeven:
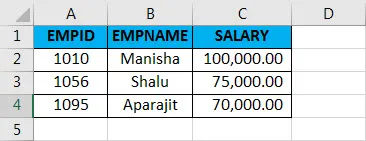
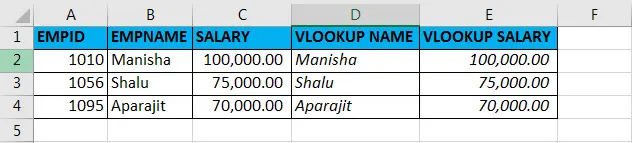
De formule die wordt gebruikt om de VERT.ZOEKEN NAAM te krijgen is:
= VERT.ZOEKEN (A2, A2: C4 kolom (B2), FALSE)
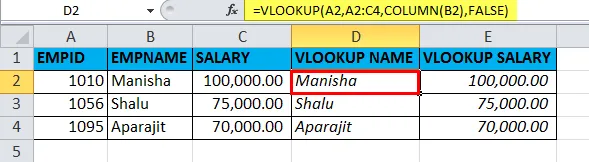
De formule die wordt gebruikt om de VERT.ZOEKENSALARIS te krijgen is:
= VERT.ZOEKEN (A2, A2: C4 kolom (C2), FALSE)
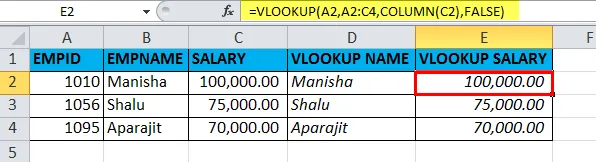
We zijn dus eigenlijk op zoek naar de naam van de werknemer met behulp van de werknemer-ID in VLOOKUP en het col_index_num in de functie VERT.ZOEKEN wordt ingesteld met KOLOM. Hetzelfde wordt gedaan voor VERT.ZOEKEN.
Aanbevolen artikelen
Dit is een gids voor COLUMN. Hier bespreken we de COLUMN-formule en het gebruik van de COLUMN-functie samen met praktische voorbeelden en downloadbare Excel-sjablonen. U kunt ook onze andere voorgestelde artikelen doornemen -
- Excel Basisfuncties voor beginners
- Kenmerk van Excel - Headers en titels afdrukken
- Stappen voor het gebruik van Microsoft Excel-vaardigheden