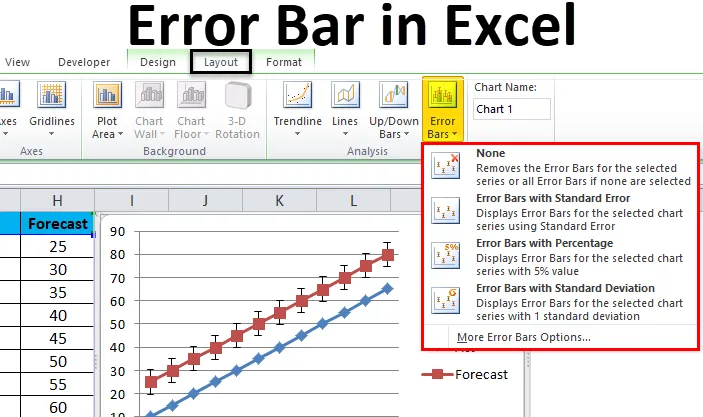
Excel-foutenbalk (inhoudsopgave)
- Foutbalken in Excel
- Hoe foutbalken in Excel toe te voegen?
Foutbalken in Excel
In Microsoft Excel Foutbalken is een van de grafische weergave van gegevens die wordt gebruikt om de fouten aan te duiden. Deze foutbalken zijn ook nuttig om de foutmarges te bekijken om te controleren in hoeverre de gerapporteerde waarde waar is of niet.
In Microsoft Excel kunnen we de foutbalken vinden zodra we de grafiek hebben gemaakt, zien we de optie Foutbalken in de indeling van de grafiekindeling die wordt weergegeven in de onderstaande schermafbeelding.
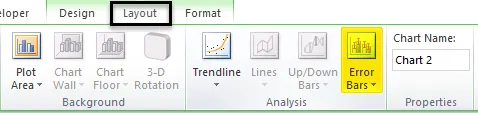
In de Foutbalk hebben we drie opties die als volgt worden weergegeven:
- Foutbalken met standaardfout.
- Foutbalken met percentage.
- Foutbalken met standaardafwijking.
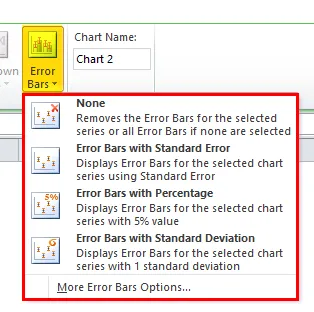
Hoe foutbalken in Excel toe te voegen?
Foutbalken toevoegen in Excel is heel eenvoudig en gemakkelijk. Laten we begrijpen hoe we foutbalken in Excel kunnen toevoegen met een paar verschillende voorbeelden.
U kunt deze foutbalk Excel-sjabloon hier downloaden - Foutbalk Excel-sjabloonExcel-foutenbalk - Voorbeeld # 1
In Microsoft Excel standaard foutbalk is de exacte standaarddeviatie. De standaardfout is een statistische term die de nauwkeurigheid van de specifieke gegevens meet. In statistieken wijkt een steekproefgemiddelde af van het werkelijke gemiddelde van de populatie en daarom wordt deze afwijking de standaardfout genoemd.
In dit voorbeeld leren we hoe u foutbalken in de grafiek kunt toevoegen. Laten we het onderstaande voorbeeld bekijken, waarin het werkelijke verkoopcijfer en het prognosecijfer worden weergegeven.
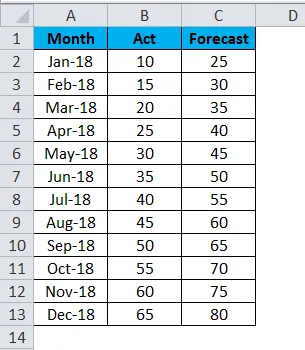
Nu zullen we Excel-foutbalken toepassen door de onderstaande stappen als volgt te volgen.
- Selecteer eerst het werkelijke en prognosecijfer samen met de maand om de grafiek te krijgen zoals hieronder weergegeven.
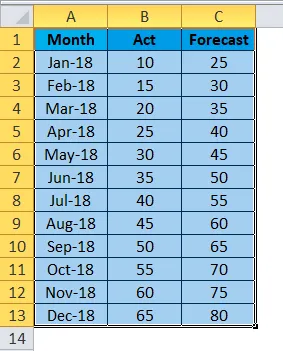
- Ga naar menu Invoegen en kies Lijndiagram .
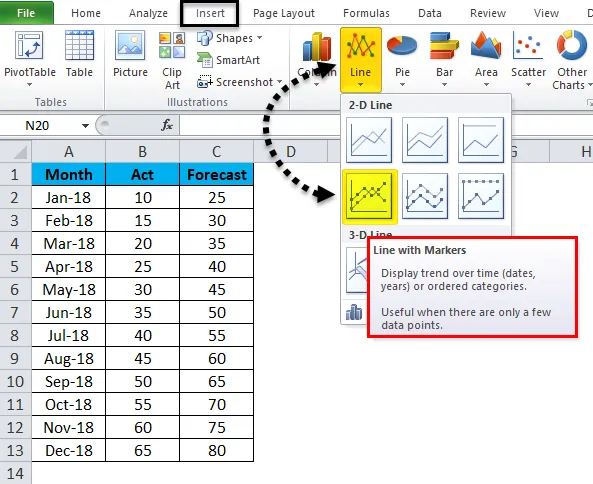
- We krijgen de onderstaande lijngrafiek met een reëel en voorspellend cijfer als volgt.
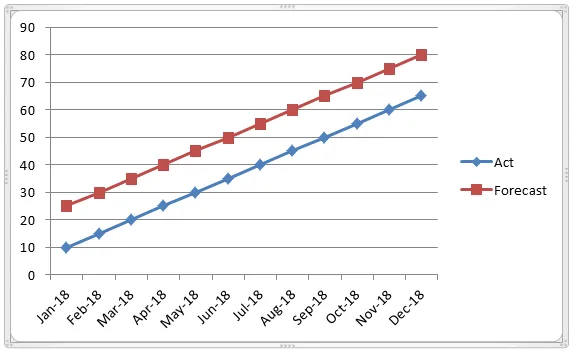
- Klik nu op de voorspellingsbalk zodat de werkelijke lijn wordt geselecteerd met een stippellijn zoals hieronder weergegeven.

- Zodra we op de voorspelling kunnen klikken, zien we het lay-outmenu. Klik op het menu Indeling waar we de optie Foutbalk kunnen zien.
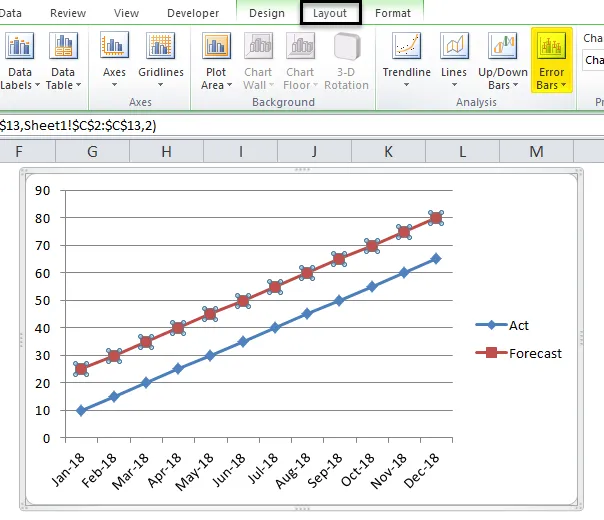
- Klik op de optie Foutbalken zodat we de onderstaande optie krijgen, zoals hieronder wordt weergegeven.
- Klik in de foutenbalk op de tweede optie " Foutbalk met standaardfout ".
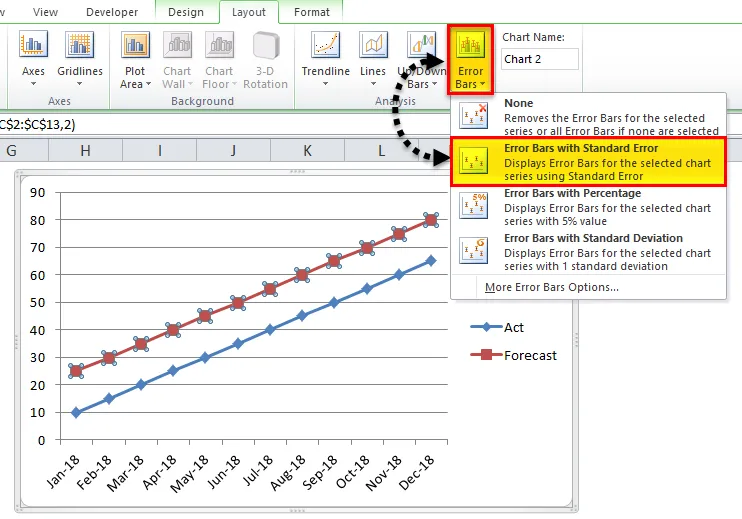
- Zodra we op de standaardfoutbalk klikken, wordt de grafiek gewijzigd zoals hieronder wordt weergegeven. In de onderstaande schermafbeelding zien we de standaardfoutbalk die fluctuatiematistiekmeting van het werkelijke en voorspellingsrapport toont.

Voorbeeld 2
In dit voorbeeld leren we hoe u een Excel-foutenbalk met een percentage in de grafische grafiek kunt toevoegen.
Laten we het onderstaande voorbeeld bekijken, dat een trail-test van het chemielaboratorium als volgt laat zien.
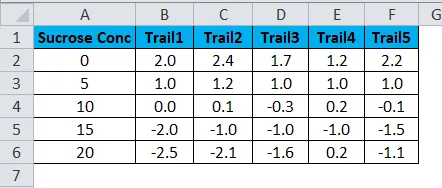
Bereken nu de gemiddelde en standaarddeviatie om de foutbalk toe te passen door de onderstaande stappen te volgen.
- Maak twee nieuwe kolommen als Gemiddelde en Standaardafwijking
- Gemiddelde formule invoegen = GEMIDDELDE (B2: F2) door B2: F2 te selecteren.

- We zullen de gemiddelde output als volgt krijgen.
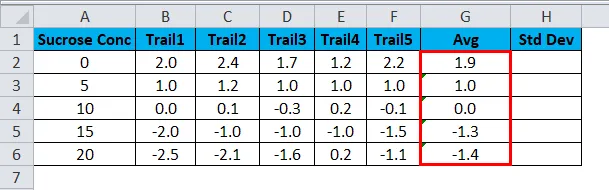
- Bereken nu de standaardafwijking met behulp van de formule = STDEVA (B2: F2)
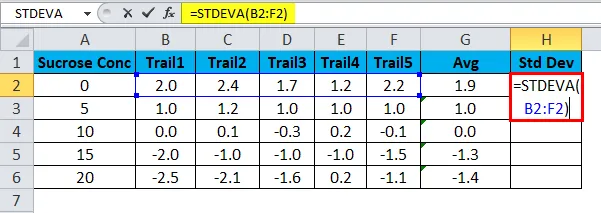
- We krijgen de standaardafwijking als volgt.
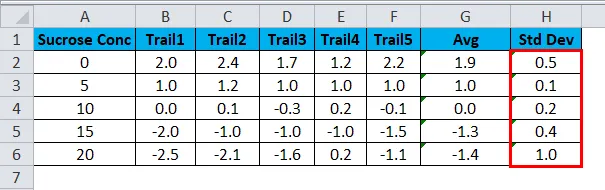
- Selecteer nu de Sucrose-concentratiekolom en de AVG-kolom door de CTRL- toets ingedrukt te houden.
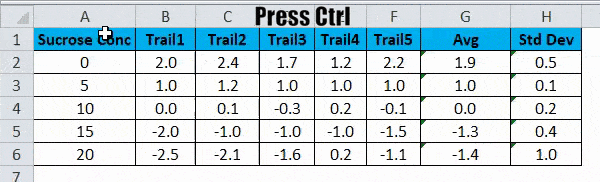
- Ga naar menu Invoegen . Selecteer het spreidingsdiagram dat moet worden weergegeven. Klik op het spreidingsdiagram .
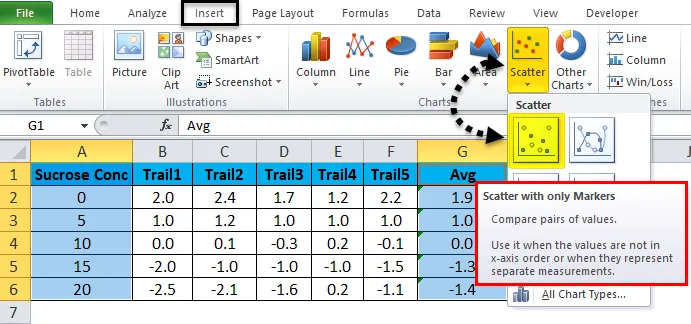
- We zullen het resultaat als volgt krijgen.
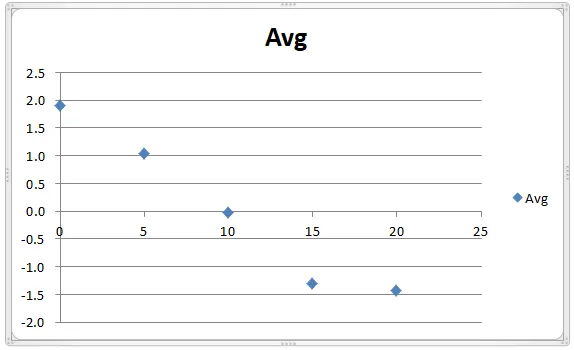
- We kunnen zien dat stippellijnen het gemiddelde aantal sporen weergeven.
- Klik nu op de blauwe stippen zodat we het lay-outmenu krijgen.
- Klik op het lay- outmenu en we kunnen de foutbalkoptie vinden zoals weergegeven in de onderstaande schermafbeelding.
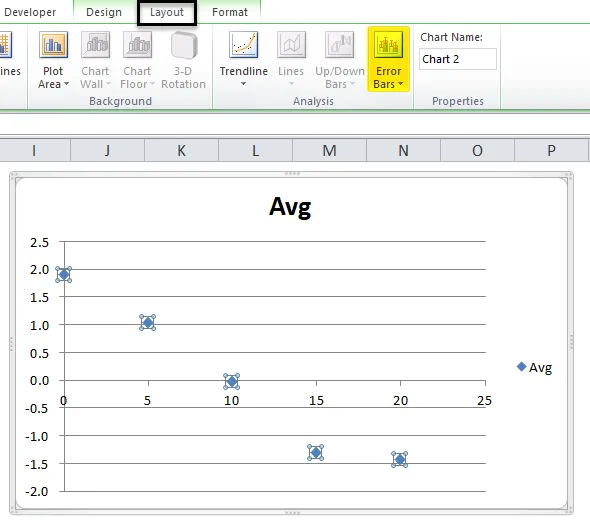
- Klik op de foutenbalk en we krijgen foutbalkopties. Klik op de derde optie genaamd " Foutbalk met percentage".
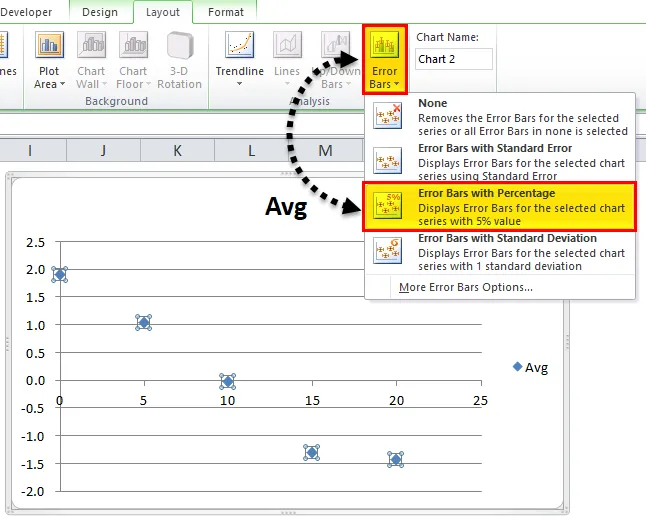
- Zodra we op de foutenbalk met percentage klikken, wordt de bovenstaande grafiek gewijzigd zoals hieronder wordt weergegeven.
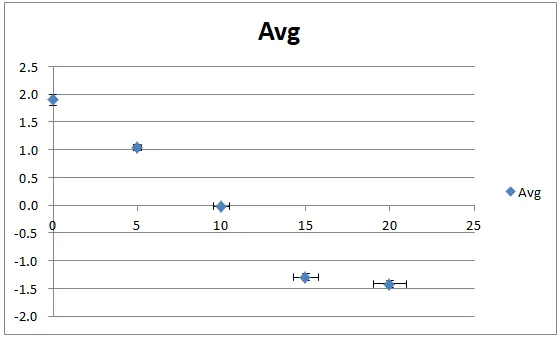
- In de bovenstaande schermafbeelding zien we die foutbalk met meting van 5 procent.
- Standaard wordt de foutbalk met percentage genomen als 5 percentage. We kunnen het foutenbalkpercentage wijzigen door aangepaste waarden in Excel toe te passen, zoals hieronder wordt weergegeven.
- Klik op de foutenbalk waar we de optie Meer foutenbalk kunnen zien, zoals hieronder wordt weergegeven.
- Klik op de optie " Meer foutenbalk".
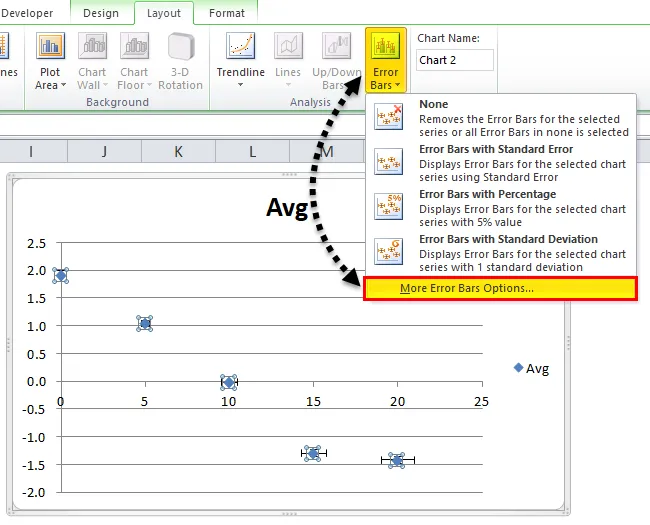
- Zodat we het onderstaande dialoogvenster krijgen. We kunnen zien dat in de percentagekolom standaard Excel uitkomt als 5 procent.
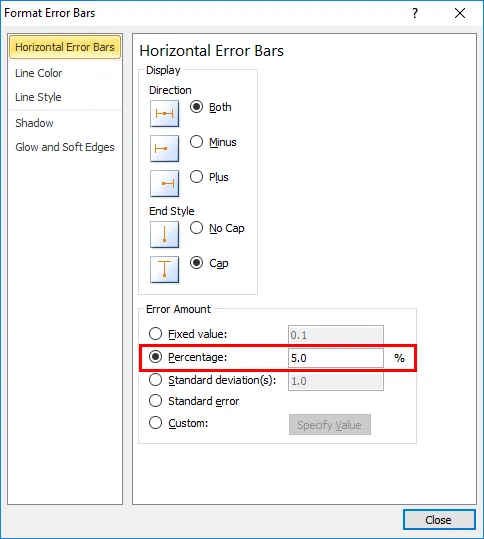
- Hier In dit voorbeeld gaan we het foutenbalkpercentage verhogen met 15%, zoals hieronder wordt weergegeven.
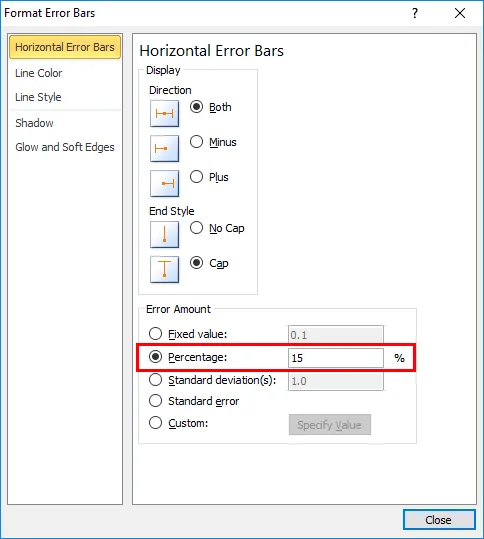
- Sluit het dialoogvenster zodat de bovenstaande foutbalk met percentage wordt verhoogd met 15 procent.
- In de onderstaande schermafbeelding toont Foutbalk met Percentage 15 procent Foutbalkmeting van 1, 0, 1, 0, 0, 0, -1, 3 en ten slotte met waarde -1, 4 in blauwe stippen zoals weergegeven in de onderstaande screenshot.

Voorbeeld 3
In dit voorbeeld gaan we kijken hoe we Foutbalk met standaardafwijking in Excel kunnen toevoegen.
Beschouw hetzelfde voorbeeld waar we de standaarddeviatie al hebben berekend, zoals weergegeven in de onderstaande schermafbeelding, waar het testtrajecten van chemielaboratoria met gemiddelde en standaarddeviatie worden weergegeven.
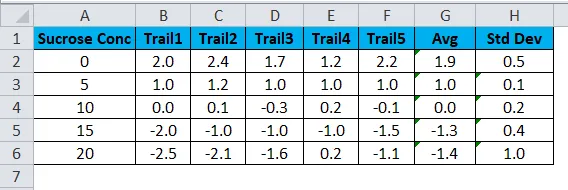
We kunnen de Foutbalk met een standaardafwijking toepassen door de onderstaande stappen te volgen.
- Selecteer eerst de kolom Sucrose-concentratie en de kolom Standaardafwijking .
- Ga naar het menu Invoegen om het grafiektype te kiezen en selecteer de kolomgrafiek zoals hieronder weergegeven.
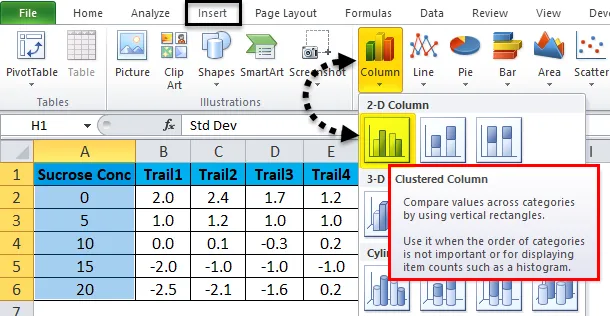
- We krijgen de onderstaande grafiek als volgt.
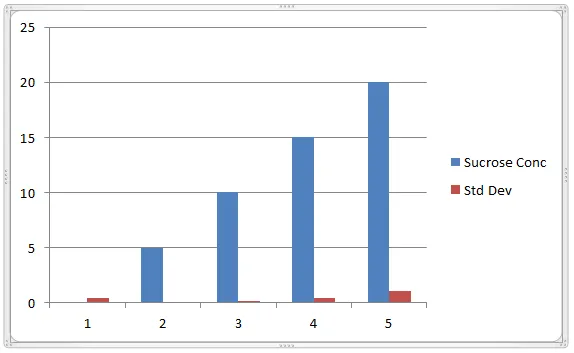
- Klik nu op de blauwe kleurenbalk zodat we de stippellijnen krijgen zoals hieronder weergegeven.
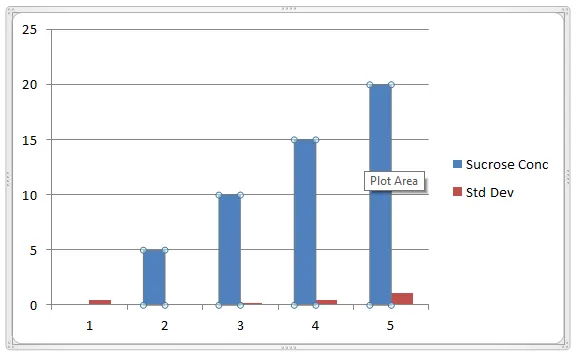
- Zodra we op de geselecteerde stippen klikken, krijgen we de grafiekindeling met de optie Foutbalk. Kies de vierde optie " Foutbalken met standaardafwijking".
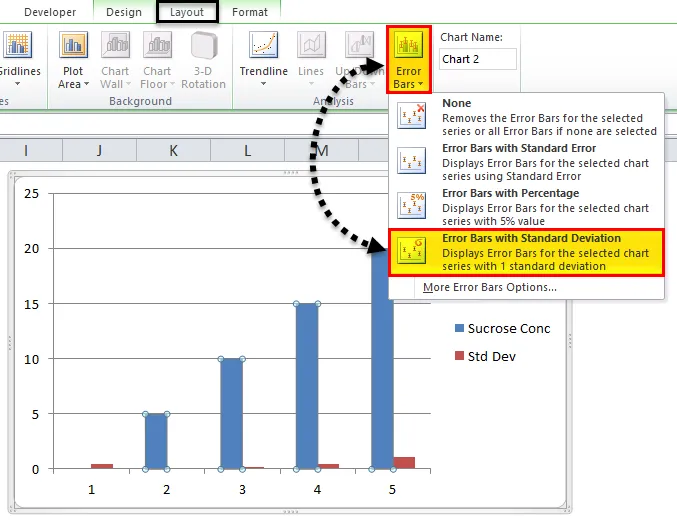
- Zodat we de onderstaande standaardafwijking-meetgrafiek krijgen zoals weergegeven in de onderstaande screenshot.
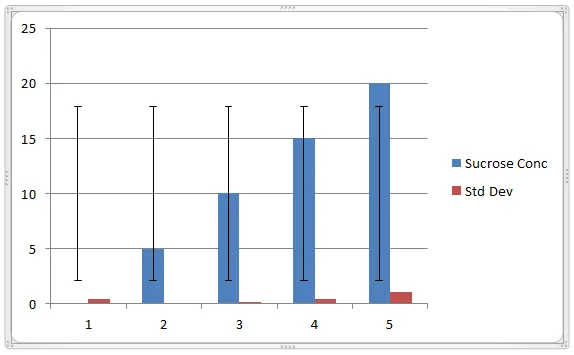
- Om de foutbalk in de rode balk weer te geven, volgt u hetzelfde proces als hierboven afgebeeld.
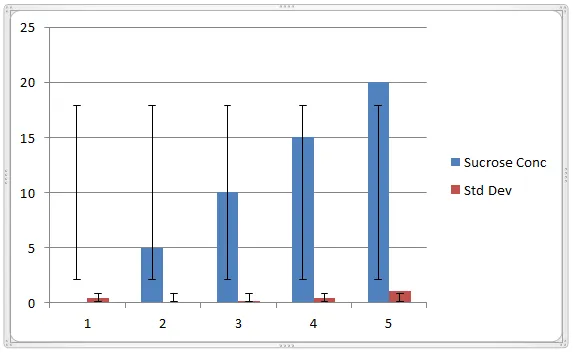
Zoals we kunnen zien, tonen foutbalken een standaardafwijking van 0, 5, 0, 1, 0, 2, 0, 4 en 1, 0
Dingen om te onthouden
- Foutbalken in Excel kunnen alleen worden toegepast voor diagramindelingen.
- In Microsoft worden Excel-foutbalken meestal gebruikt in chemielaboratoria en biologie die wordt gebruikt om de gegevensset te beschrijven.
- Zorg er bij het gebruik van Foutbalken voor dat u de volledige as gebruikt, dwz dat numerieke waarden op nul moeten beginnen.
Aanbevolen artikelen
Dit is een gids voor foutbalken in Excel geweest. Hier bespreken we hoe u foutbalken in Excel kunt toevoegen, samen met Excel-voorbeelden en een downloadbare Excel-sjabloon. U kunt ook onze andere voorgestelde artikelen doornemen -
- Excel geclusterde kolomgrafiek
- Maak een spreidingsdiagram in Excel
- Hoe een Excel-histogramdiagram te maken
- Tips voor Excel Waterfall Chart