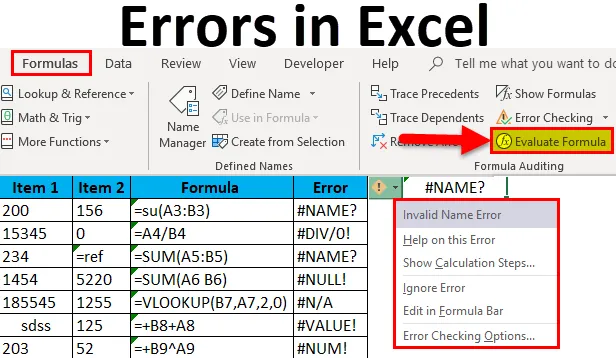
Fouten in Excel (inhoudsopgave)
- Fouten in Excel
- Voorbeelden van fouten in Excel
- Hoe fouten in Excel te corrigeren?
Inleiding tot fouten in Excel
Net als elke andere software produceert Excel vaak fouten, maar de fouten die door Excel worden gemaakt, zijn vaak de fouten van de gebruiker bij het invoegen van de gegevens of het vragen van de Excel om iets te doen dat niet kan worden gedaan. Dus als we zien dat Excel een foutmelding geeft, moeten we de fout corrigeren in plaats van de foutafhandelingsfuncties te gebruiken om de fout te maskeren.
Excel-fouten zijn niet alleen fouten, ze zijn ook een bron van informatie over wat er mis is met de functie of de opdracht die is ingesteld voor de uitvoering.
Fouten treden op wanneer we een formule in Excel invoegen en missen om de vereiste invoer in de verwachte formulieren toe te voegen, stel dat als we de functie hebben ingevoegd om twee cellen toe te voegen, Excel verwacht dat de cellen getallen zouden hebben. Als een van de cellen tekst bevat, geeft dit een foutmelding. Elke Excel-functie heeft zijn eigen voorwaarden en als een van de voorwaarden van de functie ongeldig is, bestaan er Excel-fouten. Elke functie heeft een syntaxis en deze moet correct worden nageleefd, en als er een afwijking wordt geconstateerd bij het invoeren van de syntaxis, is er een Excel-fout.
Het begrijpen van Excel-fouten is belangrijk hetzelfde als we de functies begrijpen. Deze weergegeven fouten vertellen ons veel dingen. Met het juiste begrip van de Excel-fouten, kan men die fouten gemakkelijk oplossen.
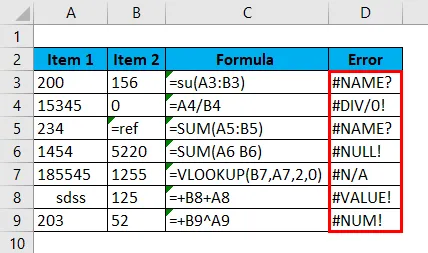
Voorbeelden van fouten in Excel
- De fout '#Name?'.
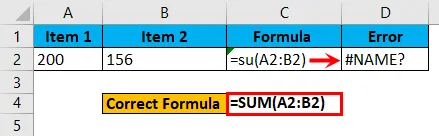
- De fout '# div / 0!'.
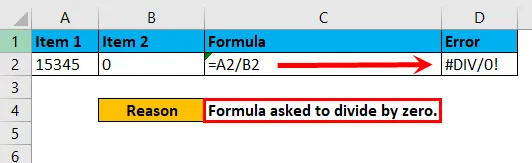
- De fout '#NULL!'
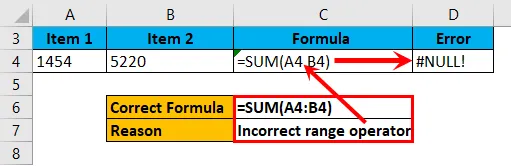
- De fout 'Nvt'.
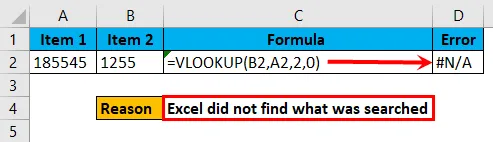
- De fout '#waarde!'.
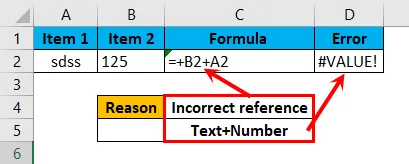
- De fout '#GETAL!'
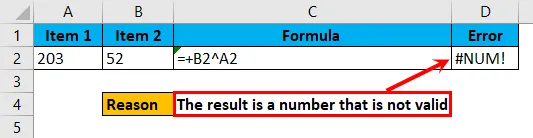
verklaringen
Excel-fouten in de bovenstaande voorbeelden zijn van verschillende typen en komen om verschillende redenen voor en daarom wordt dit belangrijk om de belangrijkste oorzaak achter de fout te identificeren om de fout snel te corrigeren.
De fout van "#Name?" Is omdat de getypte formule onjuist is. Als u bijvoorbeeld = su (A1: A2) in plaats van = Som (A1: A2) invoert, krijgt u de fout '#Name?' En als we Excel vragen een willekeurig getal door nul te delen, krijgen we de fout 'DIV / 0' !”.
Op dezelfde manier gebeurt de "#NULL!" Als de gebruiker een operator voor een onjuist bereik zoals de spatie invoert in plaats van ":" te gebruiken.
De fout '# N / A' wordt weergegeven als we een opzoekfunctie hebben om te zoeken naar een waarde die niet in de gegevens voorkomt. Daarom wordt "# N / A" geretourneerd.
"#WAARDE!" Gebeurt vanwege het geven van een referentie die niet geldig is of waarnaar niet moet worden verwezen. Als we de functie van som gebruiken, gaat Excel ervan uit dat we een verwijzing geven naar cellen met een numerieke vermelding in die cellen. Als we een verwijzing naar cellen met tekst hebben gegeven, krijgen we '#waarde!'
"#NUM!" -Fout treedt op wanneer het weergegeven resultaat iets is dat niet geldig is. Stel dat als we een functie hebben ingevoerd om 999999999999 met 999999999999999 te vermenigvuldigen, het resulterende nummer zo lang zal zijn dat het niet geldig is en we de foutmelding "#GETAL!" Krijgen.
Hoe fouten in Excel te corrigeren?
Fouten in Excel zijn heel eenvoudig en gemakkelijk te corrigeren. Laten we begrijpen hoe we fouten met enkele voorbeelden kunnen corrigeren.
U kunt deze Excel-sjabloon voor fouten hier downloaden - Excel-sjabloon voor foutenExcel-fouten kunnen op drie manieren worden gecorrigeerd, zoals hieronder.
- Door de oorzaak van een fout te achterhalen en die te corrigeren.
- Door de fout te maskeren met foutafhandelingsfuncties om een resultaat weer te geven.
In de eerste methode wordt de fout gecorrigeerd vanuit de bron, maar in de tweede optie bestaat er een fout, maar de fout wordt gemaskeerd met een andere waarde door de functies voor foutafhandeling te gebruiken.
- Door de formule te evalueren.
Methode # 1- De oorzaak van de fout identificeren en die verhelpen.
Stap 1 : Ga naar de cel met een foutfunctie erin.
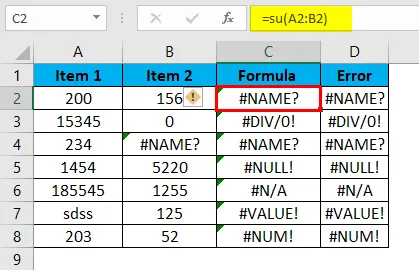
Stap 2: Klik op het kleine waarschuwingsbord dat aan de linkerkant van de cel wordt weergegeven.
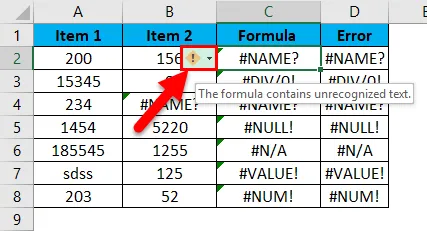
Stap 3: Controleer welke fout is gebeurd.
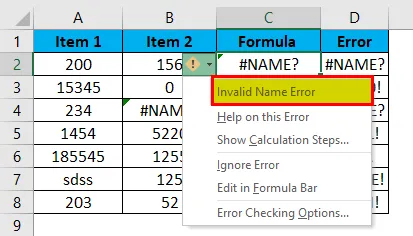
Stap 4: probeer hulp te krijgen van de ingebouwde gegevens.
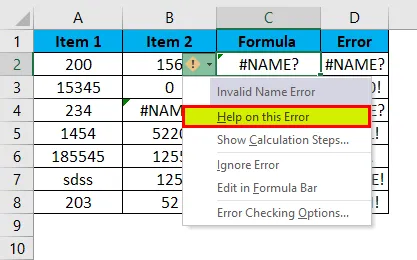
Stap 5: Nadat u hebt gecontroleerd wat voor soort fout is gebeurd, corrigeert u de fout uit de bron en wordt de fout opgelost.
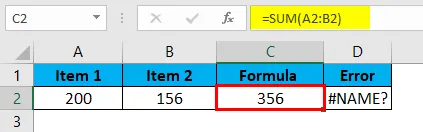
Fouten corrigeren wanneer we de onderstaande foutcodes zien.
#NAAM ?: Deze fout treedt op als de formule niet correct wordt getypt.
# DIV / 0 !: deze fout treedt op als een waarde wordt gevraagd om te delen door nul.
#REF !: Als er een referentie ontbreekt, zal deze fout optreden.
#NULL !: dit gebeurt als we ongeldige bereikscheidingstekens hebben gebruikt.
# N / A: Wanneer de gezochte waarde niet voorkomt in de gegevens van waaruit wordt gezocht.
######: dit is geen fout, dit betekent dat de lengte van het resultaat groter is dan de breedte van de kolom.
#WAARDE !: dit gebeurt wanneer een waarde van de twee cellen niet hetzelfde is en we een aantal wiskundige functies uitvoeren.
#NUM !: dit gebeurt als de resulterende waarde niet geldig is.
Methode # 2 - De fout maskeren met behulp van foutafhandelingsfuncties.
Stap 1 : Ga naar de cel met een foutfunctie erin.
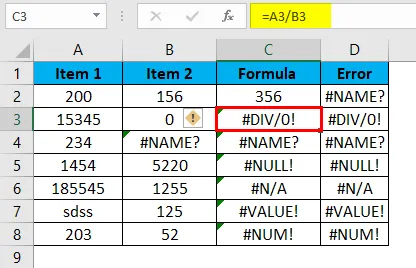
Stap 2: Klik op het kleine waarschuwingsbord dat aan de linkerkant van de cel wordt weergegeven.
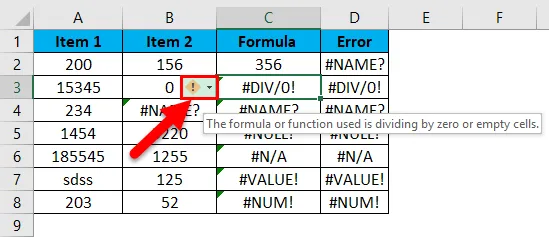
Stap 3: Selecteer de optie "Bewerken in formulebalk".
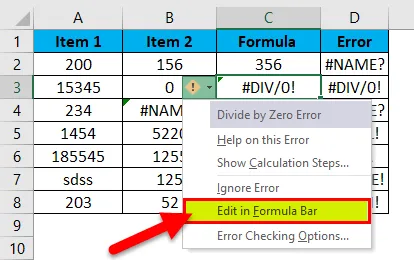
Stap 4:
Kies nu een foutafhandelingsfunctie zoals “IFERROR” en voeg die voor de eigenlijke formule in en deze functie zal een waarde weergeven in plaats van een foutmelding.
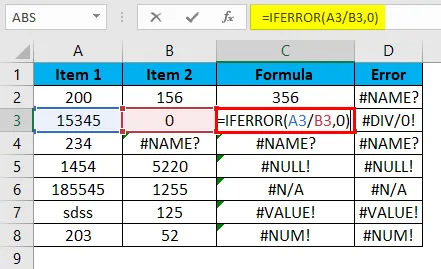
Door de IFERROR-functie toe te voegen vóór de daadwerkelijke formule, worden de waarden weergegeven in plaats van dat er een fout wordt weergegeven.
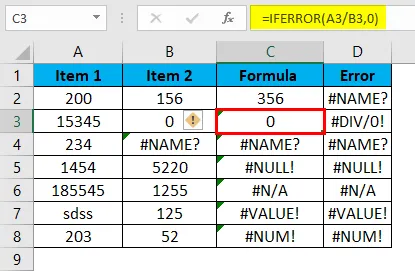
Methode # 3 - Evaluatie van de formule.
Als we geneste formules gebruiken en als de formule een fout bevat, geeft de volledige formule een foutmelding.
Dit is de afbeelding die fouten bevat.
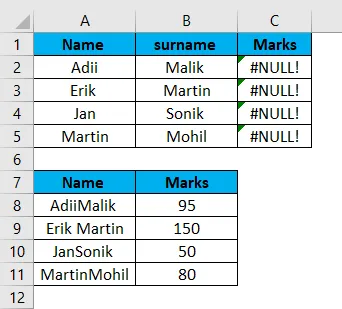
Stap 1: Klik op de cel met een fout.
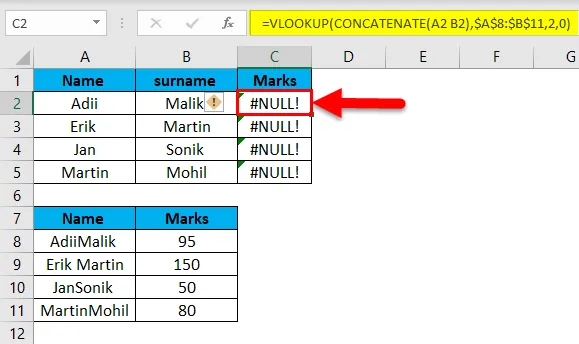
Klik op het lint op de optie "Formules".
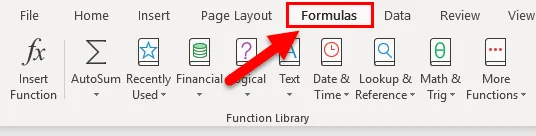
Stap 2: Klik op de optie Formule evalueren.
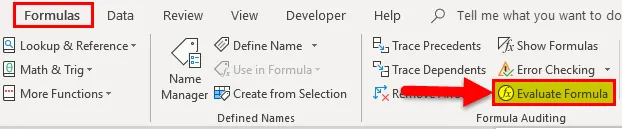
Stap 3: Klik op Evalueren.
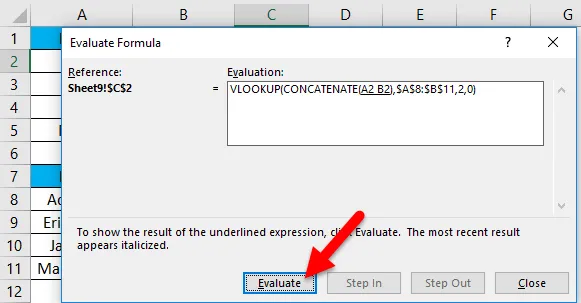
Stap 4: Blijf klikken op formule evalueren totdat we de functie krijgen die de fout veroorzaakt.
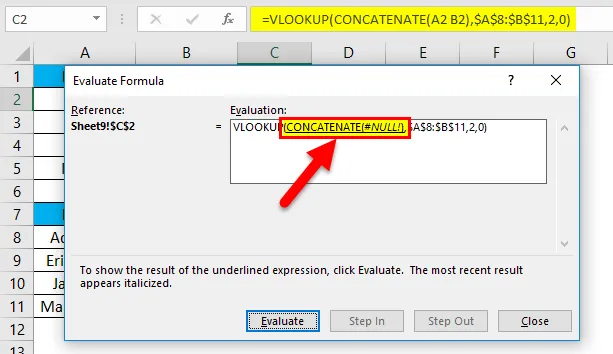
Stap 5: Corrigeer de formule die een fout veroorzaakt.
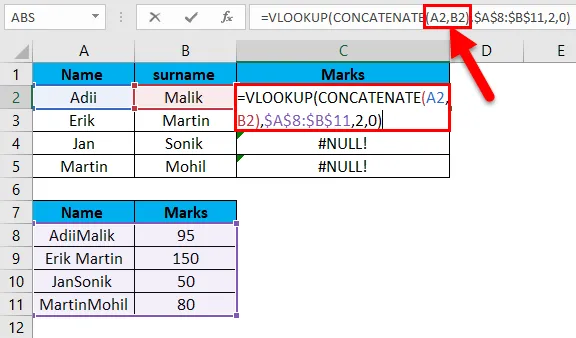
Na het corrigeren van de formule krijgen we het juiste antwoord.
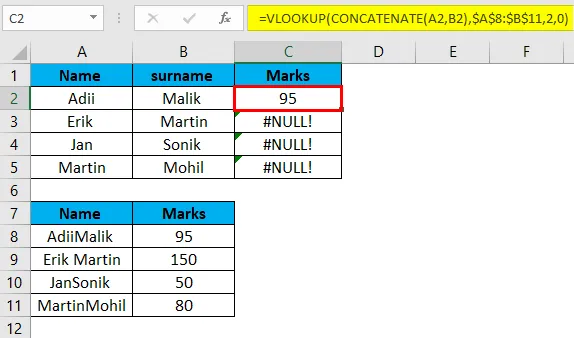
Sleep de formule met Ctrl + D.
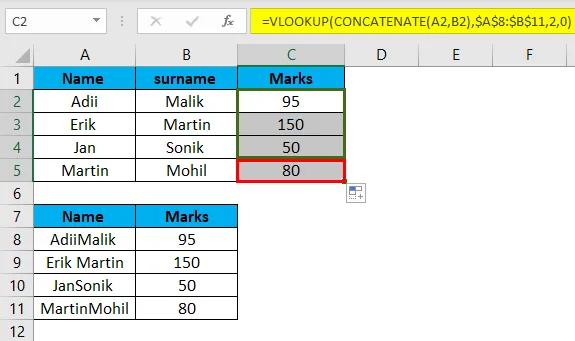
Stap 6: De fout zal worden opgelost.
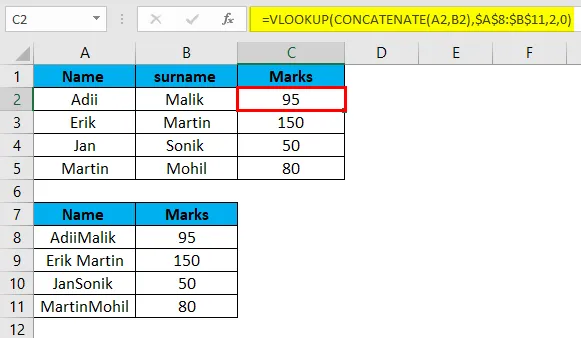
Dingen om te onthouden over fouten in Excel
- Niet alle weergegeven fouten zijn echte fouten. Sommigen van hen zijn valse fouten die alleen worden weergegeven vanwege opmaakproblemen. Zoals een foutteken "###" betekent dat de breedte van kolommen moet worden vergroot.
- Fouten kunnen alleen worden opgelost als de vereiste syntaxis van de functie wordt gevolgd.
- Elke fout die zich voordoet, heeft een andere oplossing en heeft verschillende functies voor foutafhandeling nodig.
- Als we niet zeker weten welk type fout er is gebeurd, kunnen we de ingebouwde functie excel gebruiken, namelijk "= Error.type" om het fouttype te identificeren.
- De meest kritieke Excel-fout is "#REF", omdat in dit geval de verwijzing naar een cel niet kan worden geïdentificeerd en dergelijke fouten alleen moeten worden vermeden door zorgvuldiger te werken.
- Om fouten op te lossen in het geval van geneste Excel-formules, geeft u er de voorkeur aan om één functie tegelijk in te voeren, zodat we weten welke functie een fout bevat.
Aanbevolen artikelen
Dit is een gids voor fouten in Excel geweest. Hier bespreken we soorten fouten en hoe u fouten in Excel kunt corrigeren met voorbeelden en downloadbare Excel-sjablonen. U kunt deze handige functies ook bekijken in Excel -
- Handleiding voor IFERROR Excel-functie
- Hoe ISERROR Excel-functie te corrigeren?
- Gebruik van de Excel VALUE-functie
- WEEKDAG Functie in MS Excel