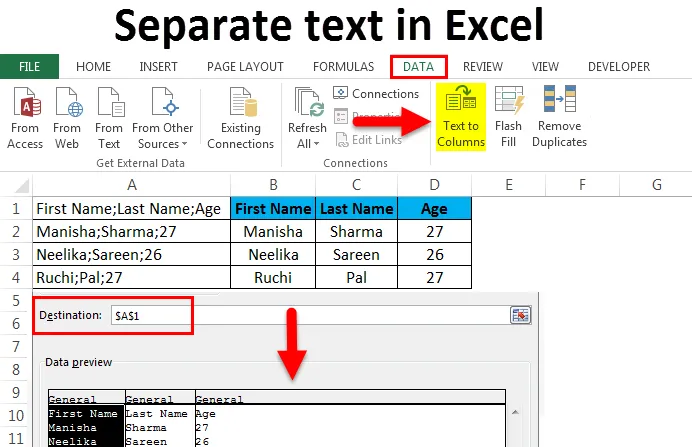
Scheid tekst in Excel (inhoudsopgave)
- Scheid tekst in Excel
- Wat is tekst naar kolommen?
- Voorbeelden van afzonderlijke tekst in Excel
Scheid tekst in Excel met behulp van Tekst naar kolommen
We komen soms situaties voor waarin alle gegevens in één kolom worden samengevoegd, waarbij elke segregatie in de gegevens wordt gemarkeerd door een soort scheidingsteken, zoals -
- Komma - ", "
- Puntkomma - ";"
- Space - ""
- Tab - ""
- Een ander symbool
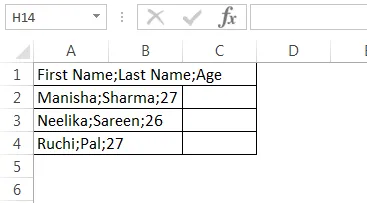
We kunnen ook alle gegevens in een enkele kolom hebben met een vast aantal tekens dat de scheiding in de gegevens aangeeft.

Wanneer gegevens worden ontvangen of gerangschikt in een van de bovenstaande indelingen, wordt het moeilijk om met de gegevens te werken omdat deze niet in de juiste rij- en kolomindeling zijn opgemaakt. Maar als we zorgvuldig zien, worden in het eerste screenshot de kolommen (zoals het hoort) gescheiden door puntkomma's - ";", dwz voor de eerste rij is de eerste kolom de "Voornaam", de tweede kolom is "Laatste" Naam 'en de derde kolom is' Leeftijd '. Alle kolommen worden gescheiden door puntkomma's. Dit geldt voor de rest van de rijen. Daarom kunnen we de gegevens opsplitsen in de juiste rij- en kolomindeling op basis van de strategische scheidingstekens in de gegevens. Op dezelfde manier zien we in de tweede screenshot dat alle gegevens in één kolom zijn ondergebracht. Bij nadere observatie zien we echter dat de kolommen (zoals het hoort) kunnen worden gedifferentieerd op basis van hun lengte.
De eerste kolom is "Naam", gevolgd door "Verkoop". We zien dat de lengte van "Naam" 4 is en de lengte van "Verkoop" 5. Dit geldt voor alle rijen in de tabel. Daarom kunnen we tekstgegevens in Excel scheiden in kolommen op basis van hun vaste lengtes. Met Excel hebben we een oplossing voor dit soort problemen. Twee zeer nuttige functies van Excel zijn de "Tekst naar kolommen" of de "Gesplitste cel" die helpt bij het oplossen van dit soort opmaakproblemen, door het herschikken van gegevens of het manipuleren / opschonen van gegevens mogelijk te maken, omdat het erg moeilijk wordt om te werken met een partij of alle gegevens in één kolom.
Opmerking - Er zijn verschillende gecompliceerde formules die ook vergelijkbare resultaten kunnen bereiken, maar ze zijn meestal erg ingewikkeld en verwarrend. Tekst naar kolom is ook veel sneller.
Wat is tekst naar kolommen?
Wanneer we de gegevens uit databases of uit CSV of tekstbronnen halen, komen we meestal situaties tegen zoals hierboven weergegeven. Om dit soort problemen op te lossen, hebben we een zeer handige functie in Excel genaamd " Tekst naar kolommen ".
U vindt deze op het tabblad Gegevens en vervolgens in het gedeelte 'Gegevenshulpmiddelen'.

De sneltoets op het toetsenbord is Alt + A + E. Dit opent ook de functie "Tekst naar kolommen". Laten we enkele voorbeelden bekijken om te begrijpen hoe "Tekst naar kolommen" ons probleem zal oplossen.
Voorbeelden van afzonderlijke tekst in Excel:
Voorbeeld 1
Splits voornaam, achternaam en leeftijd in afzonderlijke tekstkolommen in excel (met scheidingstekens) :
U kunt deze Excel-sjabloon met afzonderlijke tekst hier downloaden - Excel-sjabloon met afzonderlijke tekstLaten we eens kijken naar een situatie waarin we de gegevens in het volgende formaat hebben ontvangen.

We hebben de gegevens 'Voornaam', 'Achternaam' en 'Leeftijd' allemaal in één kolom samengeknuppeld. Ons doel is om de gegevens te splitsen in afzonderlijke tekstkolommen in Excel.
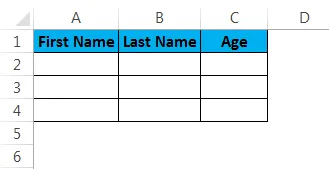
Om de gegevens in Excel te splitsen in afzonderlijke tekstkolommen, moeten we de volgende stappen volgen:
Stap 1 - We zullen eerst de gegevenskolom selecteren:
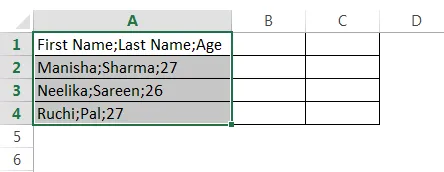
Stap 2 - We gaan naar het tabblad "Gegevens" en gaan vervolgens naar het gedeelte "Gegevenshulpmiddelen" en klikken op "Tekst naar kolommen".

Hiermee wordt de wizard "Tekst naar kolommen" geopend.
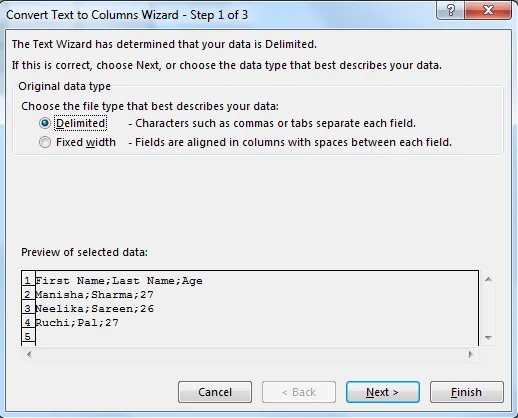
Stap 3 - Zorg er nu voor dat we op "Delimited" klikken om het te selecteren en klik vervolgens op "Next".
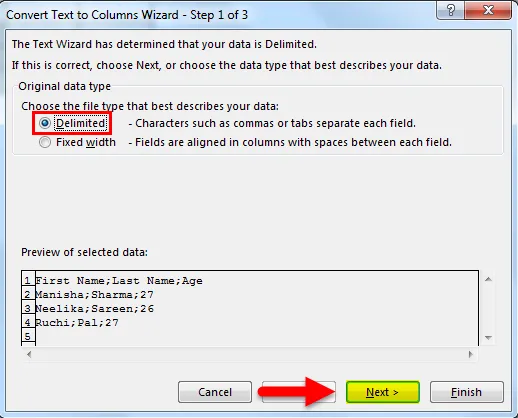
Stap 4 - Deselecteer daarna op het volgende tabblad eerst “Tab”.
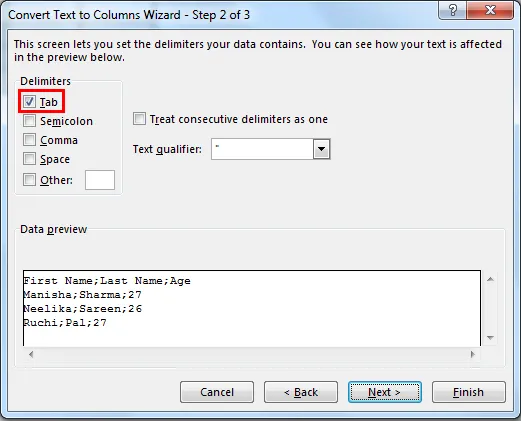
Selecteer vervolgens "Puntkomma" als scheidingsteken.

Zodra we “Puntkomma” selecteren, zien we dat de kolommen nu zijn afgebakend in het tekstvoorbeeld. In de situatie dat er meerdere opeenvolgende scheidingstekens zijn, kunnen we ervoor kiezen om de optie "Opeenvolgende scheidingstekens als één behandelen" te selecteren. Daarna kunnen we op de knop "Volgende" klikken.
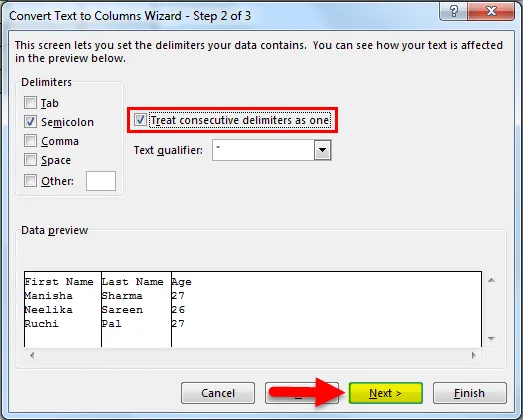
Stap 5 - Vervolgens zullen we kijken naar de sectie waar het kolomgegevensformaat wordt beschreven. We kunnen ervoor kiezen om de gegevens als volgt te bewaren:
- " Algemeen " - Dit converteert numerieke waarden naar getallen, datumwaarden naar datums en de resterende tekst.
- " Tekst " - Converteert alle waarden naar tekstformaat.
- " Datum " - Converteert alle waarden naar datumnotatie (MDY, DMY, YMD, DYM, MYD, YDM)

- Kolom negeren - hiermee wordt het lezen van de kolom overgeslagen.
Vervolgens zullen we de optie "Geavanceerd" bekijken.
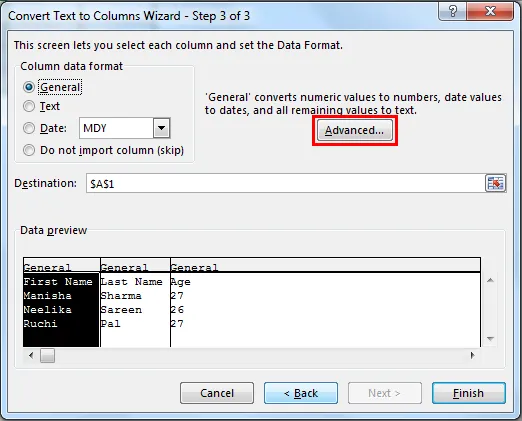
"Geavanceerd" biedt ons de optie om het decimale scheidingsteken en het scheidingsteken voor duizenden te kiezen.

Vervolgens zullen we de doelcel selecteren. Als we dit nu niet wijzigen, wordt de oorspronkelijke kolom overschreven met "Voornaam", wordt de aangrenzende cel "Achternaam" en wordt de aangrenzende cel "Leeftijd". Als we ervoor kiezen om de oorspronkelijke kolom te behouden, moeten we hier een waarde vermelden (in dit geval de volgende aangrenzende cel).
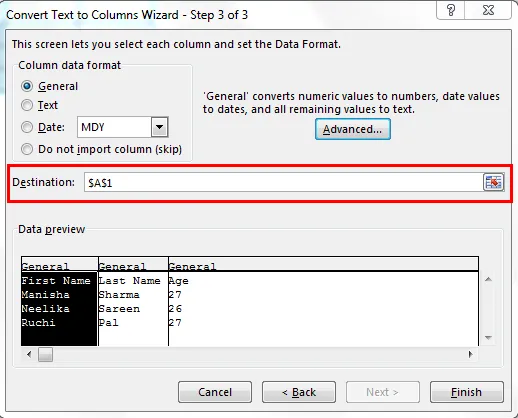
Hierna klikken we op "Voltooien".
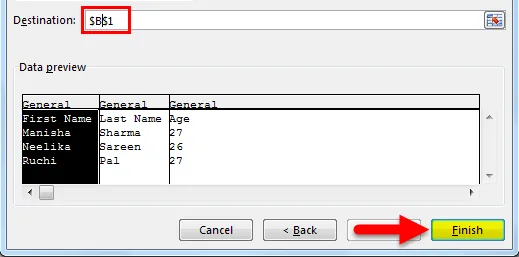
Ons resultaat is als volgt:
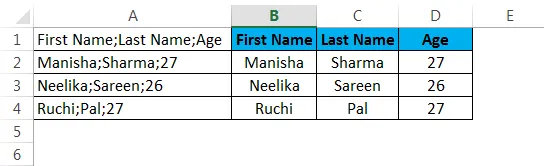
Voorbeeld 2
Naam splitsen, verkoop in afzonderlijke tekstkolommen in Excel (met vaste breedte) :
Stel dat we een scenario hebben waarin we gegevens hebben zoals hieronder weergegeven.
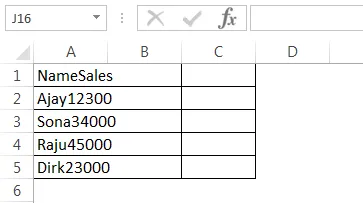
Zoals we kunnen zien, zijn alle gegevens samengevoegd in één kolom (A). Maar hier zien we dat het formaat van de gegevens een beetje anders is. We kunnen vaststellen dat de eerste kolom (zoals het hoort) 'Naam' is en de volgende kolom 'Verkoop'. "Naam" heeft een lengte van 4 en "Verkoop" heeft een lengte van 5. Interessant is dat alle namen in de onderstaande rijen ook een lengte van 4 hebben en alle verkoopnummers een lengte van 5. In dit geval kunnen we splits de gegevens van één kolom in meerdere kolommen met "Vaste breedte", omdat we hier geen scheidingstekens hebben.
Stap 1 - Selecteer de kolom waar we de clubbedgegevens hebben.
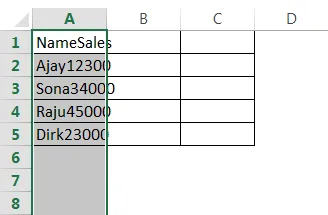
Stap 2 - We gaan naar het tabblad "Gegevens" en gaan vervolgens naar het gedeelte "Gegevenshulpmiddelen" en klikken op "Tekst naar kolommen".

Hiermee wordt de wizard "Tekst naar kolommen" geopend.
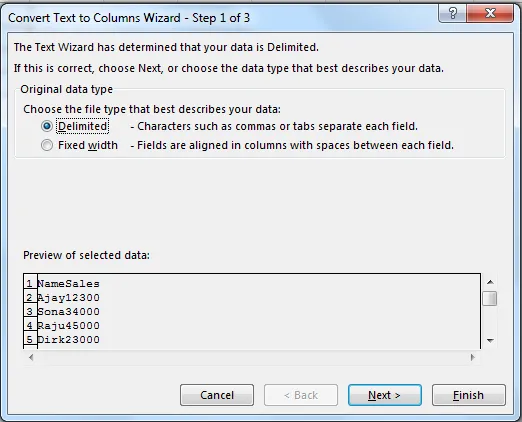
Stap 3 - Zorg er nu voor dat we op "Vaste breedte" klikken om het te selecteren en klik vervolgens op "Volgende".
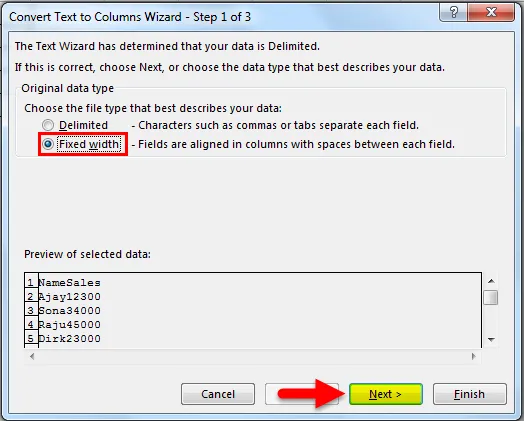
Stap 4 - In het volgende scherm moeten we de verticale scheidingslijnen met vaste breedte (deze worden onderbrekingslijnen genoemd) aanpassen in het gedeelte Gegevensvoorbeeld.
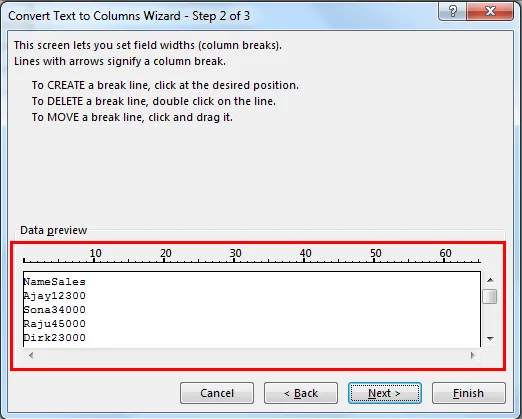
Dit kan worden aangepast per gebruikersvereiste.

We moeten op het exacte punt klikken waar de breedte van de eerste kolom eindigt. Dit brengt de breeklijn op dat punt.
Stap 5 - Vervolgens zullen we kijken naar de sectie waar het kolomgegevensformaat wordt beschreven. We kunnen ervoor kiezen om de gegevens als volgt te bewaren:
- " Algemeen " - Dit converteert numerieke waarden naar getallen, datumwaarden naar datums en de resterende tekst.
- " Tekst " - Converteert alle waarden naar tekstformaat.
- " Datum " - Converteert alle waarden naar datumnotatie (MDY, DMY, YMD, DYM, MYD, YDM)

- Kolom negeren - hiermee wordt het lezen van de kolom overgeslagen.
Vervolgens zullen we de optie "Geavanceerd" bekijken.
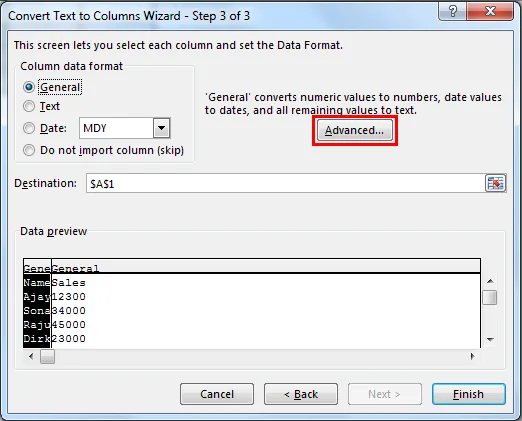
"Geavanceerd" biedt ons de optie om het decimale scheidingsteken en het scheidingsteken voor duizenden te kiezen.

Vervolgens zullen we de doelcel selecteren. Als we dit nu niet wijzigen, wordt de oorspronkelijke kolom overschreven met 'Naam' en wordt de aangrenzende cel 'Verkoop'. Als we ervoor kiezen om de oorspronkelijke kolom te behouden, moeten we hier een waarde vermelden (in dit geval de volgende aangrenzende cel).
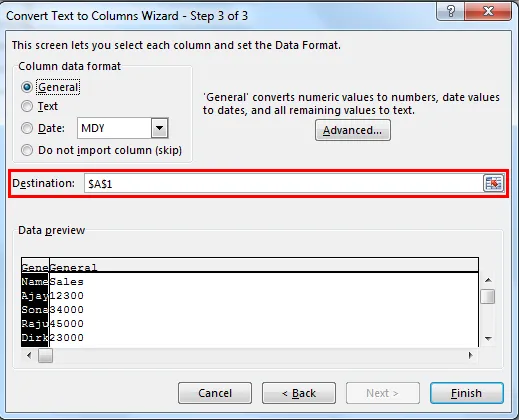
Hierna klikken we op "Voltooien".
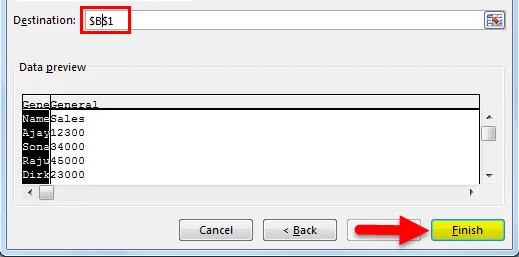
Ons resultaat is als volgt:
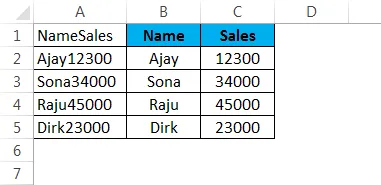
We kunnen dezelfde logica gebruiken om ook de eerste 'n'-tekens uit een gegevenskolom te extraheren.
Dingen om te onthouden over afzonderlijke tekst in Excel
- We moeten stoppen met het gebruik van ingewikkelde formules en / of kopiëren en plakken om een kolom te splitsen (de clubbedgegevens van een kolom scheiden) en tekst naar kolommen te gaan gebruiken.
- In de methode met vaste breedte splitst Excel de gegevens op basis van de tekenlengte.
- In de gescheiden methode splitst Excel de gegevens op basis van een reeks scheidingstekens zoals komma, puntkomma, tab enz.
- Krijg eenvoudig toegang tot tekst tot kolommen met behulp van de sneltoets - Alt + A + E.
Aanbevolen artikelen
Dit is een gids geweest voor het scheiden van tekst in Excel. Hier bespreken we de afzonderlijke tekst in Excel en het gebruik van de afzonderlijke tekst in Excel samen met praktische voorbeelden en een downloadbare Excel-sjabloon. U kunt ook onze andere voorgestelde artikelen doornemen -
- Kolom sorteren in Excel | Eenvoudige Excel-zelfstudie
- Superscript-functie toepassen in Excel
- Hoe gebruik je de gegevenstabel in Excel?
- Excel vervolgkeuzelijst met voorbeelden