In deze Photoshop-zelfstudie leren we alles over het nieuwe startscherm en het paneel Recente bestanden dat voor het eerst werd geïntroduceerd in Photoshop CC in de Creative Cloud-updates van november 2015.
Wat we ook van plan zijn te doen met Photoshop, de eerste stap is altijd hetzelfde; we openen een bestaande afbeelding of document om aan te werken, of we creëren een geheel nieuw document. In de nieuwste versie van Photoshop CC heeft Adobe deze eerste stap eenvoudiger en intuïtiever gemaakt door een nieuw startscherm en een nieuw paneel met recente bestanden te introduceren.
Het startscherm geeft ons snel toegang tot onze meest recent geopende bestanden, samen met opties voor het openen van andere bestanden, het maken van nieuwe documenten en meer. Het verschijnt elke keer dat we Photoshop starten en wanneer we een document sluiten (zonder dat er nog andere documenten op het scherm worden geopend). Het paneel Recente bestanden biedt veel van dezelfde opties als het startscherm, maar zonder het document te hoeven sluiten. Laten we kijken hoe ze werken.
Het nieuwe startscherm
Als u Photoshop al een tijdje gebruikt, inclusief eerdere versies van Photoshop CC, lijkt het nieuwe startscherm in het begin misschien wat verwarrend, niet vanwege wat u ziet, maar eerder voor wat u niet ziet. Traditioneel werden we bij het openen van Photoshop begroet door het vertrouwde deelvenster Gereedschappen links en een grotere kolom met panelen rechts:

De standaard Photoshop-werkruimte.
Wanneer we Photoshop lanceren, ontbreken al die panelen; geen deelvenster Gereedschappen, geen deelvenster Lagen, niets. In plaats daarvan staat een lijst met recent geopende bestanden in het midden van het scherm. Dit is het nieuwe startscherm van Photoshop:

Het nieuwe startscherm in Photoshop CC 2015.
Omdat het startscherm de lay-out van de interface van Photoshop effectief wijzigt, heeft Adobe deze opgeslagen als een nieuwe werkruimte . Je vindt het al geselecteerd in de optie Werkruimte rechtsboven in het scherm. Zoals ik al zei, schakelt Photoshop nu standaard over naar deze nieuwe Start-werkruimte telkens wanneer we Photoshop starten en wanneer we een document sluiten (zolang er nog geen andere documenten open zijn). We zullen later leren hoe we dit standaardgedrag kunnen veranderen:
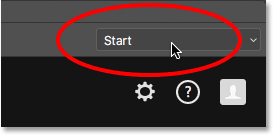
De nieuwe Start-werkruimte.
Als u de zekerheid nodig hebt dat uw deelvenster Gereedschappen, deelvenster Lagen en andere deelvensters niet echt ergens zijn verdwenen, kunt u op het woord Start klikken en naar een van de andere werkruimten van Photoshop schakelen door er een te kiezen in het menu, inclusief de Essentials- werkruimte (die waar de meeste mensen bekend mee zijn):
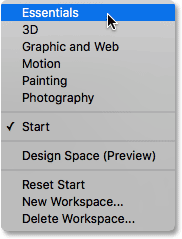
De Essentials-werkruimte selecteren.
Dit sluit het startscherm en brengt de traditionele Photoshop-lay-out terug:

De Essentials-werkruimte.
Om terug te keren naar de Start-werkruimte, selecteert u deze eenvoudig opnieuw in het menu Werkruimte:
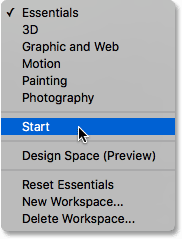
De werkruimte Start selecteren.
Dit brengt ons opnieuw terug naar het startscherm:

Terug naar de Start-werkruimte.
Plug-in shortcodes, acties en filters: fout in shortcode (ads-basics-middle)
De lijst met recente bestanden
Laten we eens nader bekijken wat het startscherm te bieden heeft. Onderaan het startscherm bevindt zich een verzameling kaarten waarop u kunt klikken voor meer informatie over wat er nieuw is in Photoshop, verschillende zelfstudies bekijken, gratis middelen toevoegen aan uw Creative Cloud-bibliotheken en meer. Er is ook een handig zoekvak voor het vinden van royaltyvrije stockafbeeldingen en -afbeeldingen van Adobe Stock (de nieuwe stockafbeeldingenervice van Adobe).
Maar het belangrijkste kenmerk van het nieuwe startscherm is de lijst met recente bestanden, die een lijst met recent geopende afbeeldingen en documenten weergeeft. Afhankelijk van het aantal bestanden in de lijst, moet u mogelijk de schuifbalk rechts van de lijst gebruiken om er doorheen te bladeren:
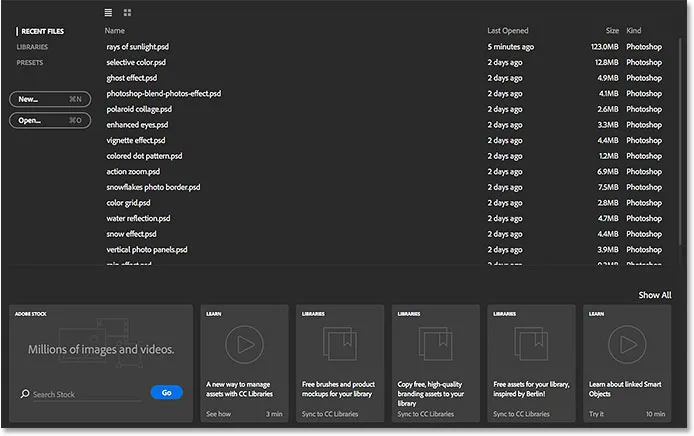
De lijst met recente bestanden in het midden van het startscherm.
Standaard worden de bestanden weergegeven als een op tekst gebaseerde lijst met alleen de namen van de bestanden, maar we kunnen ze ook als miniaturen bekijken. Als u direct boven de kolom met bestandsnamen kijkt, ziet u twee pictogrammen. Als u op het pictogram links klikt, wordt Lijstweergave geselecteerd (de tekstweergave die we al zien). Klik op het pictogram rechts (zoals ik ga doen) om over te schakelen naar Miniatuurweergave :
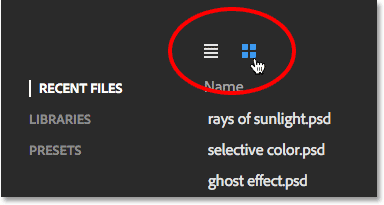
De pictogrammen Lijstweergave en Miniatuurweergave.
En nu worden mijn onlangs geopende bestanden weergegeven als miniaturen. Houd er rekening mee dat als u sommige (of andere) miniaturen niet ziet, dit komt omdat u eerst een bestand in deze nieuwste versie van Photoshop moet openen voordat de miniatuur verschijnt:

De recente bestanden als miniaturen bekijken.
Als het gewenste bestand nergens in de lijst met recente bestanden wordt gevonden, klikt u op de knop Openen links van de lijst om naar het bestand op uw harde schijf te navigeren. Dit is hetzelfde als het selecteren van Openen in het menu Bestand boven aan het scherm:

Klik op de knop Openen om bestanden te openen die niet in de lijst Recente bestanden zijn gevonden.
Om een afbeelding of document uit de lijst Recente bestanden te openen, klikt u eenvoudig op de miniatuurweergave (of op de naam ervan in Lijstweergave). Ik zal de eerste afbeelding in mijn lijst openen:
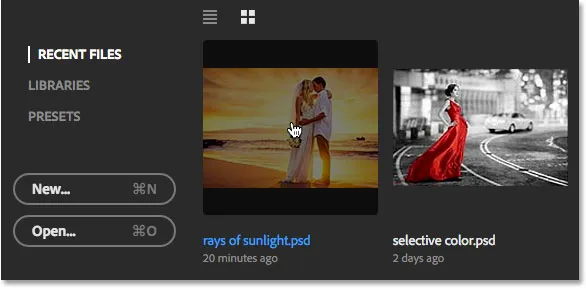
Klik op een bestand in de lijst Recente bestanden om het te openen.
Photoshop sluit het startscherm en opent de afbeelding in de vertrouwde interface-indeling met het deelvenster Gereedschappen links en andere panelen rechts:

Als u een afbeelding opent, wordt het startscherm gesloten.
Leer hoe u zonnestralen aan uw foto's kunt toevoegen
Wanneer u klaar bent met werken en u uw document sluit, keert Photoshop terug naar het startscherm. Ik sluit mijn document door naar het menu Bestand boven aan het scherm te gaan en Sluiten te kiezen:
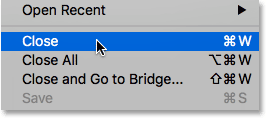
Naar bestand> Sluiten.
En nu zie ik weer het startscherm:
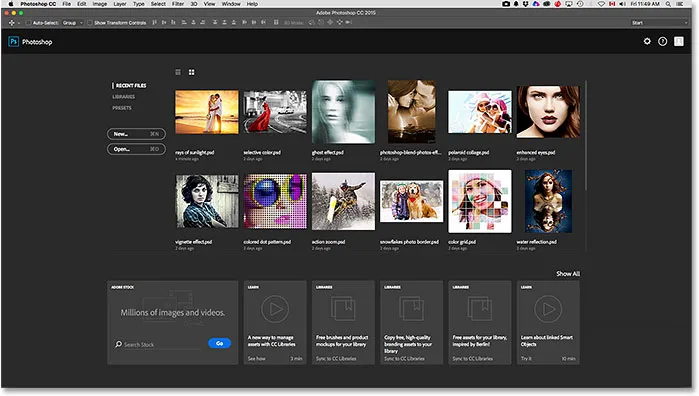
Als u het document sluit, keert u terug naar het startscherm.
Een nieuw document maken
Naast het openen van recente bestanden kunnen we ook nieuwe documenten maken vanaf het startscherm. Een manier om dat te doen is door op het woord PRESETS linksboven te klikken:
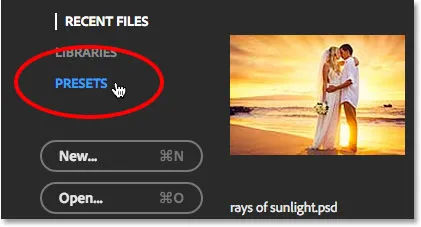
Overschakelen van recente bestanden naar presets.
Hiermee wordt een lijst geopend met vooraf ingestelde documentformaten waaruit we kunnen kiezen, waaronder veelgebruikte formaten voor afdrukken, internet, mobiele apparaten en meer. Om er een te kiezen, selecteert u deze in de lijst. Als geen van deze vooraf ingestelde formaten werkt, kies dan Aangepast document onderaan de lijst (zoals ik ga doen):
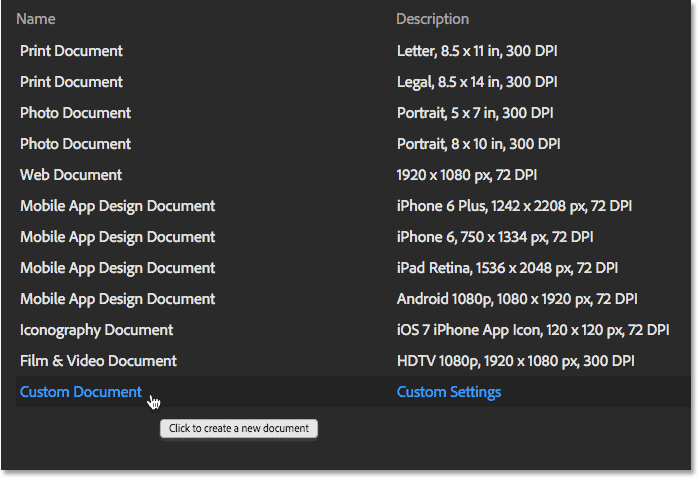
Klik op Aangepast document onder aan de lijst Voorinstellingen.
Dit opent het nieuwe dialoogvenster van Photoshop waar u de exacte afmetingen kunt invoeren die u nodig hebt. Wanneer u op OK klikt, sluit Photoshop het startscherm en wordt uw nieuwe document geopend. Wanneer u klaar bent met het werken in uw nieuwe document en het afsluiten ervan, keert u opnieuw terug naar het startscherm. In mijn geval wil ik niet echt een nieuw document openen, dus ik klik op de knop Annuleren om het dialoogvenster te sluiten:
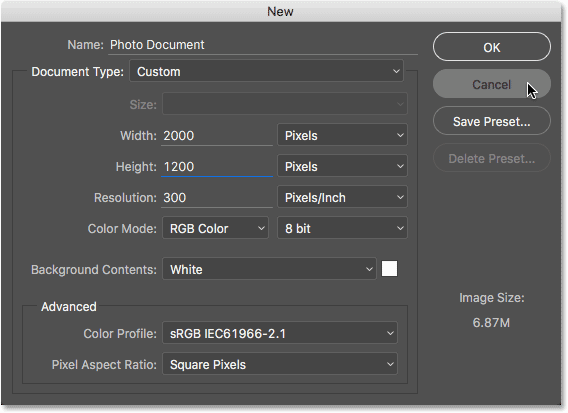
Het nieuwe dialoogvenster.
Als u een nieuw Photoshop-document moet maken en u weet al dat geen van de vooringestelde formaten werkt, kunt u de lijst met voorinstellingen volledig overslaan en direct naar het dialoogvenster Nieuw gaan door op de knop Nieuw te klikken. Dit is hetzelfde als Nieuw selecteren in het menu Bestand boven aan het scherm:
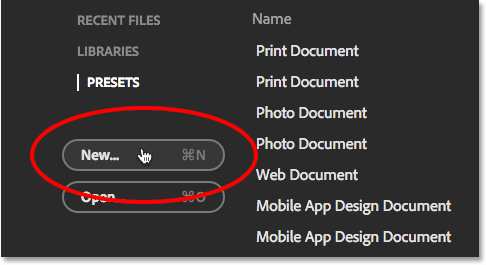
Klik op de knop Nieuw om het dialoogvenster Nieuw te openen.
Om terug te keren naar uw lijst met onlangs geopende bestanden, klikt u op de woorden RECENTE BESTANDEN :
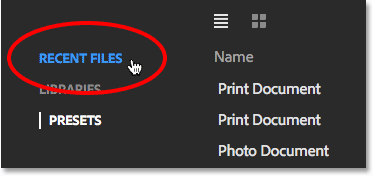
Klikken op "RECENTE BESTANDEN".
Hiermee keert u terug naar uw lijst met recente bestanden. Het is je misschien opgevallen dat, naast de RECENTE BESTANDEN en PRESETS-opties, er ook een BIBLIOTHEEK is. Met deze optie kunt u uw Creative Cloud-bibliotheken beheren vanaf het startscherm. Bibliotheken vallen een beetje buiten het bereik van deze zelfstudie, dus we zullen ze in een aparte zelfstudie bespreken:
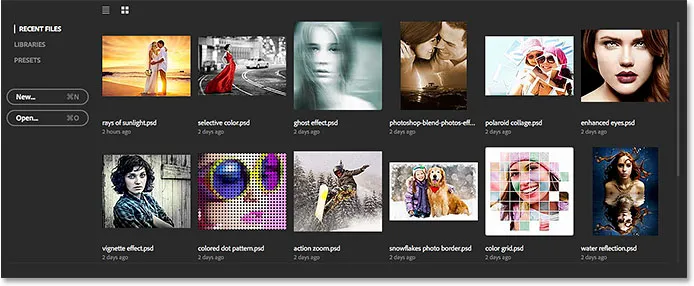
Terug naar de lijst met recente bestanden.
Het startscherm in- en uitschakelen
Het nieuwe startscherm van Photoshop is een handige functie, maar als u het niet wilt zien, kunt u Photoshop vertellen het startscherm niet weer te geven met een nieuwe optie in Voorkeuren. Om op een Windows-pc naar de voorkeuren te gaan, gaat u naar het menu Bewerken boven aan het scherm, kiest u de voorkeuren helemaal onderaan de lijst en kiest u vervolgens Algemeen . Ga op een Mac naar het Photoshop- menu, kies Voorkeuren en kies vervolgens Algemeen :
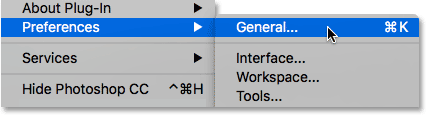
Ga naar Bewerken> Voorkeuren> Algemeen (Win) / Photoshop> Voorkeuren> Algemeen (Mac).
Hier vindt u een nieuwe optie met de tekst "Start" -werkruimte tonen wanneer er geen documenten zijn geopend . Standaard is deze optie geselecteerd (aangevinkt). Als u niet wilt dat het startscherm verschijnt, schakelt u deze optie uit. Als u later besluit dat u het weer wilt inschakelen, kunt u terugkeren naar de voorkeuren en opnieuw selecteren. Houd er rekening mee dat u Photoshop moet afsluiten en opnieuw opstarten om de wijziging door te voeren:
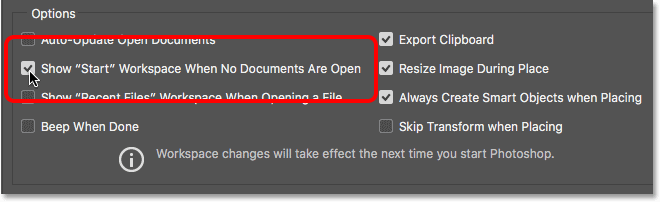
Gebruik deze optie om het nieuwe startscherm in of uit te schakelen.
Plug-in shortcodes, acties en filters: fout in shortcode (ads-basics-middle-2)
Het nieuwe paneel met recente bestanden
Naast het nieuwe startscherm introduceert Photoshop CC 2015 ook een nieuw paneel met recente bestanden dat ons toegang geeft tot de meeste functies van het startscherm, maar zonder dat we ons document hoeven te sluiten. Standaard is het paneel Recente bestanden uitgeschakeld, dus laten we het even uitstaan en kijken hoe dingen traditioneel zonder hebben gewerkt. Ik open mijn document opnieuw door nogmaals op de miniatuur in het startscherm te klikken:
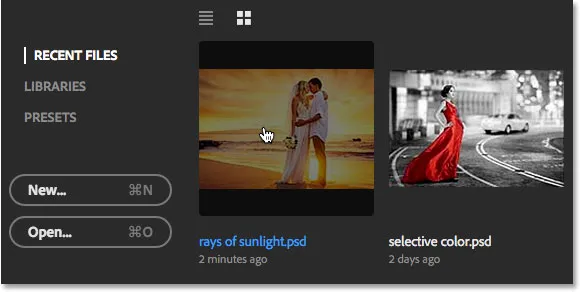
Document opnieuw openen.
Zoals we eerder hebben geleerd, wordt hiermee het startscherm gesloten en wordt het bestand geopend:

Het heropende bestand.
Met dit eerste document geopend, laten we zeggen dat ik ook een tweede document moet openen. Om dat te doen, zou ik naar het menu Bestand bovenaan het scherm gaan en Openen kiezen:

Naar Bestand> Openen.
Traditioneel zou dit de bestandsverkenner op een Windows-pc of de Finder op een Mac openen, waar ik het bestand kon selecteren of navigeren dat ik nodig had op de harde schijf van mijn computer. Dit is nog steeds het standaardgedrag in Photoshop CC 2015, maar zoals we zo dadelijk zullen zien, is er nu een nieuwe optie:
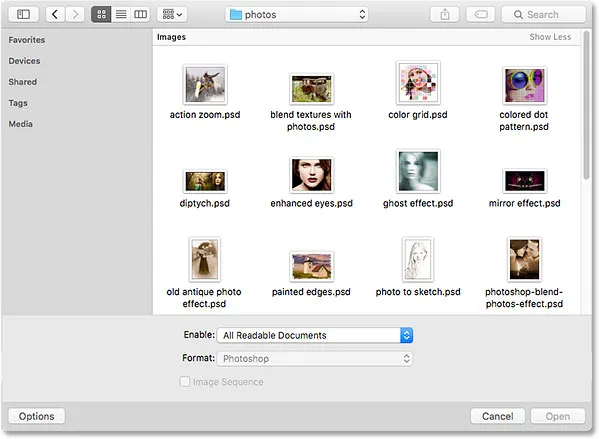
Als u Bestand> Openen kiest, wordt normaal de Bestandsverkenner (Win) of Finder (Mac) geopend.
Ik ga gewoon uit dat venster annuleren, zodat we kunnen zien hoe het nieuwe paneel Recente bestanden werkt. Zoals ik al zei, is standaard het paneel Recente bestanden uitgeschakeld. Om het in te schakelen, hoeven we het alleen in te schakelen in de voorkeuren van Photoshop. Om naar de voorkeuren te gaan, gaat u nogmaals naar Bewerken > Voorkeuren > Algemeen (Win) / Photoshop > Voorkeuren > Algemeen (Mac). Zoek vervolgens naar de nieuwe optie met de tekst "Recente bestanden weergeven" bij het openen van een bestand . Je vindt het direct onder de nieuwe optie 'Show "Start" Workspace "die we zojuist hebben bekeken. Selecteer de optie door in het selectievakje te klikken:
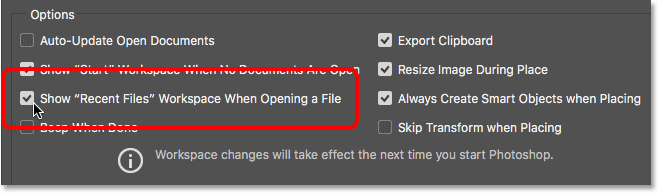
Gebruik deze optie om het nieuwe paneel Recente bestanden in of uit te schakelen.
Merk op dat u Photoshop moet afsluiten en opnieuw opstarten om de wijziging door te voeren. Ik ga door en start mijn exemplaar van Photoshop opnieuw, en vervolgens met mijn document ook opnieuw geopend, ga ik opnieuw naar het menu Bestand en kies ik voor Openen :

Teruggaan naar Bestand> Openen.
Dit keer in plaats van het openen van een venster Verkenner (Win) of Finder (Mac), wordt het nieuwe paneel Recente bestanden geopend aan de rechterkant van het scherm (ik heb de rest van de interface in de screenshot gedimd alleen om de recente bestanden te maken paneel meer voor de hand liggend):
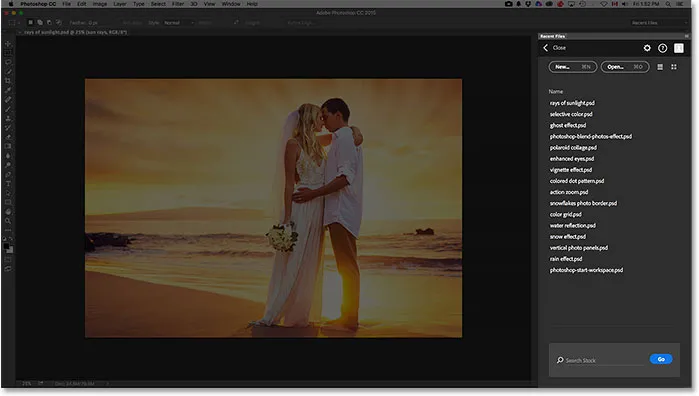
Het nieuwe paneel Recente bestanden verschijnt rechts.
Als we het paneel van dichterbij bekijken, zien we dezelfde lijst met recente bestanden die we in het startscherm zagen, waardoor we snel toegang hebben tot elke afbeelding of elk document dat we onlangs hebben geopend:
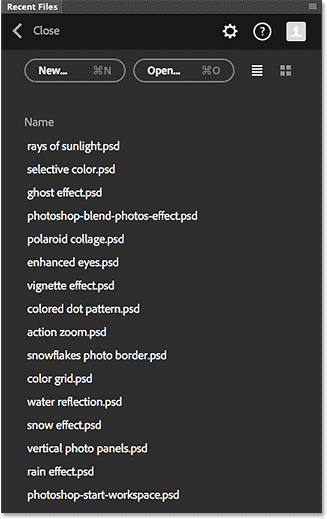
Dezelfde lijst met recente bestanden verschijnt zowel in het startscherm als in het paneel Recente bestanden.
Ook kunnen we net als bij het startscherm schakelen tussen een eenvoudige lijst met namen of miniaturen met behulp van de pictogrammen Lijstweergave en Miniaturenweergave bovenaan:
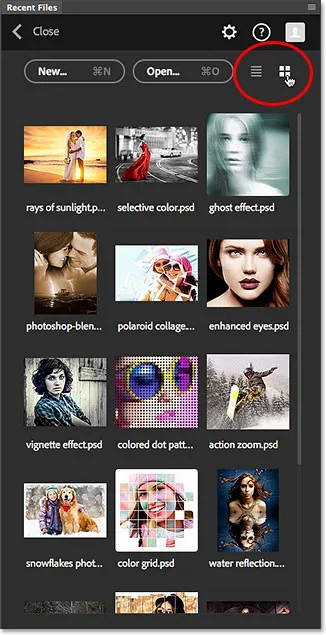
Overschakelen naar de miniatuurweergave in het paneel Recente bestanden.
We hebben toegang tot bestanden die niet in de lijst met recente bestanden staan door op de knop Openen te klikken, of maken nieuwe Photoshop-documenten door op de knop Nieuw te klikken, beide boven aan het paneel:
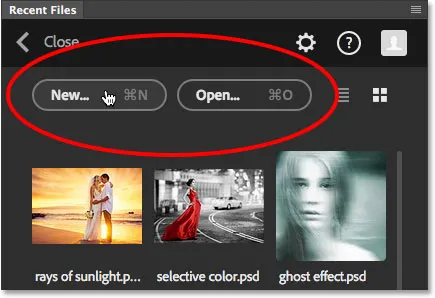
De knoppen Nieuw en Openen.
Als u een bestand opent (of een nieuw document maakt) vanuit het paneel Recente bestanden, wordt het paneel automatisch gesloten, maar als u het paneel wilt sluiten zonder een bestand te openen of te maken, klikt u op het woord Sluiten :
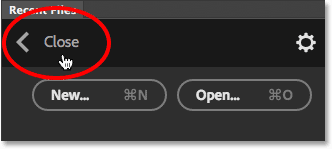
Klik op de knop Sluiten.
Net als bij het startscherm heeft Adobe het paneel Recente bestanden opgeslagen als een nieuwe werkruimte in Photoshop, wat betekent dat we, naast naar het menu Bestand te gaan en Open te kiezen, het ook kunnen openen door te klikken op de optie Werkruimte bovenaan rechterhoek van de interface (hier is deze ingesteld op de standaard Essentials- werkruimte):
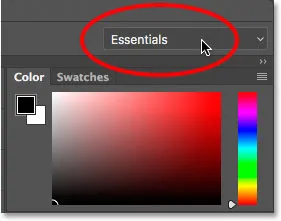
Klik op de optie Werkruimte.
Kies vervolgens Recente bestanden in de lijst met werkruimten in het menu. Merk op dat Recente bestanden alleen beschikbaar zijn als een werkruimte als de optie 'Werkbestanden "Recente bestanden weergeven bij openen van een bestand" is geselecteerd in de Voorkeuren:
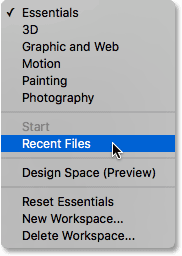
De nieuwe werkruimte Recente bestanden kiezen.
Wanneer u klaar bent met werken en u alle geopende documenten hebt gesloten, keert Photoshop u opnieuw terug naar het startscherm:
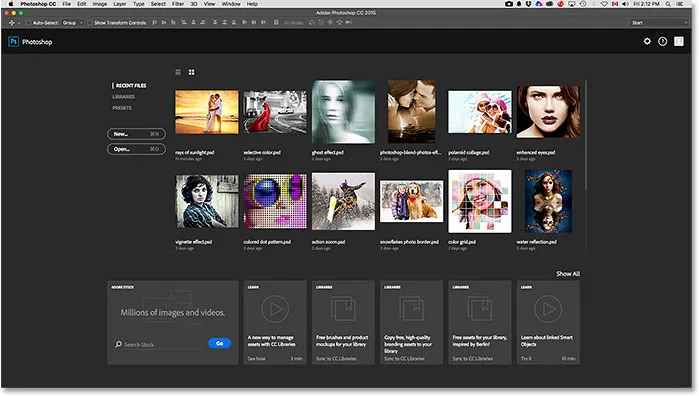
Terug naar het startscherm.