In deze zelfstudie over Photoshop-effecten leren we hoe u een gekleurd rasterontwerp kunt maken ! We zullen de hulplijnen en linialen van Photoshop gebruiken om de initiële afstand in te stellen, daarna een paar zelden gebruikte selectietools om de hulplijnen om te zetten in een echt raster. We zullen leren hoe je eenvoudig willekeurige vierkanten in het raster kunt selecteren en deze kunt inkleuren met aanpassingslagen en overvloeimodi, en ten slotte hoe je het uiterlijk van het raster zelf kunt kleuren en aanpassen!
Ik gebruik Photoshop CS5 tijdens de tutorial, maar elke recente versie werkt.
Dit is het laatste effect waar we naartoe werken:

Het definitieve ontwerp van het kleurenraster.
Een kleurenrasterontwerp maken
Stap 1: Maak een nieuw Photoshop-document
Laten we beginnen met het maken van een nieuw document voor het raster. Ga naar het menu Bestand in de menubalk bovenaan het scherm en kies Nieuw :
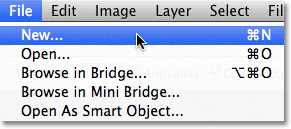
Ga naar Bestand> Nieuw.
Hiermee wordt het dialoogvenster Nieuw document van Photoshop geopend. Ik ga een vierkant document maken door 1000 pixels in te voeren voor zowel de breedte als de hoogte . Je kunt natuurlijk alle dimensies invoeren die je nodig hebt, maar het effect werkt meestal het beste als je je aan een vierkante vorm houdt. Voor deze zelfstudie laat ik de resolutie op 72 pixels / inch staan, wat prima is als u dit effect voor het web maakt. Als u van plan bent het eindresultaat af te drukken, wilt u een groter document maken en uw resolutie instellen op 240 pixels / inch of hoger. Klik op OK als u klaar bent om het dialoogvenster te sluiten. Het nieuwe document verschijnt op uw scherm:
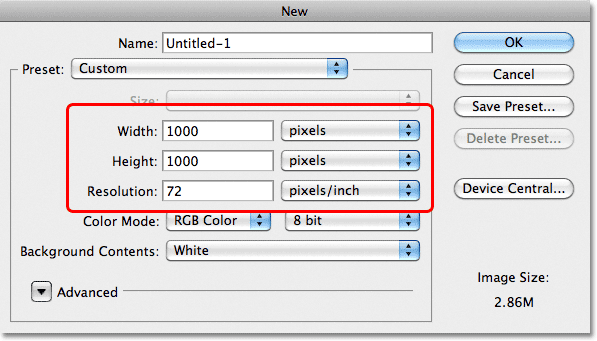
Het dialoogvenster Nieuw document.
Stap 2: Linialen tonen
Ga naar het menu Beeld bovenaan het scherm en kies Linialen of druk op Ctrl + R (Win) / Command + R (Mac) om de linialen snel in te schakelen met de sneltoets:
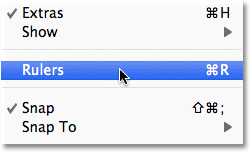
Ga naar Beeld> Linialen.
Stap 3: Wijzig het meettype van de liniaal in procent
Hiermee worden de linialen van Photoshop bovenaan en links van het document weergegeven. Afhankelijk van het type meting waarop uw linialen zijn ingesteld in de voorkeuren van Photoshop, geven ze waarschijnlijk pixels of inches weer. Verplaats uw muiscursor naar de linialen, bovenaan of links, klik vervolgens met de rechtermuisknop (Win) / Control-klik (Mac) in de linialen en kies Procent in de lijst. Je ziet de linialen veranderen in percentages:

Klik met de rechtermuisknop (Win) / houd Control ingedrukt en klik (Mac) in de linialen en selecteer Procent in de lijst.
Stap 4: Versleep horizontale en verticale hulplijnen in stappen van 10 procent
De reden waarom we de linialen hebben ingeschakeld, was dat we gemakkelijk hulplijnen met gelijke afstanden aan ons document konden toevoegen, die dan onze rasterlijnen worden. Laten we eerst verticale hulplijnen toevoegen. Klik in de liniaal links van het document en sleep met uw muisknop ingedrukt de eerste hulplijn naar buiten. Gebruik de bovenste liniaal om de gids op de markering van 10% te plaatsen (laat uw muisknop los om de gids te plaatsen):
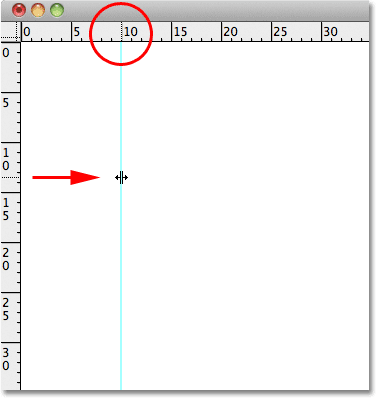
Klik in de linkerliniaal en sleep een verticale hulplijn naar de markering van 10%.
Doe hetzelfde om een gids toe te voegen bij elke toename van 10% (20%, 30%, 40%, enzovoort), helemaal tot de 90% -markering. Uw document zou nu verdeeld in 10 verticale kolommen op gelijke afstand moeten verschijnen:
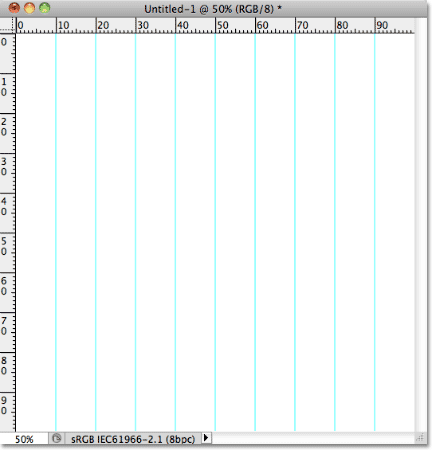
De hulplijnen verdelen het document in 10 verticale kolommen.
Gebruik vervolgens dezelfde stappen om horizontale hulplijnen toe te voegen. Klik in de bovenste liniaal en sleep met uw muisknop ingedrukt een horizontale hulplijn. Gebruik de linkerliniaal om de geleider op de markering van 10% te plaatsen. Blijf horizontale hulplijnen in stappen van 10% (20%, 30%, 40%, net als voorheen) helemaal naar beneden slepen tot de 90% -markering. Wanneer u klaar bent, zou u hetzelfde aantal horizontale en verticale hulplijnen moeten hebben die het document in een raster van vierkanten verdelen:
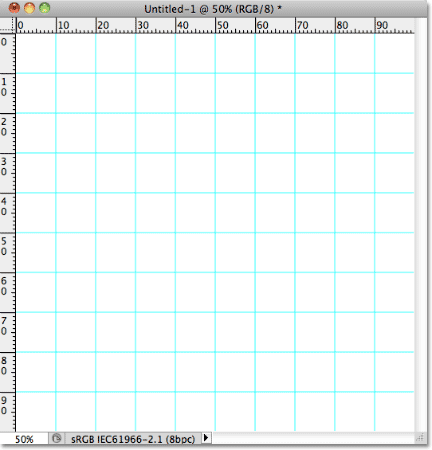
De hulplijnen verdelen het document in een raster van vierkanten.
Houd de hulplijnen op hun plaats en druk op Ctrl + R (Win) / Command + R (Mac) op uw toetsenbord om de linialen te verbergen, omdat we ze niet langer nodig hebben.
Stap 5: Voeg een nieuwe lege laag toe en noem deze "Grid"
Houd je Alt (Win) / Option (Mac) -toets ingedrukt en klik op het pictogram Nieuwe laag onder in het deelvenster Lagen:
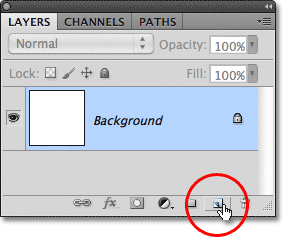
Houd Alt (Win) / Option (Mac) ingedrukt en klik op het pictogram Nieuwe laag.
Normaal gesproken zou Photoshop gewoon doorgaan en een nieuwe lege laag toevoegen, maar door Alt (Win) / Option (Mac) ingedrukt te houden bij het klikken op het pictogram Nieuwe laag, vertellen we het eerst het dialoogvenster Nieuwe laag te openen, dat geeft ons de kans dat de nieuwe laag de naam krijgt voordat deze wordt toegevoegd. Noem de laag "Grid" en klik vervolgens op OK:
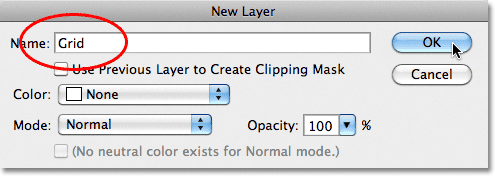
Noem de nieuwe laag "Raster".
De nieuwe lege laag verschijnt in het deelvenster Lagen boven de achtergrondlaag:
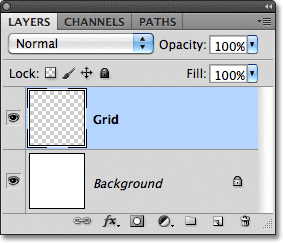
Photoshop voegt de nieuwe laag toe en noemt deze "Raster".
Stap 6: Maak een selectie uit de gidsen
We hebben ons document opgedeeld in een raster met behulp van de gidsen van Photoshop, maar de gidsen zijn alleen voor visuele referentie. Ze zullen ons niet echt van nut zijn, tenzij we ze op de een of andere manier omzetten in een echt pixelgebaseerd raster, en we kunnen dat gemakkelijk doen met behulp van een paar zelden gebruikte selectiegereedschappen van Photoshop - de selectiekader met één rij en één kolom.
Klik op het gereedschap Rechthoekig selectiekader boven aan het deelvenster Gereedschappen en houd uw muisknop een seconde of twee ingedrukt totdat een klein uitklapmenu verschijnt met de andere gereedschappen die erachter zijn genest en kies vervolgens het selectiekader met één rij uit de lijst:
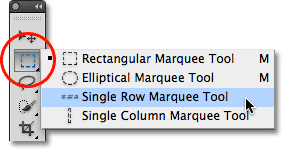
Klik en houd het pictogram van het rechthoekige selectiekader vast en selecteer vervolgens het selectiekader met één rij.
Zoals de naam al aangeeft, selecteert het selectiekader voor één rij een enkele horizontale rij pixels in het document. Om de tool te gebruiken, hoeven we alleen maar ergens in het document te klikken en Photoshop selecteert automatisch de pixel waarop we hebben geklikt, plus elke andere pixel in die rij van links naar rechts. We gaan de tool gebruiken om de horizontale rasterlijnen om te zetten in een reeks selectieomtrekken. Verplaats eerst uw cursor direct over de bovenste horizontale rasterlijn (die u bij de 10% -markering hebt geplaatst) en klik. U ziet een selectieoverzicht van 1 pixel dik langs de gids verschijnen:
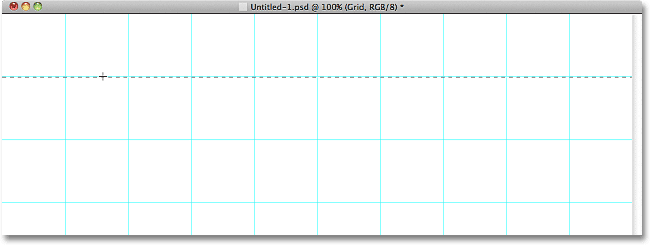
Klik ergens op de eerste horizontale gids om er een selectieomtrek omheen toe te voegen.
Houd je Shift- toets ingedrukt en klik op de volgende horizontale gids eronder. Hiermee wordt een tweede selectieoverzicht aan het document toegevoegd. Blijf uw Shift-toets ingedrukt houden en op alle horizontale hulplijnen klikken totdat een selectieoverzicht langs elk van hen verschijnt. U zou in totaal 9 selectieoverzichtrijen moeten zien. Zorg ervoor dat je je Shift-toets ingedrukt houdt terwijl je op elke nieuwe gids klikt, anders vervang je gewoon het vorige selectieoverzicht door de nieuwe:
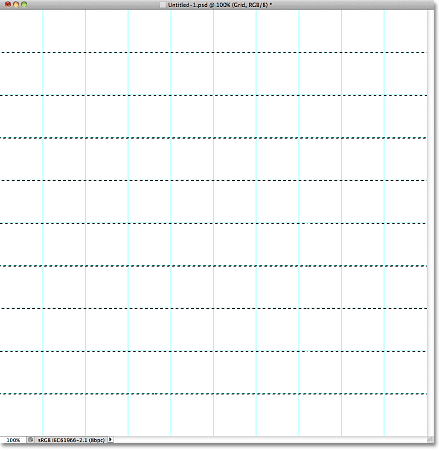
Houd Shift ingedrukt en klik op elke horizontale hulplijn om een selectieomtrek rond elke hulplijn toe te voegen.
We moeten nu hetzelfde doen met de verticale hulplijnen, wat betekent dat we moeten overschakelen naar het selectiekader voor één kolom. Klik op het selectiekader met één rij in het deelvenster Gereedschappen (het verschijnt waar het pictogram Rechthoekig selectiekader eerder verscheen) en houd uw muisknop ingedrukt totdat het uitklapmenu verschijnt en kies vervolgens het selectiekader met één kolom uit de lijst:
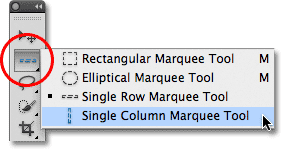
Klik op het pictogram van het selectiekader met één rij en houd deze ingedrukt, en selecteer vervolgens het selectiekader met één kolom.
We willen dat onze verticale selectiecontouren worden toegevoegd aan de horizontale selectiecontouren die we al hebben, dus houd nogmaals je Shift- toets ingedrukt en klik vervolgens op elk van de verticale hulplijnen in het document totdat ze allemaal zijn geselecteerd. Wanneer u klaar bent, zou u selectiecontouren langs elke gids moeten hebben, horizontaal en verticaal:
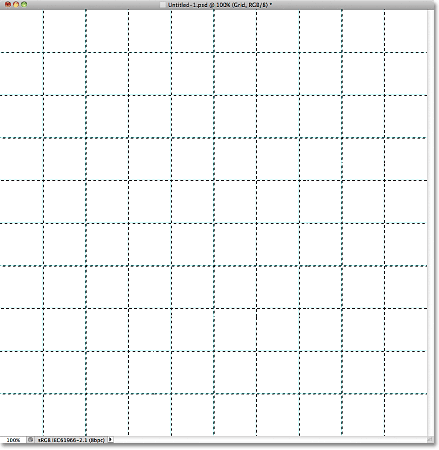
Een raster van horizontale en verticale selectieomtrekken.
Stap 7: Vul de selectie met zwart
Ga naar het menu Bewerken boven aan het scherm en kies Opvullen :
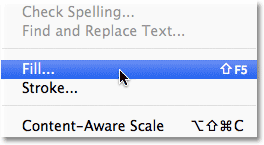
Ga naar Bewerken> Vullen.
Wanneer het dialoogvenster Vulling verschijnt, stelt u de optie Gebruiken bovenaan in op Zwart en klikt u op OK om het dialoogvenster te sluiten:
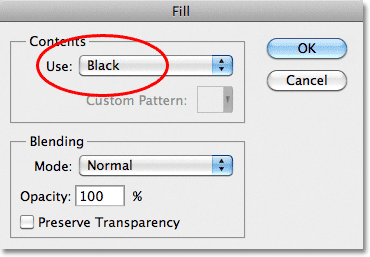
Wijzig de optie Gebruik in Zwart en klik vervolgens op OK.
Dit vult de selecties met zwart, hoewel het misschien moeilijk te zien is met de hulplijnen en selectiecontouren in de weg, dus ga naar het menu Selecteren bovenaan het scherm en kies Deselecteren, waardoor de selectiecontouren worden verwijderd:
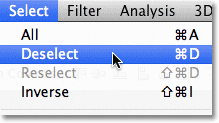
Ga naar Selecteren> Deselecteren.
Als u de hulplijnen wilt uitschakelen, gaat u naar het menu Beeld, kiest u Tonen en vervolgens Hulplijnen . Eerst ziet u links van het woord Gidsen een vinkje dat aangeeft dat de gidsen momenteel zichtbaar zijn. Als u op Hulplijnen klikt, wordt het vinkje verwijderd en worden de hulplijnen uitgeschakeld:
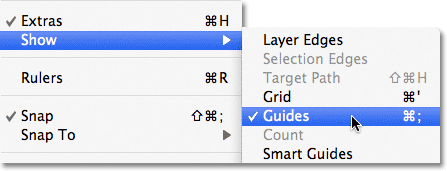
Ga naar Beeld> Tonen> Hulplijnen.
Met de selectiecontouren en hulplijnen verwijderd, kunnen we ons zwarte raster op de rasterlaag zien:
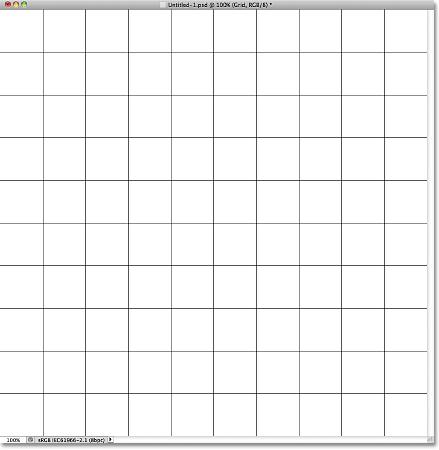
De zwarte rasterlijnen verschijnen nu.
Stap 8: Open de foto die u met het effect wilt gebruiken
Open de foto die u gaat gebruiken met het rastereffect. Hier is mijn afbeelding:

Open de foto.
Als u Photoshop CS3 of eerder gebruikt, wordt de foto automatisch geopend in een eigen zwevend documentvenster. Als u Photoshop CS4 of CS5 gebruikt, wordt de foto mogelijk geopend in een document met tabbladen, afhankelijk van hoe u dingen hebt ingesteld in de voorkeuren van Photoshop. Als dat het geval is, gaat u, om de volgende stap eenvoudiger te maken, naar het menu Venster boven aan het scherm, kiest u Schikken en kiest u vervolgens Alles zweven in Windows (alleen CS4 en CS5):
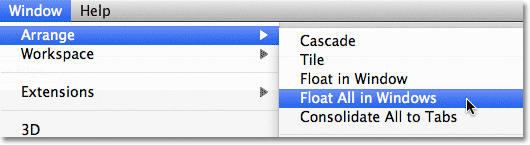
Ga naar Venster> Schikken> Alles zweven in Windows (alleen Photoshop CS4 en CS5).
Stap 9: Sleep de foto naar het rasterdocument
Klik ergens in het documentvenster van het raster om het actief te maken en klik vervolgens op de achtergrondlaag in het deelvenster Lagen om het te selecteren. Op deze manier, wanneer we de foto naar het document slepen, zoals we zo zullen doen, verschijnt de foto op zijn eigen laag tussen de achtergrond- en rasterlagen:
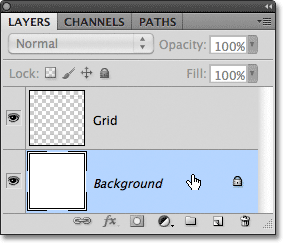
Selecteer het documentvenster van het raster en klik op de achtergrondlaag in het deelvenster Lagen.
Klik nu ergens in het documentvenster van de foto om deze actief te maken en selecteer het gereedschap Verplaatsen in het deelvenster Gereedschappen:

Pak het gereedschap Verplaatsen vanaf de bovenkant van het deelvenster Gereedschappen.
Houd je Shift- toets ingedrukt en klik vervolgens met het gereedschap Verplaatsen in het documentvenster van de foto en sleep de foto naar het documentvenster van het raster:

Houd Shift geselecteerd en houd Shift ingedrukt en sleep de foto naar het rasterdocument.
Laat uw muisknop los, laat vervolgens uw Shift-toets los en de foto verschijnt in het midden van het documentvenster van het raster. U kunt op dit punt het document van de foto sluiten omdat we het niet langer nodig hebben:
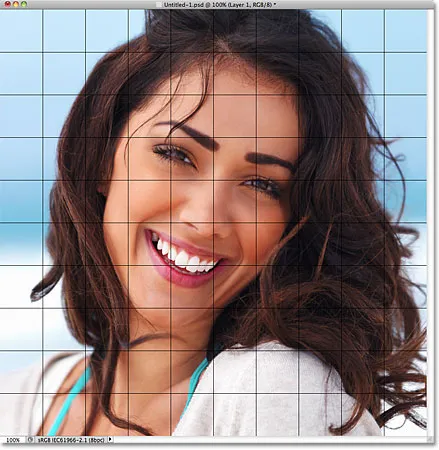
Als u de Shift-toets ingedrukt houdt, wordt de foto in het document gecentreerd wanneer u deze sleept.
Merk op dat het raster vóór de foto verschijnt. Dat komt omdat, als we in het deelvenster Lagen kijken, we zien dat de foto op zijn eigen laag onder de rasterlaag is geplaatst, precies zoals we wilden:
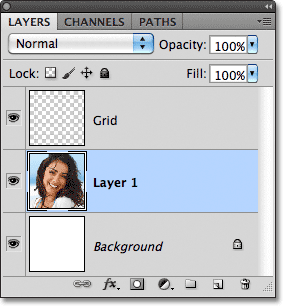
Photoshop plaatste de foto op een nieuwe laag direct boven de actieve laag. Daarom hebben we eerst de achtergrondlaag geselecteerd.
Stap 10: Wijzig het formaat van de foto indien nodig met gratis transformatie
Als je het formaat van je foto in het rasterdocument wilt wijzigen, ga je naar het menu Bewerken boven aan het scherm en kies je Vrije transformatie :
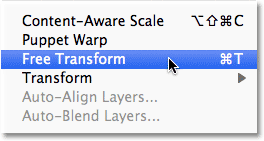
Ga naar Bewerken> Gratis transformeren.
Dit plaatst het Free Transform-selectiekader en handelt rond de afbeelding. Als u de grepen niet kunt zien omdat de randen van uw foto buiten het zichtbare gebied in het documentvenster vallen, gaat u naar het menu Beeld en kiest u Aanpassen aan scherm :
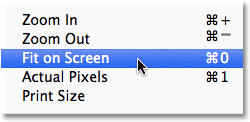
Ga naar Beeld> Aanpassen op scherm.
Photoshop zal de afbeelding onmiddellijk ver genoeg uitzoomen zodat alles, inclusief de Free Transform-grepen, in het documentvenster past. Om het formaat van de foto te wijzigen, houdt u uw Shift- toets ingedrukt, klikt u op een van de vier hoekhandgrepen en sleept u deze. Als u de Shift-toets ingedrukt houdt terwijl u sleept, blijft de oorspronkelijke beeldverhouding van de afbeelding behouden, zodat u het uiterlijk niet per ongeluk vervormt. Als u het formaat van de foto wilt wijzigen vanuit het midden in plaats van vanuit een hoek, houdt u Shift + Alt (Win) / Shift + Option (Mac) ingedrukt terwijl u een van de hoekhandgrepen sleept. Als u de afbeelding binnen het document wilt verplaatsen, klikt u eenvoudig ergens in het selectievak Vrije transformatie en sleept u deze op zijn plaats. Wanneer u klaar bent, drukt u op Enter (Win) / Return (Mac) om de wijziging te accepteren en de opdracht Free Transform te verlaten:
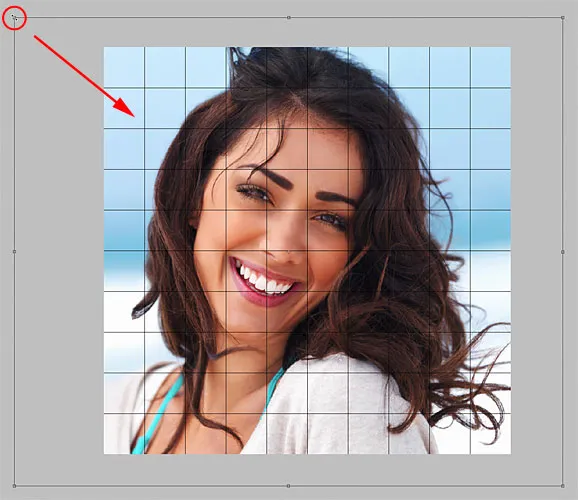
Versleep een van de hoekgrepen om het formaat van de afbeelding te wijzigen met Free Transform.
Als u de afbeelding zojuist hebt uitgezoomd met de opdracht Aanpassen aan scherm en weer wilt inzoomen nu u het formaat van de afbeelding hebt gewijzigd, gaat u terug naar het menu Beeld en kiest u Werkelijke pixels (zie onze Zooming en Panning in Photoshop tutorial voor meer info over in- en uitzoomen op documenten):

Ga naar Beeld> Werkelijke pixels.
Stap 11: Selecteer de rasterlaag
Op dit punt is al het eerste harde werk gedaan. We hebben ons raster gemaakt, we hebben onze foto naar het document van het raster gesleept en we hebben de grootte van de foto gewijzigd en in positie geplaatst. We zijn klaar om plezier te hebben met het inkleuren van het raster! Eerst moeten we de rasterlaag selecteren, dus klik erop in het deelvenster Lagen om deze te selecteren:
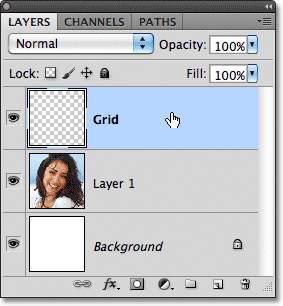
Klik op de rasterlaag om deze actief te maken.
Stap 12: Selecteer het toverstafje
Om het raster in te kleuren, hebben we een manier nodig om de afzonderlijke vierkanten te selecteren, en dat kunnen we doen met de Toverstaf van Photoshop. Selecteer het in het deelvenster Gereedschappen. Als u Photoshop CS2 of eerder gebruikt, kunt u eenvoudig op het pictogram van de toverstaf klikken. Voor Photoshop CS3 en hoger, klik op het gereedschap Snelle selectie en houd vervolgens uw muisknop ingedrukt totdat een uitklapmenu verschijnt en kies de toverstaf in het menu:
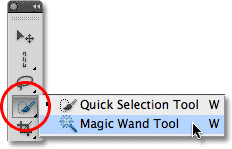
In Photoshop CS3 en hoger verbergt de toverstaf zich achter de tool Snelle selectie.
Stap 13: Selecteer de buitenrandvierkanten
Als u een vierkant in het raster wilt selecteren, moet u ervoor zorgen dat de rasterlaag is geselecteerd in het deelvenster Lagen en klikt u eenvoudig in het vierkant met de toverstaf. Een selectieomtrek verschijnt rond de buitenranden van het vierkant. Om vervolgens extra vierkanten aan de selectie toe te voegen, houdt u de Shift- toets ingedrukt en klikt u binnen de gewenste vierkanten. Elk nieuw vierkant waarop u klikt, wordt geselecteerd en toegevoegd aan de eerder geselecteerde vierkanten. Laten we beginnen met het selecteren van alle vierkanten rond de buitenrand van het raster. Klik eerst in het vierkant in de linkerbovenhoek van het raster. Er verschijnt een selectieoverzicht eromheen:
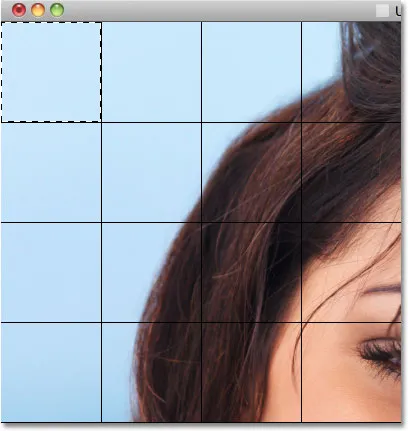
Klik met de Toverstaf in het vierkant linksboven in het raster om het te selecteren.
Houd je Shift- toets ingedrukt en blijf binnen elk van de vierkanten rond de buitenranden van het raster klikken om ze allemaal aan de selectie toe te voegen:
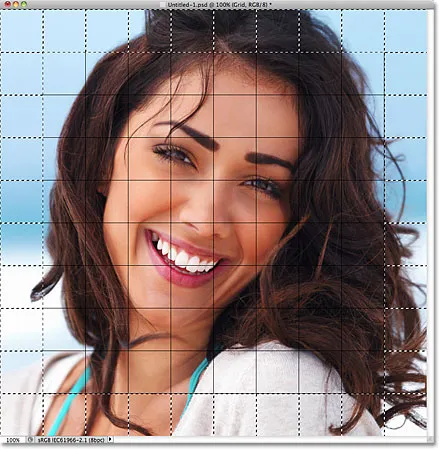
Alle buitenrandvierkanten hebben nu selectieomtrekken om hen heen.
Ik ga ook nog een paar vierkanten aan mijn selectie toevoegen door mijn Shift-toets opnieuw ingedrukt te houden en erin te klikken om ze aan de eerder geselecteerde vierkanten toe te voegen. Om het gemakkelijker te maken om te zien welke vierkanten ik heb geselecteerd, heb ik ze geel gekleurd (dit maakt geen deel uit van het effect, het is alleen maar om het gemakkelijker te maken de vierkanten te zien die ik in de screenshot heb geselecteerd):
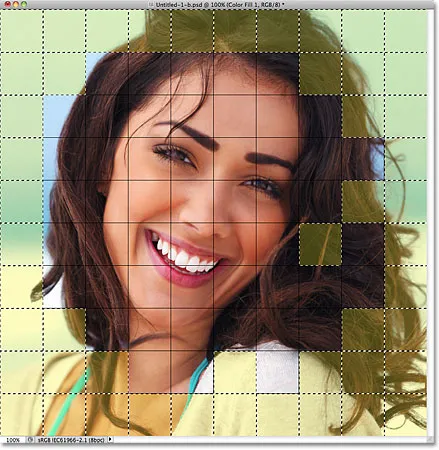
Mijn aanvankelijk geselecteerde vierkanten.
Stap 14: Voeg een nieuwe laag toe onder de rasterlaag
We vullen deze eerste vierkanten met wit, waardoor een rand voor het effect ontstaat. Houd uw Ctrl (Win) / Command (Mac) -toets ingedrukt en klik op het pictogram Nieuwe laag onder in het deelvenster Lagen:
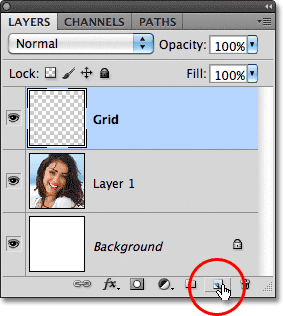
Houd Ctrl (Win) / Command (Mac) ingedrukt en klik op het pictogram Nieuwe laag.
Normaal voegt Photoshop nieuwe lagen direct boven de huidig geselecteerde laag toe, maar door de Ctrl (Win) / Command (Mac) -toets ingedrukt te houden wanneer u op het pictogram Nieuwe laag klikt, wordt de laag onder de huidig geselecteerde laag toegevoegd. We kunnen in het deelvenster Lagen zien dat we nu een nieuwe lege laag hebben tussen de foto op laag 1 en de rasterlaag:

De nieuwe laag verschijnt onder, niet boven de rasterlaag.
Stap 15: Vul de geselecteerde vierkanten met wit
Ga naar het menu Bewerken boven aan het scherm en kies opnieuw de opdracht Invullen . Wanneer dit keer het dialoogvenster Vulling verschijnt, wijzigt u de optie Gebruik in Wit . Klik op OK als u klaar bent:

Stel de optie Gebruik in op Wit.
Photoshop vult de geselecteerde vierkanten met wit. Maak de selectie van de vierkanten ongedaan door naar het menu Selecteren te gaan en Deselecteren te kiezen, of druk eenvoudig op Ctrl + D (Win) / Command + D (Mac) om ze te deselecteren met de sneltoets:
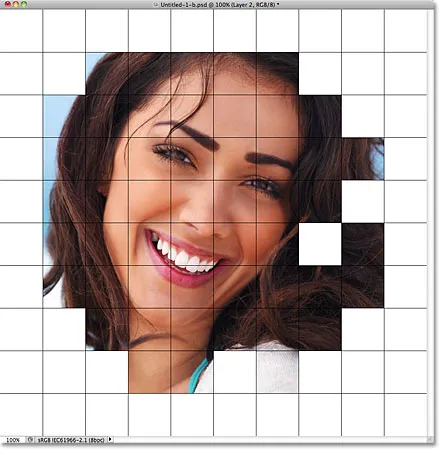
Een rand met witte vierkantjes verschijnt rond de afbeelding.
Stap 16: Selecteer de rasterlaag
Laten we een paar verschillende vierkanten selecteren om in te kleuren. Eerst moeten we de rasterlaag actief hebben in het deelvenster Lagen, dus klik erop om deze te selecteren. Vergeet niet dat u altijd de geselecteerde rasterlaag nodig hebt voordat u vierkantjes kunt selecteren:
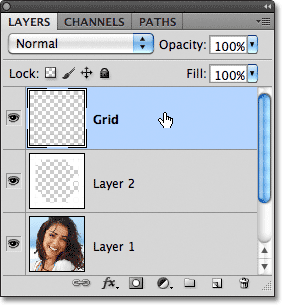
Klik op de rasterlaag om deze te selecteren.
Stap 17: Selecteer verschillende vierkanten
Terwijl de rasterlaag nu actief is, klikt u in een eerste vierkant om het te selecteren, houdt u uw Shift- toets ingedrukt en klikt u in andere vierkanten om ze toe te voegen aan de eerder geselecteerde vierkant (en). Als u van gedachten verandert en een vierkant uit de selectie wilt verwijderen, houdt u uw Alt (Win) / Option (Mac) -toets ingedrukt en klikt u binnen het vierkant om de selectie ongedaan te maken. Ook hier heb ik de vierkanten die ik heb geselecteerd in het geel gemarkeerd om ze beter zichtbaar te maken in de screenshot:

Houd Shift ingedrukt en klik in een paar verschillende vierkanten om ze te selecteren.
Stap 18: Selecteer de fotolaag
Klik op de laag van de foto (laag 1) in het deelvenster Lagen om deze te selecteren:
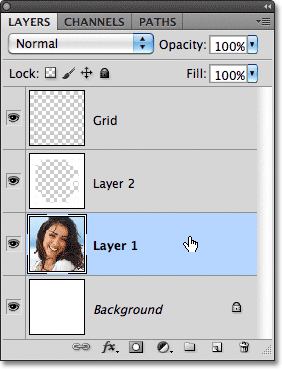
Selecteer de fotolaag in het deelvenster Lagen.
Stap 19: De vierkanten inkleuren met een aanpassingslaag voor tint / verzadiging
Klik op het pictogram Nieuwe aanpassingslaag onder in het deelvenster Lagen:
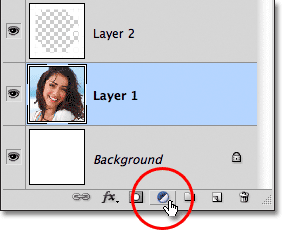
Klik op het pictogram Nieuwe aanpassingslaag.
Kies Tint / Verzadiging uit de lijst met aanpassingslagen die verschijnt:
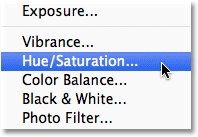
Kies Tint / Verzadiging uit de lijst.
Als u Photoshop CS4 of CS5 gebruikt, verschijnen de besturingselementen en opties voor de aanpassingslaag Tint / Verzadiging in het deelvenster Aanpassingen . In CS3 en eerder wordt een afzonderlijk dialoogvenster Tint / verzadiging geopend. Selecteer eerst de optie Inkleuren door in het selectievakje te klikken. Kies vervolgens de kleur waarmee u de geselecteerde vierkanten wilt inkleuren door de schuifregelaar Tint te slepen. Voor deze vierkanten laat ik de schuifregelaar Tint helemaal naar links staan (de standaardpositie) die rood selecteert. Natuurlijk kun je kiezen welke kleur je wilt. Sleep de schuifregelaar Verzadiging naar rechts om de verzadiging van de kleur te verhogen. Ik ga mijn verzadigingswaarde instellen op 55 . Houd uw document in de gaten terwijl u de schuifregelaars sleept om een voorbeeld van de resultaten te bekijken. Voor Photoshop CS3 en eerdere gebruikers klikt u op OK wanneer u klaar bent om het dialoogvenster te sluiten:
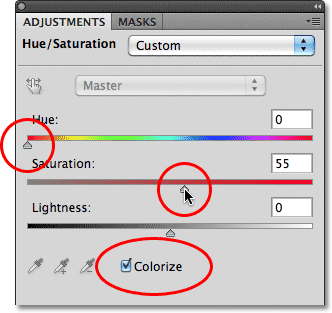
Klik op de optie Inkleuren en kies vervolgens een kleur met de schuifregelaars Kleurtoon en Verzadiging.
Stap 20: Wijzig de mengmodus voor de aanpassingslaag in kleur
Als we in het deelvenster Lagen kijken, zien we de aanpassingslaag direct boven de fotolaag. Zorg ervoor dat het is geselecteerd (blauw gemarkeerd), ga vervolgens naar de optie Overvloeimodus boven in het deelvenster Lagen en wijzig de overvloeimodus van Normaal (de standaardmodus) in Kleur . Dit zorgt ervoor dat we alleen de kleuren in de afbeelding wijzigen, niet de helderheidswaarden:
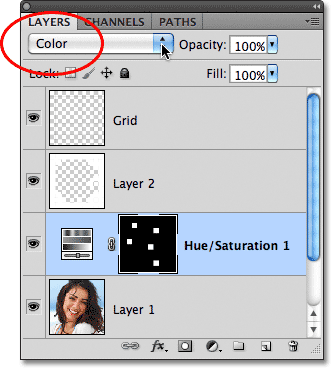
Wijzig de overvloeimodus van de aanpassingslaag Tint / Verzadiging in Kleur.
Hier is mijn document na het inkleuren van enkele van de vierkanten rood:
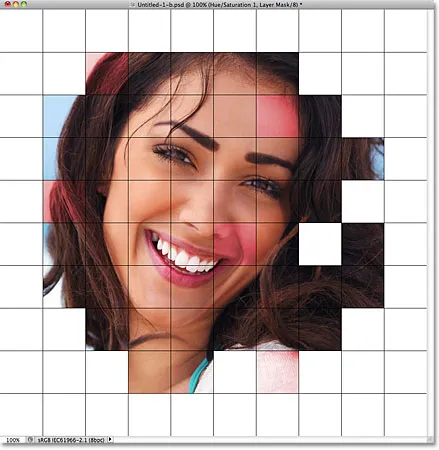
Een paar rode vierkantjes zijn aan het effect toegevoegd.
Stap 21: Selecteer en kleur meer vierkanten
Herhaal stappen 16-20 om meer vierkanten te selecteren en in te kleuren. Selecteer eerst de rasterlaag in het deelvenster Lagen en klik vervolgens in een vierkant om deze te selecteren met de toverstaf. Houd Shift ingedrukt en klik in meer vierkanten om ze aan de selectie toe te voegen. Klik op de fotolaag in het deelvenster Lagen om deze te selecteren, klik vervolgens op het pictogram Nieuwe aanpassingslaag en kies Tint / Verzadiging . Selecteer de optie Inkleuren en kies vervolgens een kleur met de schuifregelaar Tint en een verzadigingsniveau met de schuifregelaar Verzadiging . Klik op OK om het dialoogvenster te sluiten (CS3 en eerder). Wijzig ten slotte de mengmodus van de nieuwe aanpassingslaag in Kleur .
U kunt ook een aanpassingslaag voor Tint / Verzadiging gebruiken om sommige vierkanten volledig te desatureren, waardoor ze zwart en wit blijven. Om dat te doen, selecteert u enkele vierkanten en voegt u vervolgens een aanpassingslaag voor Kleurtoon / Verzadiging toe zoals u normaal zou doen, maar in plaats van een kleur te kiezen met de schuifregelaar Kleurt u de schuifregelaar Verzadiging helemaal naar links, waardoor alle kleur wordt verwijderd (u hoeft ook de optie Inkleuren niet te selecteren):
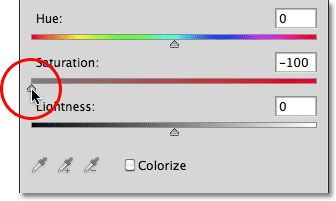
Verwijder alle kleur van sommige vierkanten door de schuifregelaar Verzadiging helemaal naar links te slepen.
Hier is mijn effect tot nu toe na het kleuren van meer vierkanten met extra aanpassingslagen voor tint / verzadiging. Als je dezelfde kleuren wilt gebruiken die ik heb gedaan, stel ik voor blauw Tint in op 200, Verzadiging op 30. Voor Groen werd Tint ingesteld op 120, Verzadiging 25. Voor Paars was Tint 289, Verzadiging 35. En zoals ik net deed genoemd, voor de zwarte en witte vierkanten was Verzadiging ingesteld op -100 door de schuifregelaar helemaal naar links te slepen:
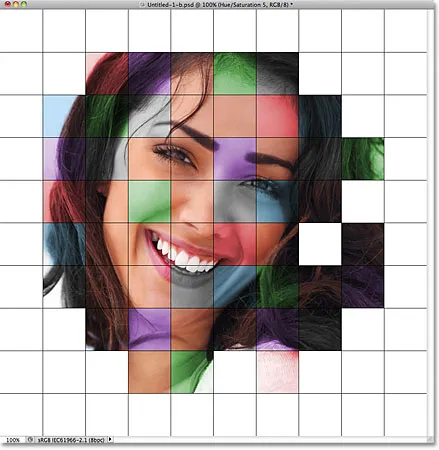
Het ingekleurde rastereffect tot nu toe.
Stap 22: Probeer een andere kleurmodus voor enkele aanpassingslagen
Het enige probleem dat ik tot nu toe heb met mijn resultaat, is dat het er niet zo helder en kleurrijk uitziet als waarop ik had gehoopt. Een manier om dat te veranderen is door de overvloeimodus voor sommige aanpassingslagen te wijzigen. Als we in het deelvenster Lagen kijken, zien we alle aanpassingslagen die ik heb gebruikt om de vierkanten te kleuren. Er zijn er in totaal vijf, inclusief degene die ik heb gebruikt voor het zwart-wit effect:
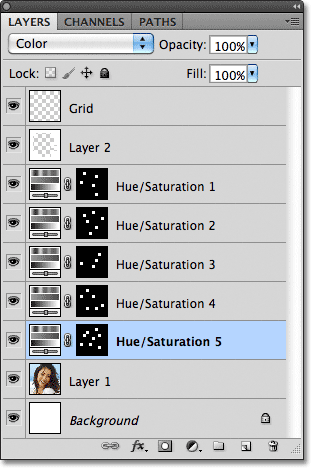
Vijf aanpassingslagen werden gebruikt voor het effect.
Probeer de overvloeimodus voor sommige aanpassingslagen te wijzigen in iets anders dan Kleur om meer interesse aan de afbeelding toe te voegen. Klik hiervoor op de aanpassingslaag in het deelvenster Lagen om deze te selecteren en wijzig vervolgens de overvloeimodus boven aan het deelvenster Lagen. Ik denk bijvoorbeeld dat de rode kleur in mijn afbeelding er een beetje saai uitziet, dus ik klik op de bovenste aanpassingslaag voor Kleurtoon / Verzadiging in het deelvenster Lagen om deze te selecteren (omdat ik deze rood heb toegevoegd) Ik verander de mengmodus van Kleur naar Scherm :
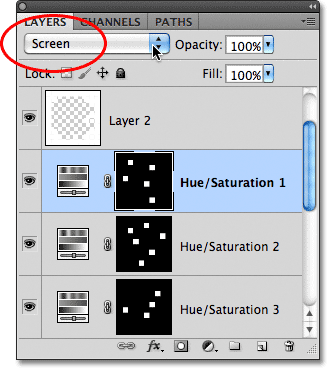
De rode aanpassingslaag voor tint / verzadiging selecteren en vervolgens de overvloeimodus wijzigen in Scherm.
De mengmodus Scherm maakt dingen helderder, maar heeft ook de neiging om de kleurverzadiging te verminderen, dus om te compenseren, met de rode aanpassingslaag voor Tint / Verzadiging geselecteerd, ga ik terug naar het deelvenster Aanpassingen en verhoog ik de verzadigingswaarde voor rood tot 70 (voor Photoshop CS3 en eerdere gebruikers, klik op de miniatuur van de aanpassingslaag in het deelvenster Lagen om het dialoogvenster Kleurtoon / verzadiging opnieuw te openen om wijzigingen aan te brengen en klik vervolgens op OK om het dialoogvenster te sluiten):
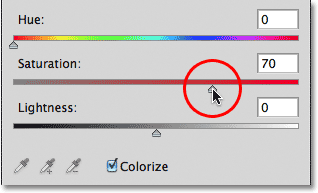
Als u een overvloeimodus wilt wijzigen, moet u mogelijk het verzadigingsniveau van de kleur aanpassen.
Hier is mijn afbeelding na het wijzigen van de overvloeimodus voor rood naar scherm en het verhogen van de kleurverzadiging. Merk op dat de rode vierkantjes er nu helderder uitzien:
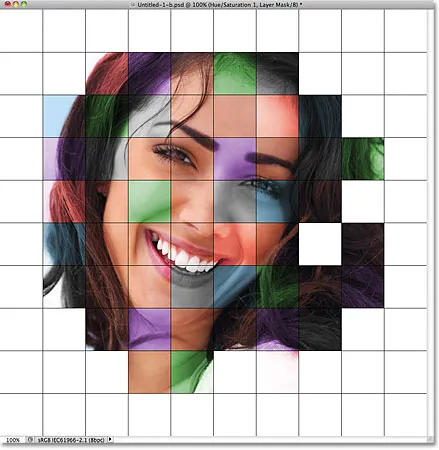
Scherm is een populaire mengmodus die gewoonlijk wordt gebruikt om afbeeldingen snel lichter te maken.
Ik doe hetzelfde met de paarse aanpassingslaag Tint / Verzadiging, eerst erop klikken om deze in het deelvenster Lagen te selecteren, vervolgens de mengmodus wijzigen naar Scherm en de kleurverzadiging verhogen naar 55 in het deelvenster Aanpassingen (of dialoogvenster) in CS3 en eerder). Andere overvloeimodi die u goede resultaten kunnen geven, zijn onder meer vermenigvuldigen (voor een donkerdere kleur), evenals overlay die u een hoger contrasteffect geven, maar ook het uiterlijk van de kleur zelf kunnen veranderen. Dit is mijn effect nu met de rode en paarse vierkanten ingesteld op de modus Schermovervloeiing:

Verschillende overvloeimodi geven u verschillende effecten. Scherm, vermenigvuldigen en overlay zijn goede om te proberen.
Stap 23: Wijzig de kleur van de rasterlijnen in wit
Als laatste stap voor het effect, laten we het uiterlijk van de rasterlijnen zelf veranderen, eerst door hun kleur te veranderen van zwart naar wit. Klik op de rasterlaag in het deelvenster Lagen om deze te selecteren en klik vervolgens op het pictogram Transparante pixels vergrendelen net onder de optie voor overvloeimodus (dit is de eerste van de vier pictogrammen op een rij):
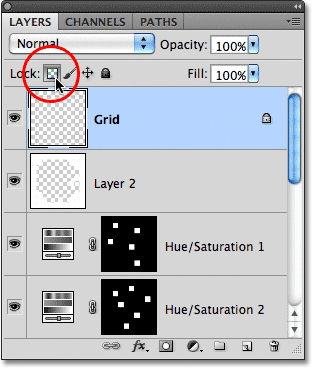
Klik op het pictogram Transparante pixels vergrendelen.
Stap 24: Vul de rasterlijnen met wit
Als de optie Transparante pixels vergrendelen is geselecteerd op de rasterlaag, heeft alles wat we met de laag doen alleen invloed op de pixels zelf. Het heeft geen invloed op de transparante gebieden. Op deze manier, als we de laag vullen met bijvoorbeeld wit (zoals we gaan doen), worden alleen de rasterlijnen gevuld met wit. De transparante gebieden op de laag blijven transparant.
Ga naar het menu Bewerken en kies opnieuw Vullen . Wanneer het dialoogvenster Vulling verschijnt, moet de optie Gebruik al zijn ingesteld op Wit, omdat we dat de vorige keer hebben ingesteld, dus klik op OK om het dialoogvenster te sluiten. Photoshop vult de rasterlijnen met wit:
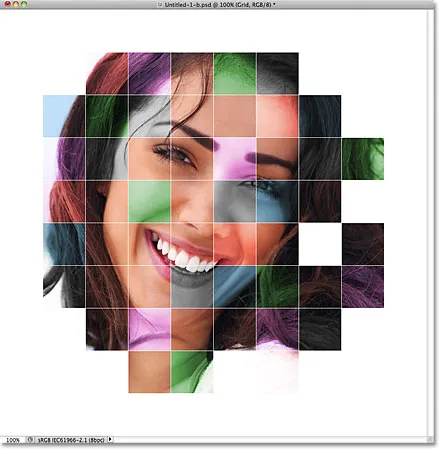
Photoshop vult de laag met wit, maar alleen de rasterlijnen worden beïnvloed.
Stap 25: Voeg een lijnlaagstijl toe
Als u de dikte van de rasterlijnen wilt vergroten, klikt u op het pictogram Laagstijlen onder in het deelvenster Lagen:
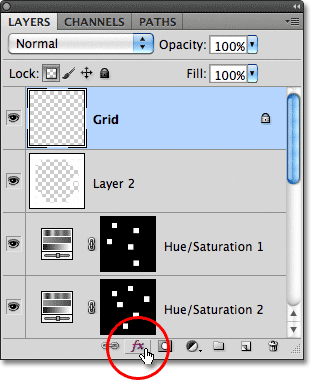
Klik op het pictogram Laagstijlen.
Kies Lijn uit de lijst met laagstijlen die verschijnt:
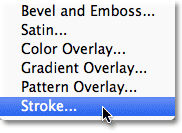
Selecteer Lijn uit de lijst.
Hiermee wordt het dialoogvenster Laagstijl van Photoshop geopend dat is ingesteld op de opties Lijn in de middelste kolom. Klik op het kleurstaal naast het woord Kleur, waarmee de kleurkiezer wordt geopend . Kies wit uit de Kleurkiezer en klik vervolgens op OK om het te sluiten. Met wit nu als lijnkleur, laat u Positie ingesteld op Buiten en pas de breedte van de lijn aan door de schuifregelaar Grootte te slepen terwijl u het document in de gaten houdt om het resultaat te beoordelen. Ik ga de grootte van mijn streek instellen op 2 px (pixels):
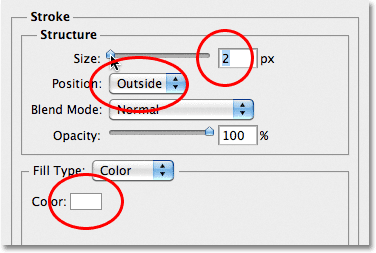
Wijzig de kleur van de lijn in wit en pas de breedte aan met de schuifregelaar Grootte.
Klik op OK om het dialoogvenster Laagstijl te sluiten en we zijn klaar! Hier is mijn laatste kleurenrastereffect:

Het eindresultaat.