In deze zelfstudie leren we hoe u snel meerdere afbeeldingsbestanden tegelijk kunt hernoemen met de krachtige functie Batch hernoemen in Adobe Bridge, een gratis bijbehorend programma dat bij elke versie van Photoshop wordt meegeleverd.
Eerder hebben we geleerd hoe u foto's overbrengt van uw camera of geheugenkaart naar de computer met behulp van Adobe Photo Downloader, en we zagen dat een van de beschikbare functies in de Photo Downloader de mogelijkheid is om de bestanden te hernoemen terwijl ze worden overgedragen. In die tutorial heb ik echter gezegd dat het vaak beter is om te wachten tot je de kans hebt gehad om door je afbeeldingen te bladeren en de afbeeldingen die je niet wilt bewaren te verwijderen voordat je ze hernoemt. Op die manier kunt u de keepers hernoemen als een doorlopende reeks, zonder gaten tussen het ene afbeeldingsnummer en het volgende. Wanneer u klaar bent om ze te hernoemen, is de snelste en meest flexibele manier om dit te doen met de opdracht Batch hernoemen.
Zoals we zullen zien, kunnen we met de functie Batch hernoemen in Adobe Bridge elke gewenste bestandsnaamstructuur maken, van eenvoudig tot zeer gedetailleerd. Het laat ons zelfs toe de hernoemde versies naar een aparte map te kopiëren om de originelen te bewaren en onze aangepaste naamgevingsstructuren op te slaan als voorinstellingen om snel weer toegang te krijgen wanneer we ze nodig hebben. Ik gebruik hier Adobe Bridge CS6, opgenomen in Photoshop CS6, maar deze tutorial is compatibel met elke recente versie, inclusief Adobe Bridge CC (Creative Cloud). Laten we beginnen!
Stap 1: Selecteer de afbeeldingen die u wilt hernoemen
Open Adobe Bridge op uw scherm en ga naar de map op uw computer met de afbeeldingen die u wilt hernoemen. Miniatuurvoorbeelden van de afbeeldingen in de map verschijnen in het deelvenster Inhoud in het midden van de interface van Bridge:
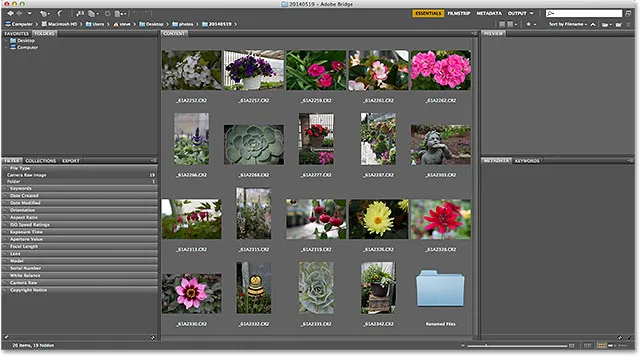
Navigeer naar de map met uw afbeeldingen.
Stap 2: Selecteer de afbeeldingen
Vervolgens moeten we de afbeeldingen selecteren. Klik op de eerste miniatuurafbeelding linksboven in het deelvenster Inhoud om deze te selecteren en te markeren:
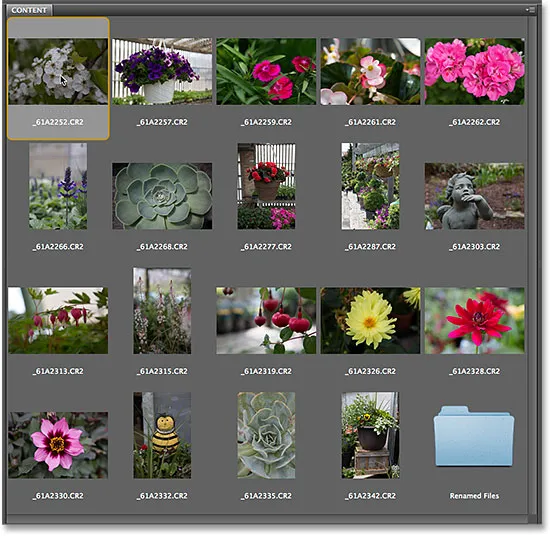
Klik op de eerste afbeelding in de lijst om deze te selecteren.
Houd vervolgens de Shift- toets op je toetsenbord ingedrukt en klik op de laatste afbeelding onderaan. Hiermee selecteert u de eerste afbeelding, de laatste afbeelding en elke afbeelding daartussenin:
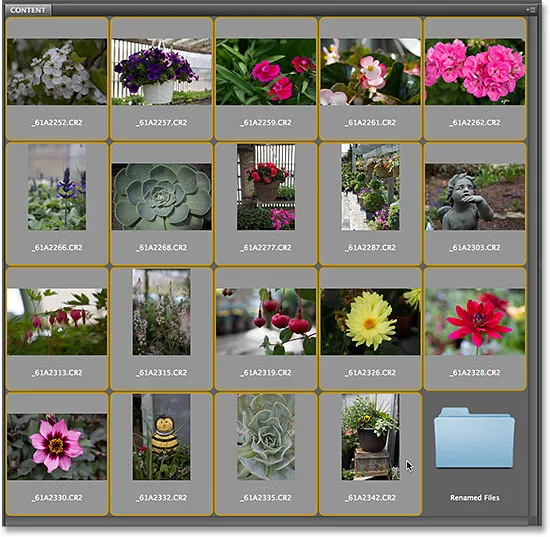
Houd Shift ingedrukt en klik op de laatste afbeelding om ze allemaal te selecteren.
Stap 3: Selecteer de opdracht Batch hernoemen
Met alle afbeeldingen geselecteerd, ga je naar het menu Extra in de menubalk bovenaan het scherm en kies Batch hernoemen :
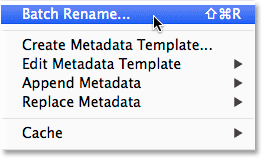
Ga naar Extra> Batch hernoemen.
Stap 4: Kies een doelmap
Dit opent het dialoogvenster Batch hernoemen. Het eerste dat we moeten overwegen bij het hernoemen van onze bestanden, is waar we de hernoemde afbeeldingen gaan plaatsen, en het gedeelte Bestemmingsmap bovenaan het dialoogvenster geeft ons drie keuzes. Standaard is de eerste optie in de lijst, Naam wijzigen in dezelfde map, geselecteerd, en dit betekent dat we de oorspronkelijke bestanden gewoon hernoemen en de huidige namen vervangen door nieuwe namen:

Het gedeelte Doelmap ingesteld op "Naam wijzigen in dezelfde map".
Dit is meestal de optie die de meeste mensen selecteren, maar het is niet noodzakelijk de beste keuze. Het probleem met het hernoemen van je originele bestanden is dat je je originele bestanden hebt hernoemd! Een betere optie, en degene die ik meestal verkies, is de derde - Kopiëren naar een andere map . Met deze optie laat Adobe Bridge de originele bestanden (en hun bestandsnamen) met rust. In plaats daarvan maakt het een kopie van de bestanden, hernoemt het de kopieën (niet de originelen) en plaatst ze in hun eigen afzonderlijke map. Als u de optie Kopiëren naar een andere map selecteert, moet u ook op de knop Bladeren klikken en kiezen waar u de kopieën wilt plaatsen. In mijn geval heb ik al een aparte submap met de naam Hernoemde bestanden gemaakt, dus ik kies dat als mijn doelmap:
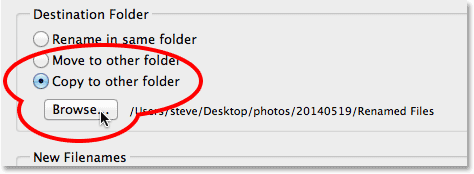
Selecteer "Kopiëren naar een andere map" en klik vervolgens op Bladeren om de map te kiezen.
Stap 5: Maak uw nieuwe naamstructuur
Onder de opties Bestemmingsmap, in het midden van het dialoogvenster Batch hernoemen, bevindt zich het gedeelte Nieuwe bestandsnamen . Hier beslissen we wat we in de nieuwe namen willen opnemen, en er zijn nogal wat opties om uit te kiezen. U zult merken dat er vier rijen zijn (standaard). Elke rij staat voor één nieuw item dat aan de bestandsnaam wordt toegevoegd. Het eerste selectievak aan het begin van elke rij is waar we een hoofditem kiezen om toe te voegen, zoals Tekst (voor het toevoegen van uw eigen aangepaste tekst aan de bestandsnaam), Datum Tijd (om de datum toe te voegen waarop het bestand is gemaakt of gewijzigd), Volgnummer, enzovoort. Klik op het vak om de volledige lijst met beschikbare opties weer te geven:
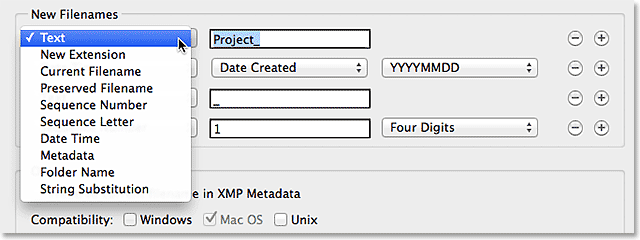
Het eerste vak links selecteert een hoofditem dat aan de bestandsnaam moet worden toegevoegd.
Nadat u een hoofditem in het eerste vak hebt gekozen, verschijnt er een tweede en mogelijk derde vak in de rij, zodat u uw eigen aangepaste tekst of waarde kunt invoeren of kunt kiezen uit een gerelateerde lijst met subopties . Ik laat de hoofdoptie voor de eerste rij bovenaan op Tekst staan en aangezien ik al mijn foto's in een lokaal tuincentrum heb gemaakt, voer ik "GardenCenter_" in als het eerste deel van mijn nieuwe bestandsnaamstructuur (let op het onderstrepingsteken "_" dat ik aan het einde van de tekst heb toegevoegd. Dit wordt gebruikt om het eerste item in de bestandsnaam van het tweede item te scheiden om de zaken beter leesbaar te houden):
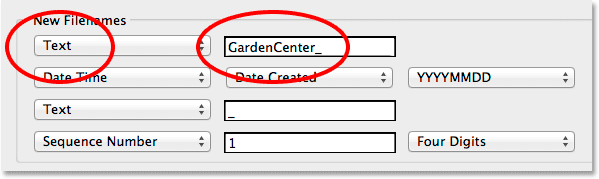
De eerste hoofdoptie instellen op Tekst en vervolgens enkele aangepaste tekst invoeren.
Voor de tweede rij (en het tweede item in de nieuwe bestandsnaam) zet ik de hoofdoptie in het eerste vak links op Volgnummer . Natuurlijk is dit gewoon mijn eigen aangepaste bestandsnaam die ik als voorbeeld maak. Mogelijk moet u iets anders kiezen. Met Volgnummer geselecteerd, verschijnen er twee extra vakken ernaast. In de eerste voeren we het nummer in dat we als het begin van de reeks willen gebruiken (ik laat het op de standaardwaarde 1 staan ). In het tweede kiezen we hoeveel cijfers we willen voor het volgnummer. Ik stel de mijne in op Four Digits zodat mijn reeks wordt weergegeven als 0001, 0002, 0003, enzovoort:
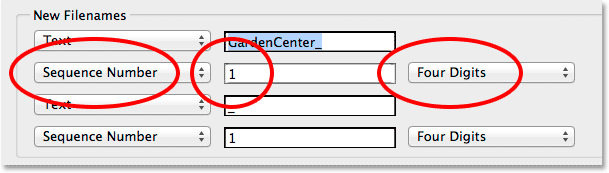
Een volgnummer toevoegen als het tweede deel van de nieuwe bestandsnaam.
Rijen toevoegen en verwijderen
Ik heb gezegd dat Adobe Bridge ons standaard vier rijen geeft voor het toevoegen van vier verschillende items aan de bestandsnaam, maar we kunnen nog meer toevoegen als we ze nodig hebben, of we kunnen alle items verwijderen die we niet nodig hebben. Als u helemaal rechts van elke rij kijkt, ziet u een min- knop ( - ) en een plusknop ( + ). Als u op een van de plusknoppen klikt, wordt direct na die specifieke rij in de lijst een nieuwe rij toegevoegd. Om een rij te verwijderen die u niet nodig hebt, klikt u op de min-knop.
In mijn geval hier ben ik blij met alleen mijn aangepaste tekst, gevolgd door een volgnummer, dus ik heb de derde en vierde rij niet nodig. Ik verwijder ze door voor elke knop op de min-knop te klikken:
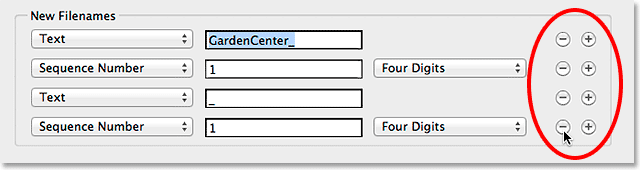
Gebruik de plus- en min-knoppen om rijen toe te voegen en te verwijderen indien nodig.
En nu blijven alleen de eerste twee rijen over:

De nieuwe bestandsnaam bevat nu slechts twee items - aangepaste tekst en een volgnummer.
Voorbeeld van de nieuwe naam
Als we naar beneden kijken in het gedeelte Voorbeeld onderaan het dialoogvenster, zien we een voorbeeld van hoe de huidige bestandsnaam eruit ziet, samen met een voorbeeld eronder van de nieuwe naam die we maken:
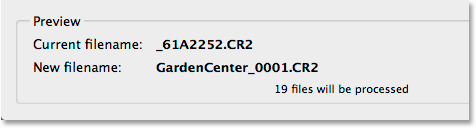
Het voorbeeldgebied toont de huidige bestandsnaam en de nieuwe bestandsnaam.
Stap 6: Extra opties
Er zijn nog twee opties die u kunt overwegen. Beide vindt u in het gedeelte Opties boven het voorbeeldgebied. Als u de originele bestandsnaam met de metagegevens voor de afbeelding wilt behouden voor het geval u deze ooit nodig hebt, selecteert u Huidige bestandsnaam in XMP-metagegevens behouden door in het selectievakje te klikken. Selecteer voor compatibiliteit zowel Windows als Mac OS :
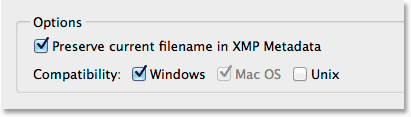
Stel Compatibiliteit in op zowel Windows als Mac OS en selecteer Huidige bestandsnaam behouden in XMP-metagegevens.
Stap 7: sla de nieuwe naam op als voorinstelling
Als u deze nieuwe naamgevingsstructuur weer met toekomstige afbeeldingen gaat gebruiken, kunt u uzelf de moeite besparen om deze elke keer opnieuw te maken door deze op te slaan als een voorinstelling. Klik op de knop Opslaan in het gebied Voorinstellingen bovenaan het dialoogvenster:
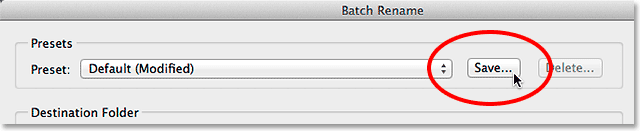
De nieuwe naamgevingsstructuur opslaan als een voorinstelling.
Geef uw voorinstelling een naam. Omdat mijn naam bestaat uit aangepaste tekst gevolgd door een volgnummer, zal ik het "Text_SeqNum" noemen. Klik op OK als u klaar bent:
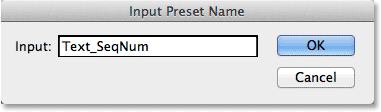
De nieuwe voorinstelling een naam geven.
En nu, als u uw lijst met voorinstellingen opent, ziet u degene die u zojuist hebt gemaakt onderaan:
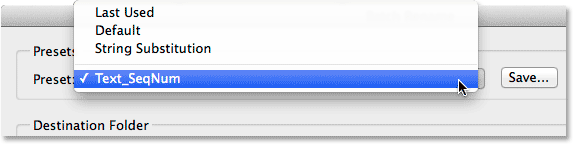
De nieuwe voorinstelling is toegevoegd.
Stap 8: Hernoem de bestanden
Wanneer u klaar bent, klikt u op de knop Naam wijzigen in de rechterbovenhoek van het dialoogvenster Batch hernoemen om de bestanden te hernoemen:
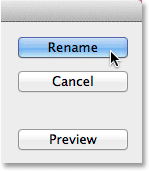
Klik op de knop Naam wijzigen.
Als u in het gedeelte Bestemmingsmap ervoor kiest om uw afbeeldingen eenvoudigweg in dezelfde map te hernoemen, ziet u dat de oorspronkelijke bestandsnamen onmiddellijk worden gewijzigd in hun nieuwe namen. Als je, net als ik, ervoor hebt gekozen de hernoemde afbeeldingen naar een afzonderlijke map te kopiëren, moet je naar die map navigeren om de wijzigingen te zien:
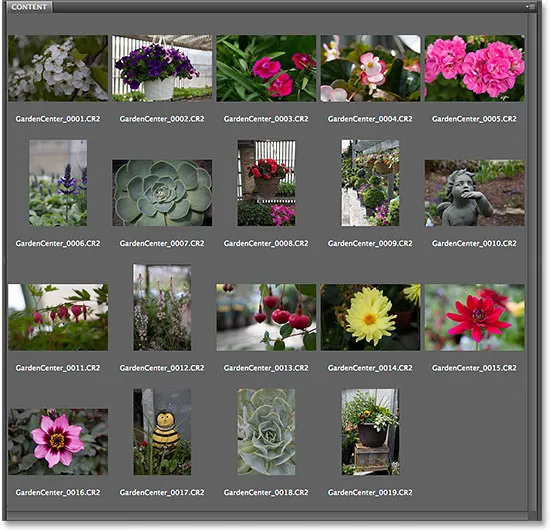
De bestanden zijn allemaal hernoemd.
En daar hebben we het! Zo kunt u snel en gemakkelijk meerdere afbeeldingsbestanden tegelijk hernoemen met de functie Batch hernoemen in Adobe Bridge!