Leer hoe u de werkbalk van Photoshop (deelvenster Gereedschappen) snel kunt terugzetten naar de standaardgereedschapsindeling en hoe u de hulpmiddelen van Photoshop kunt resetten naar de standaardinstellingen op de optiebalk, met behulp van de verbeterde opdracht Alle gereedschappen opnieuw instellen in Photoshop CC.
De opdracht Reset alle tools van Photoshop bestaat al lang. In eerdere versies van Photoshop zou het kiezen van Reset alle tools al uw toolinstellingen in de optiebalk terugzetten naar hun standaardwaarden. Dit wist alle eerdere, aangepaste instellingen die werden gebruikt weg. Wat Reset All Tools echter niet zou doen, is de Toolbar zelf terugzetten naar de standaardlay-out. Als u alle standaardtools wilt herstellen, moet u elke plek op de werkbalk één voor één doorlopen en handmatig de standaardtool kiezen.
In Photoshop CC hoeven we dat niet langer te doen. Met de opdracht Reset alle tools worden de tools nog steeds teruggezet naar hun standaardinstellingen op de optiebalk. Maar nu wordt ook elke plek op de werkbalk teruggezet naar de standaard, primaire tool.
De verbeterde opdracht Alle gereedschappen opnieuw instellen werd voor het eerst toegevoegd in Photoshop CC 2014. Maar omdat het niet veel aandacht kreeg, zijn veel Photoshop-gebruikers hiervan niet op de hoogte. Als u het wilt gebruiken en deze tutorial wilt volgen, moet u Photoshop CC (Creative Cloud) gebruiken. U wilt er ook voor zorgen dat uw exemplaar van Photoshop CC up-to-date is.
Dit is les 3 van 10 in onze serie Leren van de Photoshop Interface. Laten we beginnen!
De Photoshop-werkbalk
In de vorige tutorial in deze serie hebben we alles geleerd over de Toolbar in Photoshop. Op de werkbalk slaat Photoshop al zijn verschillende tools op, van selectietools tot bewerkingstools, typetools, vormtools, navigatietools en meer. Er zijn zoveel tools dat niet alle in één keer in de Toolbar kunnen worden weergegeven. Veel van de hulpmiddelen van Photoshop zijn verborgen achter andere hulpmiddelen.
De standaardtools
Photoshop bevat bijvoorbeeld vier eenvoudige, geometrische selectiegereedschappen: het gereedschap Rechthoekig selectiekader, het gereedschap Elliptical Marquee, het selectiekader met één rij en het selectiekader met één kolom . Om ruimte te besparen, zijn alle vier deze tools op dezelfde plek in de werkbalk genest. Standaard is het gereedschap Rechthoekig selectiekader zichtbaar. Het is de standaardtool voor de groep:
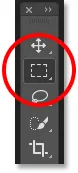 De werkbalk toont standaard het rechthoekige selectiekader.
De werkbalk toont standaard het rechthoekige selectiekader.
The Hidden Tools
Bij de meeste standaardtools op de werkbalk worden andere tools verborgen die zich op dezelfde plek bevinden. Om de andere hulpmiddelen te bekijken, houdt u ingedrukt of klikt u met de rechtermuisknop (Win) / Control-klikt u (Mac) op het pictogram van het standaardgereedschap. Er verschijnt een uitklapmenu met de andere hulpmiddelen die zich erachter verbergen. Klik op de naam van een tool om deze te selecteren. Ik kies de Elliptical Marquee Tool, gewoon om iets anders te kiezen:
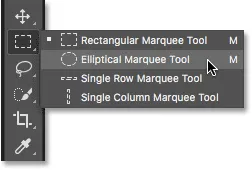 Gebruik het uitklapmenu om een van de verborgen hulpmiddelen te selecteren.
Gebruik het uitklapmenu om een van de verborgen hulpmiddelen te selecteren.
De standaardtool wordt niet meer weergegeven
Merk echter op dat na het kiezen van een ander gereedschap (in dit geval het elliptische selectiekader), de werkbalk niet langer het standaardgereedschap op die plek weergeeft. In plaats daarvan wordt de nieuwe tool weergegeven die ik heb geselecteerd. Dat komt omdat Photoshop altijd het laatst geselecteerde gereedschap toont, wat betekent dat u niet altijd het standaardgereedschap ziet. Om op dit moment het standaardgereedschap (het rechthoekige selectiekader) te selecteren, moet ik op het elliptische selectiekader klikken en vasthouden of met de rechtermuisknop (Win) / Control + klikken (Mac) op het gereedschap Elliptical Marquee en vervolgens het gereedschap Rechthoekig selectiekader kiezen uit het uitklapmenu:
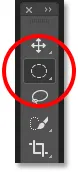 Het gereedschap Elliptische selectiekader heeft het gereedschap Rechthoekige selectiekader vervangen als het zichtbare gereedschap in de groep.
Het gereedschap Elliptische selectiekader heeft het gereedschap Rechthoekige selectiekader vervangen als het zichtbare gereedschap in de groep.
Hetzelfde geldt voor de freeform-selectietools van Photoshop (het gereedschap Lasso, het gereedschap Polygonal Lasso en het gereedschap Magnetische lasso). De Lasso-tool is de standaardtool voor de groep, dus het is de tool die we aanvankelijk zien. Om een van de andere tools in de groep te selecteren, moeten we klikken of ingedrukt houden of met de rechtermuisknop (Win) / Control-klik (Mac) op het Lasso-gereedschap klikken en vervolgens een ander gereedschap uit het uitklapmenu kiezen. Ik kies de veelhoekige lasso-tool:
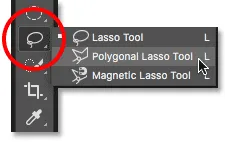 Standaard verbergen de gereedschappen Veelhoekige en Magnetische lasso zich achter het gereedschap Lasso.
Standaard verbergen de gereedschappen Veelhoekige en Magnetische lasso zich achter het gereedschap Lasso.
Na het selecteren van het nieuwe gereedschap, zien we dat het gereedschap Veelhoekige Lasso het standaard Lasso-gereedschap heeft vervangen als het zichtbare gereedschap op die plek. Nogmaals, het is omdat Photoshop altijd het laatst geselecteerde hulpmiddel weergeeft. In feite hebben we nu twee plekken in de werkbalk waar een ander gereedschap dan het standaard, primaire gereedschap nu zichtbaar is:
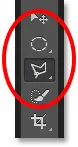 De veelhoekige Lasso-tool heeft de standaard Lasso-tool in de werkbalk vervangen.
De veelhoekige Lasso-tool heeft de standaard Lasso-tool in de werkbalk vervangen.
Meer hulpmiddelen selecteren
We zullen niet door elke plek op de werkbalk gaan, maar ik zal er snel een paar meer veranderen. Ik klik met de rechtermuisknop (Win) / houd Control ingedrukt en klik (Mac) op de tool Snelle selectie en kies de toverstaf in het vervolgmenu:
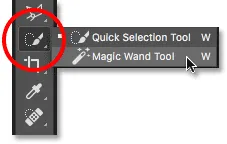 Het gereedschap Toverstaf kiezen van achter het gereedschap Snelle selectie.
Het gereedschap Toverstaf kiezen van achter het gereedschap Snelle selectie.
Klik vervolgens met de rechtermuisknop (Win) / houd Control ingedrukt en klik (Mac) op het gereedschap Uitsnijden en selecteer het gereedschap Uitsnijden die zich erachter verschuilt:
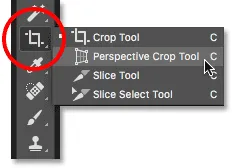 Het gereedschap Perspectief bijsnijden kiezen van achter het standaard gereedschap Uitsnijden.
Het gereedschap Perspectief bijsnijden kiezen van achter het standaard gereedschap Uitsnijden.
Ten slotte klik ik met de rechtermuisknop (Win) / Control-klik (Mac) op het pipet en kies ik het liniaalhulpmiddel van Photoshop in het vervolgmenu:
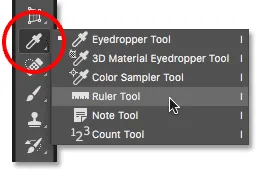 Het liniaalgereedschap kiezen van achter het pipet.
Het liniaalgereedschap kiezen van achter het pipet.
Na het selecteren van deze andere tools, zien we dat mijn Toolbar rommelig wordt met andere tools dan de standaardinstellingen. Het is geen groot probleem, maar het kan dingen verwarrend maken tijdens het leren van Photoshop (vooral als je probeert te volgen met tutorials die je vragen om standaardtools te selecteren). Het kan ook vervelend zijn tijdens het werken:
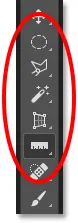 De werkbalk toont verschillende plekken waar het standaardgereedschap is vervangen.
De werkbalk toont verschillende plekken waar het standaardgereedschap is vervangen.
Hoe de Photoshop-werkbalk en -instellingen te resetten
Stap 1: Selecteer een standaardtool
Gelukkig hebben we nu een manier om de werkbalk van Photoshop onmiddellijk terug te zetten naar de standaardindeling dankzij de verbeterde opdracht Alle gereedschappen opnieuw instellen. Maar voordat we de werkbalk opnieuw instellen, is er een belangrijke stap die we moeten doen. Om dit te laten werken, moeten we eerst een plek op de werkbalk selecteren waar de standaardtool nog steeds zichtbaar is . In mijn geval (en waarschijnlijk ook het uwe) toont de plek bovenaan de werkbalk nog steeds het gereedschap Verplaatsen . Het gereedschap Verplaatsen is het standaardgereedschap voor zijn groep. Klik op het gereedschap Verplaatsen om het te selecteren. U kunt ook het gereedschap Verplaatsen selecteren door op uw toetsenbord op de letter V te drukken. Merk op dat het gereedschap Verplaatsen zelf niet is wat hier belangrijk is. U kunt elk gereedschap selecteren zolang het het standaardgereedschap voor zijn groep is:
 Het verplaatsgereedschap boven aan de werkbalk selecteren.
Het verplaatsgereedschap boven aan de werkbalk selecteren.
Stap 2: Kies "Reset alle tools" in de optiebalk
Als u een standaardtool op de werkbalk selecteert, en u kijkt omhoog in de optiebalk bovenaan het scherm, vindt u de optie Voorinstellingen gereedschap helemaal links. De optie Voorinstellingen gereedschap heeft geen eigen pictogram. In plaats daarvan wordt het pictogram weergegeven van de tool die momenteel is geselecteerd. In mijn geval is het de tool Verplaatsen:
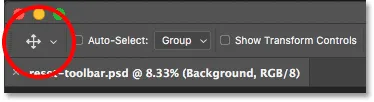 De optie Voorinstellingen gereedschap uiterst links op de optiebalk.
De optie Voorinstellingen gereedschap uiterst links op de optiebalk.
Om uw werkbalk terug te zetten naar de standaardindeling, klikt u met de rechtermuisknop (Win) / Control-klikt u (Mac) op het pictogram Voorinstellingen gereedschap. Kies vervolgens Reset alle tools in het menu:
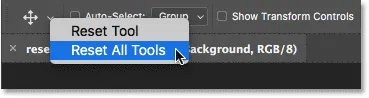 De opdracht "Alle gereedschappen opnieuw instellen" kiezen.
De opdracht "Alle gereedschappen opnieuw instellen" kiezen.
Stap 3: Klik op OK
Klik op OK om te bevestigen dat u de tools en de werkbalk wilt resetten:
 Klik op OK om de standaardtool en werkbalkinstellingen te herstellen.
Klik op OK om de standaardtool en werkbalkinstellingen te herstellen.
En zomaar is mijn werkbalk terug naar zijn oorspronkelijke lay-out, met alle standaardhulpmiddelen weer zichtbaar. En als ik een van de tools zou selecteren, zou ik zien dat alle opties op de optiebalk zijn teruggezet naar de standaardwaarden:
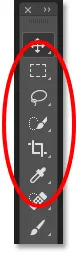 Elke plek is direct gereset naar de standaardtool dankzij de verbeterde opdracht Reset All Tools.
Elke plek is direct gereset naar de standaardtool dankzij de verbeterde opdracht Reset All Tools.
Waar ga je heen …
En daar hebben we het! De verbeterde opdracht Alle gereedschappen opnieuw instellen is geweldig, maar het is niet de enige functie die Adobe aan de werkbalk heeft toegevoegd. Vanaf CC 2015 is de werkbalk van Photoshop nu volledig aanpasbaar, waardoor we eindelijk aangepaste werkbalkindelingen kunnen maken die beter aansluiten bij onze manier van werken! In de volgende les in deze serie leren we hoe u de werkbalk in Photoshop kunt aanpassen!
Of bekijk een van de andere lessen in dit hoofdstuk:
- 01. De Photoshop-interface leren kennen
- 02. Photoshop-tools en werkbalkverzicht
- 03. Hoe de tools en werkbalk opnieuw in te stellen
- 04. Hoe de werkbalk aan te passen
- 05. Panelen beheren in Photoshop
- 06. Werken met documenten met tabs en zwevende vensters
- 07. Hoe meerdere afbeeldingen tegelijk te bekijken
- 08. 5 manieren om afbeeldingen tussen documenten te verplaatsen
- 09. Hoe werkruimten te gebruiken
- 10. Schermmodi en interface-trucs
Voor meer hoofdstukken en voor onze nieuwste tutorials, bezoek onze Photoshop Basics-sectie!