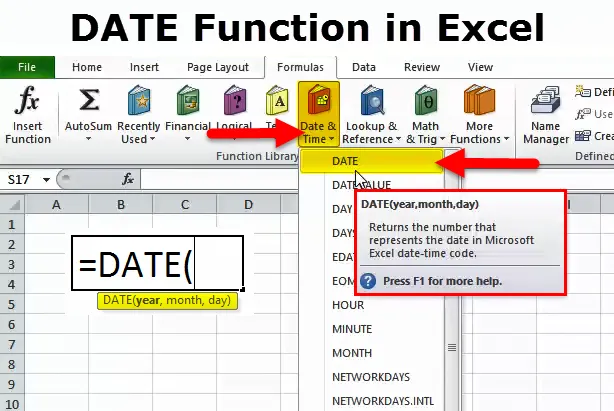
DATE in Excel (inhoudsopgave)
- DATUM in Excel
- DATUM-formule in Excel
- Hoe de DATUM-functie in Excel te gebruiken?
DATUM in Excel
Vaak krijgen we bij excel niet de exacte datum die we willen; Ik bedoel de opmaak van de datum. Het voorkeursdatumformaat voor de meesten van ons is DD-MM-JJJ.
Excel werkt op getallen en wordt weergegeven volgens het formaat dat we geven. Laten we de onderstaande eenvoudige voorbeelden bekijken.
Voer het nummer 43434 in excel in en geef het formaat op als DD-MM-JJJ.
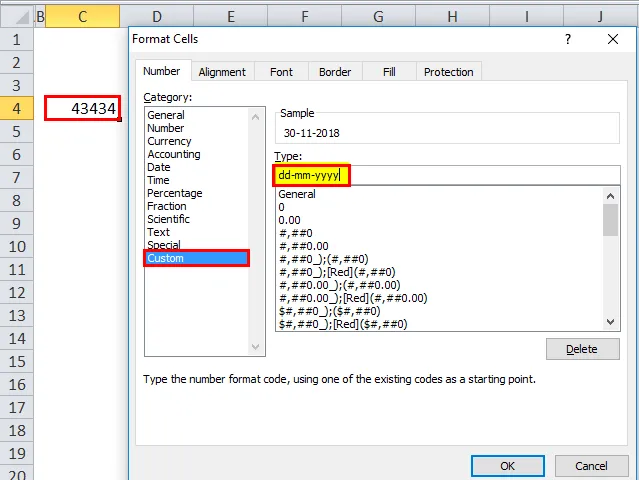
Als het bovenstaande formaat is gegeven, kijk dan nu hoe Excel dat nummer weergeeft.
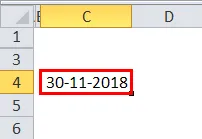
Geef nu het formaat als (hh): mm: ss en de weergave is zoals in de onderstaande afbeelding.
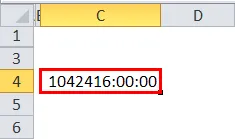
Excel werkt dus volledig op getallen en hun formaten.
Door de DATUM-functie in Excel te gebruiken, kunnen we een nauwkeurige datum maken. Bijvoorbeeld, = DATUM (2018, 11, 14) geeft het resultaat als 14-11-2018.
DATUM-formule in Excel
De formule voor de functie DATUM in Excel is als volgt:
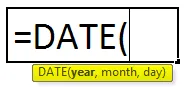
De functie Formula of DATE bevat 3 argumenten, namelijk Jaar, Maand en Dag.
Jaar: het is de verplichte parameter. Een jaar is altijd een 4-cijferig nummer. Omdat het nummer is, hoeven we het nummer niet in dubbele aanhalingstekens te vermelden.
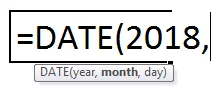
Maand: dit is ook een verplichte parameter. Een maand moet een tweecijferig nummer zijn dat rechtstreeks aan de celreferentie kan worden geleverd of rechtstreeks aan de parameter.
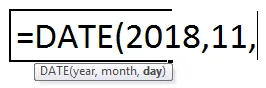
Dag: het is ook een verplichte parameter. Een dag moet een tweecijferig nummer zijn.
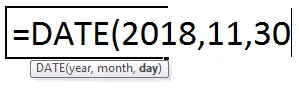
Hoe de DATUM-functie in Excel te gebruiken?
Deze DATUM-functie in Excel is heel eenvoudig, gemakkelijk te gebruiken. Laten we nu kijken hoe we de functie DATUM in Excel kunnen gebruiken met behulp van enkele voorbeelden.
U kunt deze DATE-functie Excel-sjabloon hier downloaden - DATE-functie Excel-sjabloonVoorbeeld 1
Maak van de onderstaande gegevens volledige datumwaarden. In de eerste kolom hebben we dagen, in de tweede kolom hebben we een maand en in de derde kolom hebben we een jaar. We moeten deze drie kolommen combineren en een volledige datum maken.

Voer het bovenstaande in het excel-blad in en pas de onderstaande formule toe om de volledige datumwaarde te krijgen.
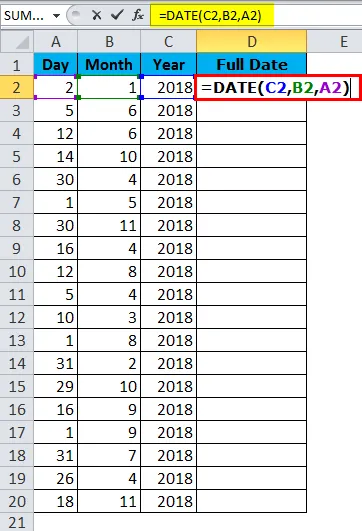
De volledige DATE-waarde wordt hieronder gegeven:
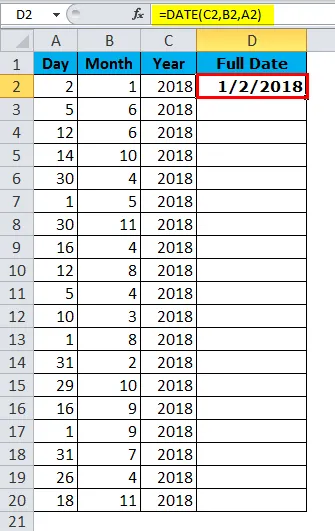
Voorbeeld 2
Zoek het verschil tussen twee dagen in termen van Totaal jaar, Totale maand en Dagen.
Stel dat u op een HR-afdeling in een bedrijf werkt en dat u gegevens hebt over de datum en de datum waarop de werknemers worden ontslagen. U moet de totale ambtstermijn in het bedrijf vinden. Bijvoorbeeld 4 jaar, 5 maanden, 12 dagen.
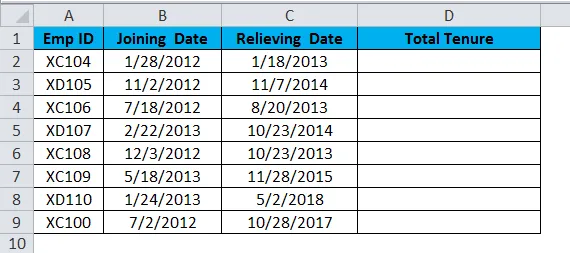
Hier moeten we de DATEDIF-functie gebruiken om het resultaat te krijgen volgens onze wens. De functie DATUM alleen kan het werk niet voor ons doen.
Als we alleen de reliëfdatum aftrekken met de toetredingsdatum, krijgen we het enige aantal dagen dat ze hebben gewerkt, we krijgen meer informatie.

Om het volledige resultaat te krijgen, dwz Total Tenure, moeten we de DATEDIF-functie gebruiken.
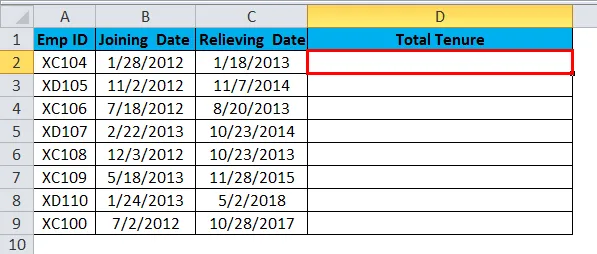
DATEDIF-functie is een formule zonder papieren waarvoor geen IntelliSense-lijst bestaat. Dit kan handig zijn om het verschil tussen jaar, maand en dag te vinden.
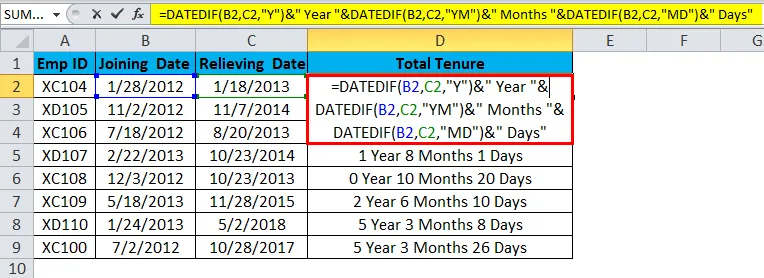
De formule ziet er lang uit. Ik zal het echter in detail uitsplitsen.
Deel 1: = DATEDIF (B2, C2, "Y") dit is de startdatum en einddatum en "Y" betekent dat we het verschil tussen jaren moeten weten.
Deel 2: & ”Jaar” Dit deel is zojuist toegevoegd aan een vorig deel van de formule. Als het eerste deel bijvoorbeeld 4 geeft, is het resultaat 4 jaar.
Deel 3: & DATEDIF (B2, C2, "YM") Nu hebben we het verschil tussen jaren gevonden. In dit deel van de formule vinden we het verschil tussen de maanden. "YM" kan het verschil tussen maanden geven.
Deel 4: & ”Maanden” Dit is de toevoeging aan deel 3. Als het resultaat van deel 3 4 is, voegt dit deel maanden toe aan deel 3, dwz 3 maanden
Deel 5: "& DATEDIF (B2, C2, " MD ") nu hebben we een verschil tussen jaar en maand . In dit deel vinden we het verschil tussen de dagen. "MD" kan ons dat verschil geven.
Deel 6: & ”Dagen” dit wordt toegevoegd aan deel 5. Als het resultaat van deel 5 25 is, worden er dagen aan toegevoegd. Dwz 25 dagen.
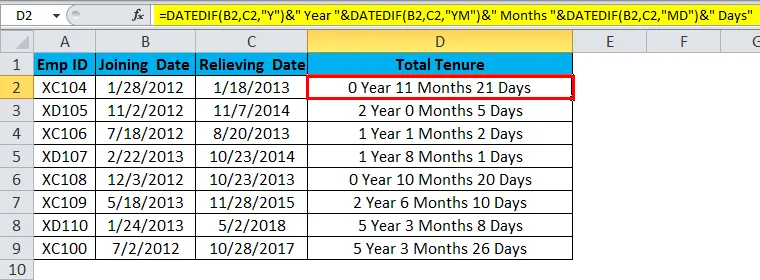
Voorbeeld 3
Nu zal ik je de verschillende datumformaten in Excel uitleggen. Er zijn veel datumnotaties in Excel die elk het resultaat anders weergeven.
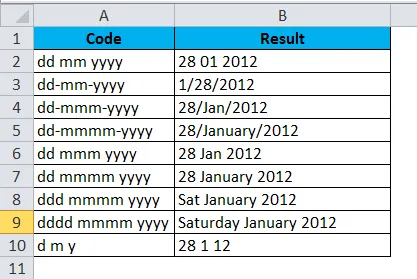
VBA-voorbeeld met datum in Excel
Stel dat u in een welzijnsteam van het bedrijf zit en dat u verjaardagse-mails naar uw werknemers moet sturen als er verjaardagen zijn. Elk van hen verzenden is een vervelende taak. Dus hier heb ik een code ontwikkeld om automatisch verjaardagswensen te verzenden.
Hieronder vindt u de lijst met werknemers en hun verjaardagen.
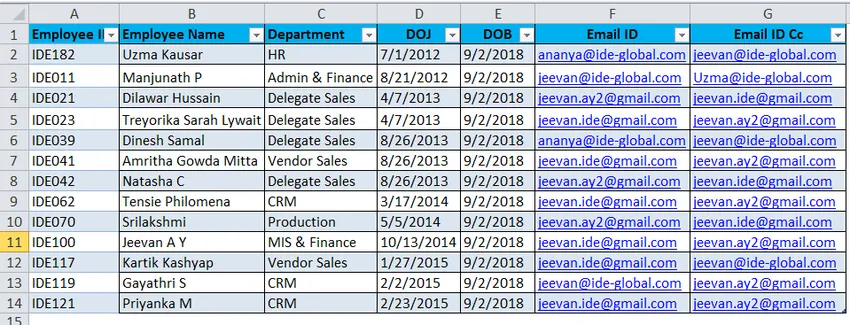
Ik heb al een code geschreven om de verjaardagse-mails naar iedereen te sturen als er vandaag een verjaardag is.
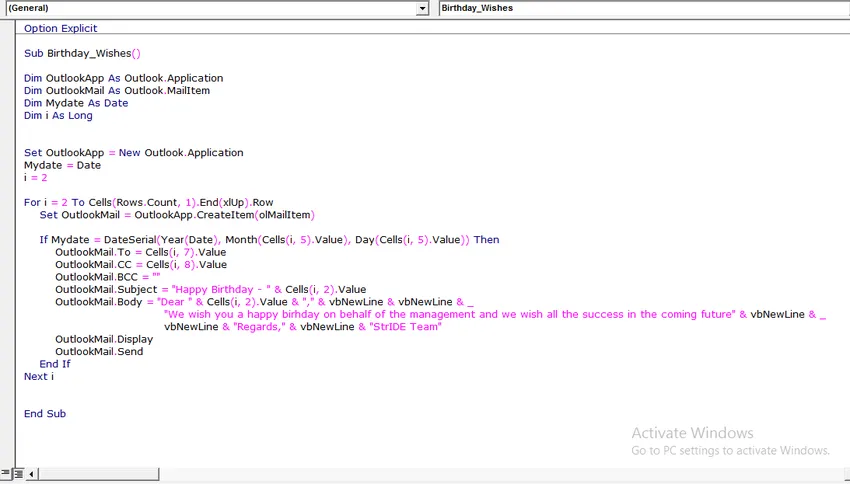
Schrijf het bovenstaande in uw VBA-module en sla de werkmap op als een macro-ingeschakelde werkmap.
Zodra de bovenstaande code op de VBA-module is geschreven, slaat u de werkmap op.
Het enige dat u hoeft te doen, is uw gegevens aan het Excel-blad toevoegen en de code elke dag uitvoeren wanneer u naar een kantoor komt.
Dingen om te onthouden over de functie DATUM in Excel
- Het gegeven nummer moet> 0 en <10000 zijn, anders geeft excel de fout als #GETAL!
- We kunnen alleen numerieke waarden leveren. Iets anders dan numerieke waarden, we zullen eh-fout krijgen als #WAARDE!
- Excel slaat de datum op als serienummers en toont de weergave volgens het formaat.
- Voer altijd de waarde voor het hele jaar in. Voer geen snelkoppelingsjaar in, zoals 18, 19 en 20 enz … Voer in plaats daarvan het volledige jaar 2017, 2018, 2020 in
Aanbevolen artikelen
Dit is een gids voor DATE in Excel geweest. Hier bespreken we de DATE-formule in Excel en hoe u de DATE-functie in Excel kunt gebruiken, samen met Excel-voorbeelden en downloadbare Excel-sjablonen. U kunt deze handige functies ook bekijken in Excel -
- Hoe de RATE-functie in Excel te gebruiken?
- SOM-functie in Excel
- Handleiding voor POWER-functie in Excel?
- Gebruik van de functie EVEN in Excel