In deze zelfstudie in onze serie over het maken van selecties in Photoshop, kijken we naar een geweldige manier om selectieomtrekken te verzachten of te verzachten met de Quick Mask- modus van Photoshop!
Photoshop verwijst naar het verzachten van de randen van een selectie als "bevedering" van de selectie, en er zijn genoeg momenten waarop we onze selectieranden moeten bevederen, omdat niet alles wat we moeten selecteren randen heeft die scherp en duidelijk gedefinieerd zijn. We proberen mogelijk een object te selecteren dat enigszins onscherp is in een afbeelding, waardoor de randen er zacht en wazig uitzien, of we creëren een vigneteffect waarbij onze selectie soepel en geleidelijk moet overgaan in de omliggende achtergrondkleur.
Veel Photoshop-gebruikers gaan direct naar de opdracht Veer onder het menu Selecteren in de menubalk (Selecteren> Wijzigen> Veer) wanneer ze een selectie moeten verzachten, maar de opdracht Veer heeft een ernstig nadeel omdat het ons geen manier geeft om een voorbeeld te bekijken van wat waren aan het doen. Zoals we in deze zelfstudie zullen leren, is er een veel betere manier om selecties te doezelen, een die niet zo duidelijk is als de opdracht Veer, maar net zo eenvoudig te gebruiken is en het extra voordeel heeft dat we ons een live preview van het resultaat!
Ik wil een vignet-effect toepassen op deze foto van een jong stel:
 De originele afbeelding.
De originele afbeelding.
Als we in mijn deelvenster Lagen kijken, zien we dat mijn foto op een laag staat die ik creatief "Photo" heb genoemd, en dat de fotolaag boven een wit gevulde laag "Achtergrondkleur" staat die als achtergrond zal dienen. voor mijn vignet-effect. De fotolaag is geselecteerd en actief:
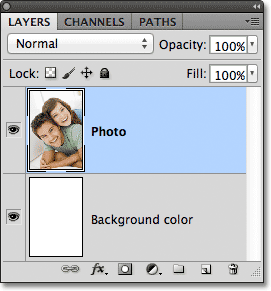 Het deelvenster Lagen toont de foto boven een wit gevulde achtergrond.
Het deelvenster Lagen toont de foto boven een wit gevulde achtergrond.
Ik pak mijn elliptische selectiekader uit het deelvenster Gereedschappen door mijn muisknop ingedrukt te houden op de rechthoekige selectiekader en vervolgens de elliptische selectiekader te selecteren in het uitklapmenu dat verschijnt:
 Het elliptische selectiekader selecteren.
Het elliptische selectiekader selecteren.
Met de elliptische selectiekader in de hand sleep ik een elliptische selectieomtrek rond het gebied in het midden van de foto dat ik wil behouden:
 Er is een elliptisch selectieoverzicht getekend rond het paar in het midden van de foto.
Er is een elliptisch selectieoverzicht getekend rond het paar in het midden van de foto.
De Elliptical Marquee Tool tekent, net als bij de meeste selectietools van Photoshop, harde randselecties, dus om mijn vigneteffect te creëren, moet ik de randen een beetje verzachten. Voordat we de betere manier bekijken om de randen zachter te maken, gaan we eerst even kijken naar het commando Veer van Photoshop. Ik selecteer de opdracht Veer door naar het menu Selecteren in de menubalk boven aan het scherm te gaan en vanaf daar kies ik Wijzigen en vervolgens Veer :
 Ga naar Selecteren> Wijzigen> Doezelen.
Ga naar Selecteren> Wijzigen> Doezelen.
Hiermee wordt het dialoogvenster Doezelselectie geopend, waarin we een waarde voor de Radius van de veer kunnen invoeren, in pixels, om de hoeveelheid doezelen aan te geven die we op de selectieranden willen toepassen. Probleem is, hoe weten we welke waarde we moeten invoeren? Wat is in mijn geval de precieze vederwaarde die ik hier nodig heb om een ideale overgang te maken tussen de selectie en de witte achtergrond erachter? Het juiste antwoord is, ik heb geen idee. Ik kan alleen maar naar een waarde raden. Aangezien het dialoogvenster Featherselectie mij geen andere keuze geeft, speel ik mee en voer ik een waarde van 30 pixels in, wat niets meer is dan een gok:
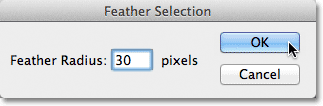 Het dialoogvenster Featherselectie maakt het bevederen van de selectieranden een raadspel.
Het dialoogvenster Featherselectie maakt het bevederen van de selectieranden een raadspel.
Ik klik op OK om het dialoogvenster Doezelselectie te sluiten, en als we nu opnieuw naar mijn elliptische selectie in het documentvenster kijken, zien we dat het eruit ziet … hmm, vrijwel hetzelfde als voordat ik doezelde het:
 Het selectieoverzicht ziet er niet veel anders uit dan voorheen.
Het selectieoverzicht ziet er niet veel anders uit dan voorheen.
In werkelijkheid zijn de selectieranden nu zachter, maar Photoshop's standaard "marcherende mieren" selectieoverzicht kan op geen enkele manier aangeven dat de rand bevederd is. Het ziet er nog steeds uit als een stevige, harde rand. De reden is dat de standaard selectieomtrek alleen wordt weergegeven rond pixels die minimaal 50% zijn geselecteerd . Het verschijnt niet rond pixels die minder dan 50% geselecteerd zijn. Dus eigenlijk kijkt Photoshop ons nu aan en zegt: "Het meeste wat ik je kan vertellen is dat alle pixels in de selectieomtrek minimaal 50% zijn geselecteerd, en alles buiten de selectieomtrek is minder dan 50% geselecteerd. Ik wou dat ik zou meer kunnen helpen. "
Photoshop zou echter niet slecht moeten voelen, omdat het eigenlijk meer hulp kan bieden. Het kan ons zelfs een volledig voorbeeld geven van hoe onze gevederde randen eruit zien. Het kan het gewoon niet doen met de opdracht Veer en het standaard selectieoverzicht. Wat we dan nodig hebben, is een andere manier - een betere manier - om selectieranden te veren, en dat is met de Quick Mask- modus van Photoshop.
De Quick Mask-modus
Ik druk op Ctrl + Z (Win) / Command + Z (Mac) op mijn toetsenbord om de bevedering die ik zojuist heb toegepast ongedaan te maken. Vervolgens klik ik op het pictogram Snelmasker helemaal onder aan het deelvenster Gereedschappen. Als u eenmaal op het pictogram klikt, gaat u naar de modus Snelmasker. Nogmaals klikken schakelt ons terug naar de normale modus. Of een andere manier om de Quick Mask-modus te openen, is door op de letter Q op uw toetsenbord te drukken. Druk er eenmaal op om naar de Quick Mask-modus te schakelen, druk er nogmaals op om terug te schakelen naar de normale modus:
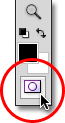 Klik op het pictogram Snelmasker onderaan het deelvenster Gereedschappen.
Klik op het pictogram Snelmasker onderaan het deelvenster Gereedschappen.
In de modus Snelmasker wordt de standaard selectieomtrek vervangen door een rode overlay. De overlay vertegenwoordigt gebieden die momenteel worden beschermd. Met andere woorden, ze maken geen deel uit van de selectie. Gebieden die volledig zichtbaar zijn en niet door de overlay worden bedekt, worden geselecteerd. We kunnen dit duidelijk zien in mijn documentvenster. Het gebied in het midden van de afbeelding, dat zich binnen de selectie bevond die ik met de Elliptical Marquee Tool heb getekend, is volledig zichtbaar, wat betekent dat het momenteel is geselecteerd. De rest van de afbeelding valt onder de overlay omdat deze geen deel uitmaakte van mijn selectie:
 In de modus Snelmasker geeft de rode overlay gebieden aan die niet zijn geselecteerd.
In de modus Snelmasker geeft de rode overlay gebieden aan die niet zijn geselecteerd.
De Quick Mask-modus van Photoshop biedt ons niet alleen een andere manier om selecties te bekijken. Het laat ons ook selecties bewerken op manieren die niet mogelijk zijn met het standaard selectieoverzicht. We kunnen bijvoorbeeld alle filters van Photoshop op de overlay uitvoeren! Op dit moment is de overgang tussen het gebied dat door de overlay wordt bedekt en het gebied dat niet door de overlay wordt bedekt, erg scherp en abrupt, wat betekent dat mijn selectie nog steeds harde randen heeft. Om ze te verzachten, kan ik ze eenvoudig vervagen met behulp van het Gaussiaanse vervagingsfilter .
Ik selecteer het filter Gaussiaans vervagen door naar het menu Filter boven aan het scherm te gaan, daarna kies ik Vervagen en vervolgens Gaussiaans vervagen :
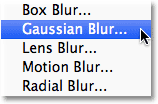 Ga naar Filter> Vervagen> Gaussiaans vervagen.
Ga naar Filter> Vervagen> Gaussiaans vervagen.
Dit opent het dialoogvenster Gaussiaans vervagen. Klik op de schuifregelaar Radius onder in het dialoogvenster en houd uw documentvenster in de gaten terwijl u de schuifregelaar naar rechts begint te slepen. Terwijl u de schuifregelaar sleept, ziet u dat de randen van de Quick Mask-overlay zacht worden. Hoe verder u de schuifregelaar Radius sleept, hoe waziger u op de overlay zult toepassen en hoe zachter de randen zullen verschijnen. Dankzij de Quick Mask-modus en het Gaussiaanse vervagingsfilter hebben we nu een live preview van de hoeveelheid bevedering die we op onze selectieranden toepassen! Geen giswerk meer nodig omdat we precies kunnen zien wat er aan de randen gebeurt als we de schuifregelaar slepen:
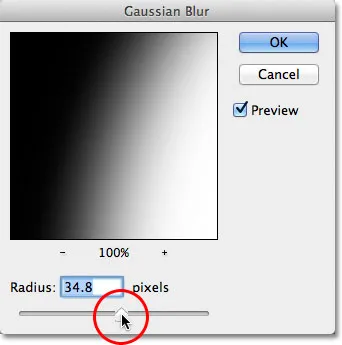 Vervaag de randen van de overlay door de schuifregelaar Radius naar rechts te slepen.
Vervaag de randen van de overlay door de schuifregelaar Radius naar rechts te slepen.
Als je tevreden bent met hoe het eruit ziet, klik je op OK om het dialoogvenster Gaussiaans vervagen te sluiten. Hier kunnen we het effect zien dat het Gaussiaanse vervagingsfilter had op mijn Quick Mask-overlay. De overgang tussen de volledig zichtbare en met overlay bedekte gebieden is nu veel zachter, wat betekent dat mijn selectieranden nu zachter zijn:
 Zachtere overlayranden betekenen zachtere selectieranden.
Zachtere overlayranden betekenen zachtere selectieranden.
Nu we onze selectieranden hebben verzacht, kunnen we overschakelen van de Quick Mask-modus en terug naar de normale modus door opnieuw te klikken op het Quick Mask-pictogram onder aan het deelvenster Gereedschappen of door op de letter Q op het toetsenbord te drukken:
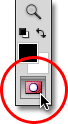 Klik opnieuw op het pictogram Snelmasker om terug te schakelen naar de normale modus.
Klik opnieuw op het pictogram Snelmasker om terug te schakelen naar de normale modus.
Dit brengt ons terug naar ons standaard selectieoverzicht, dat ons opnieuw geen indicatie geeft dat we de selectie net hebben gevederd in de modus Snelmasker. Dat is wel goed. De bevedering is er nog steeds, of we het nu kunnen zien of niet:
 Terug naar de normale modus.
Terug naar de normale modus.
Het enige resterende probleem is dat ik momenteel het verkeerde deel van de afbeelding heb geselecteerd. Ik wil het gebied dat ik heb geselecteerd in het midden van de afbeelding houden en het gebied eromheen verwijderen, wat betekent dat ik mijn selectie eerst moet omkeren door naar het menu Selecteren boven aan het scherm te gaan en Omgekeerd te kiezen . Hiermee wordt de selectie van het gebied dat eerder was geselecteerd ongedaan gemaakt en wordt het gebied geselecteerd dat niet eerder was geselecteerd, waarbij de selectie effectief werd verwisseld:
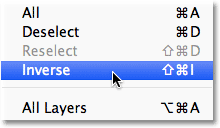 Ga naar Selecteren> Omgekeerd.
Ga naar Selecteren> Omgekeerd.
Met de selectie nu omgekeerd, zal ik het gebied rond het koppel verwijderen door op Backspace (Win) / Delete (Mac) op mijn toetsenbord te drukken en vervolgens op Ctrl + D (Win) / Command + D (Mac) op mijn toetsenbord om de selectieomtrek snel uit het document te verwijderen, omdat we deze niet langer nodig hebben. Dankzij de selectieranden die worden verzacht in de Quick Mask-modus met zijn live preview, krijgen we de vloeiende overgang die we hadden verwacht tussen het paar in het midden van de afbeelding en de witte achtergrond eromheen:
 Het laatste vignet-effect.
Het laatste vignet-effect.