
Overzicht van achtergrondgummetje in Photoshop
Achtergrondgummetje in Photoshop is de eenvoudigste of snelste manier om achtergrond of een deel van achtergrondafbeelding in Photoshop te verwijderen. De achtergrondgumtool is de best mogelijke combinatie van de tool Snelle selectie en Gum.
Het hulpmiddel Achtergrondgummetje is uiterst handig voor foto's die uit veel kleine details bestaan, samen met randen met objecten die u wilt uitsnijden en de achtergrond van foto's. Bijvoorbeeld; afbeeldingen met haar, vacht, luchten, enz.
Hoe het hulpmiddel Achtergrondgummetje in Photoshop te gebruiken?
Laten we in detail discussiëren over de achtergrondwisser.
De Photoshop-interface met achtergrondgom geselecteerd:
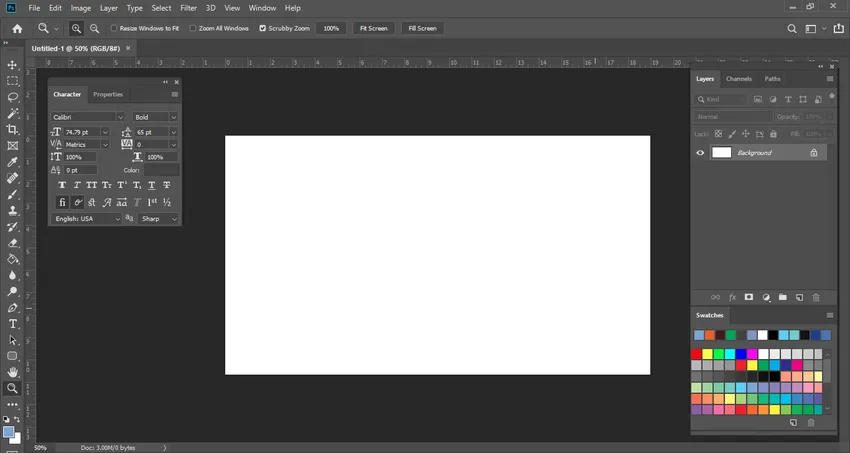
Als u met de linkermuisknop op het gum klikt, ziet u dat achtergrondgum in dezelfde optie is genest. Dit is een hulpmiddel dat erg handig is, hoewel het hetzelfde werk doet als het hulpmiddel Normaal wissen. Het heeft echter enkele belangrijke functies die nuttiger zijn voor het verwijderen van verschillende dingen, zoals de achtergrond.
Laten we nu eens kijken naar het feitelijke proces voor het verwijderen van de achtergrondkleur. Hier in deze foto hieronder is er een witte achtergrondkleur.
Ik heb nog een laag van een echte foto geplaatst, die blauw van kleur is. Het idee dat ik had voor het maken van deze laag is omdat wanneer we de witte kleur van de originele foto verwijderen, we precies kunnen zien hoe nauwkeurig deze is verwijderd. Ik zou aanraden dat tijdens het oefenen of wissen van een achtergrond uit een afbeelding. Plaats altijd nog een laag om te controleren voordat u doorgaat voor verdere wijzigingen.
Beetje verwarrend, toch? Laat me je een echt proces in een andere afbeelding hieronder laten zien.
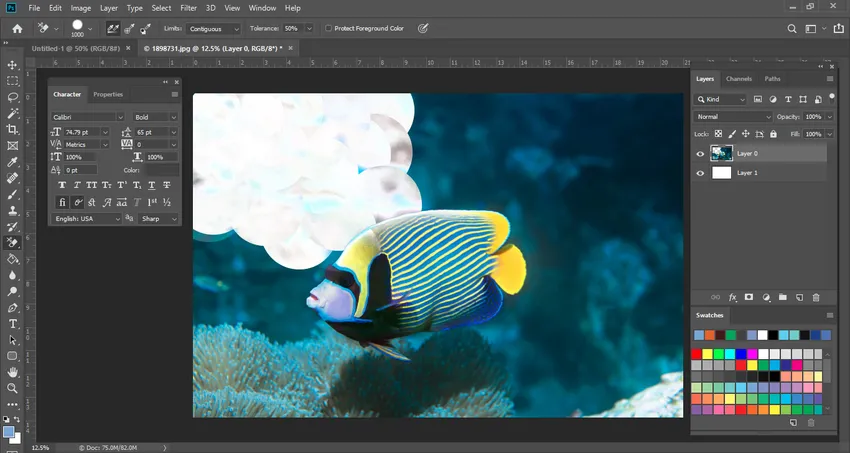
Hier kan ik u dit in meer detail uitleggen. U kunt de blauwe achtergrond zien terwijl we het water van de achtergrond verwijderen met het hulpmiddel Achtergrondgummetje. Maar je merkt misschien één ding dat er op de Coral Reef Fish een witte kleurvlek verschijnt. Dat komt door de instelling Tolerantie.
Voor de Tolerantie-instelling moeten we de instelling continu wijzigen, afhankelijk van de complexiteit van de foto. Hier was de instelling 50%, maar nu ga ik de instelling verlagen tot 25%. Na het wijzigen van de tolerantie-instelling kunnen we zien dat de afbeelding er nu perfect uitziet.
Laten we deze volledige afbeelding voltooien met deze tool. Snel en heel gemakkelijk kunnen we de ongewenste achtergrond van elke foto verwijderen, zonder de andere delen van de foto te beschadigen.
Dit is het coolste ding over het hulpmiddel Achtergrondgummetje
Nu kunnen we elke andere kleur van onze keuze in de achtergrondlaag vullen of gewoon transparant houden. Dat is aan jou.
Voor het geven van een speciaal effect of elke manipulatie houdt het transparant zodat het effect van de foto-manipulatie er realistischer uitziet. Met het achtergrondgummetje verwijdert u de pixels uit een afbeelding op de laag en converteert u deze naar een transparante laag terwijl u begint te slepen. U kunt de achtergrond nog steeds verwijderen met behoud van de fijne randen van een object op de voorgrond. Door verschillende bemonsterings- en tolerantie-instellingen aan te geven, kunt u nog steeds het specifieke bereik van de transparantie en scherpte van een afbeelding regelen.
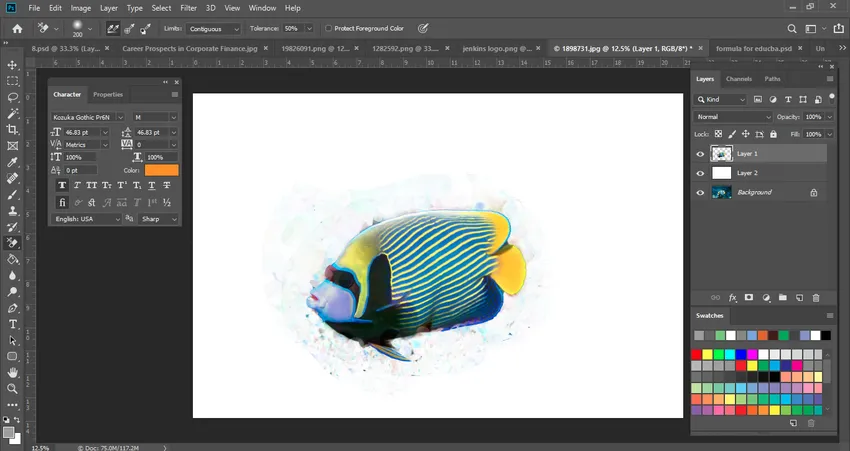
Een paar belangrijke aandachtspunten zijn dat we de tolerantie op 25% houden. Voor het gereedschap Pipet zijn drie instellingen beschikbaar. Onder hen heb ik eenmaal Sampling gekozen vanwege onze achtergrondkleur voor de originele foto is wit. Dus hier kunnen we die optie selecteren. Maar als u een complexe foto maakt die veel elementen bevat, moet u in dat geval Sampling Continuous selecteren.
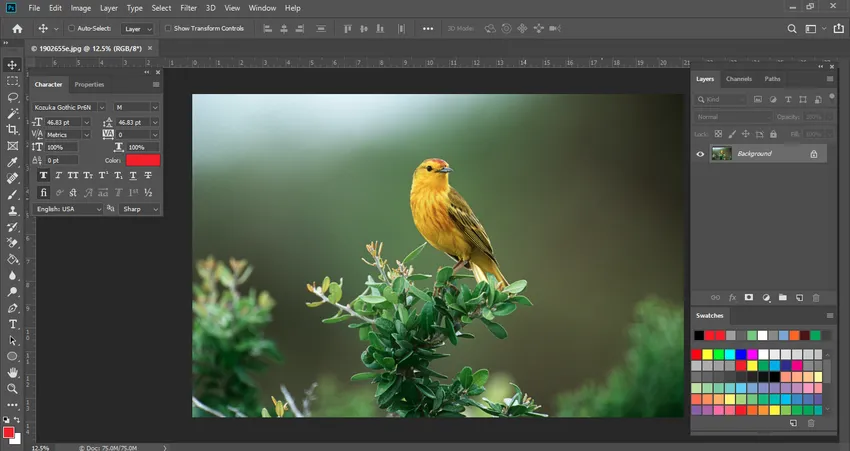
Op deze foto staan ook een boom en een mus. dus we zullen de instelling voor de pipet zo continu houden, wat betekent dat we continu monsters moeten nemen van gebieden voor het kleine deel.
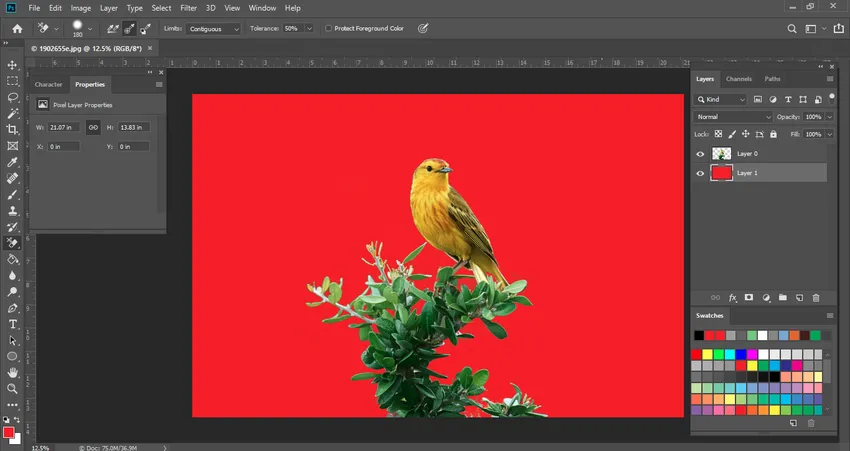
Hier, in deze afbeelding, terwijl ik de achtergrondaard verwijderde, heb ik een nieuwe laag met een rode kleur geplaatst, dat is de reden dat we rode kleur op de achtergrond zien. Als ik die laag verwijder, zie je alleen de bomen met een transparante achtergrond.

Penseelgrootte: het kan worden aangepast met de linker of rechter haakse toetsen om het proces te versnellen. Het helpt ons veel als we bezig zijn met het bewerken van foto's of het wissen van de inspannende achtergrond.
Beperkingen: het is ook een zeer belangrijke functie in de instelling Achtergrondgummetje op de bedieningsbalk. Photoshop weet welke kleur / tinten u wilt verwijderen en Limieten geven de mogelijkheid aan van pixels die overeenkomen met die kleur zodat deze gemakkelijk kunnen worden gewist.
Limieten hebben vier verschillende opties:
- aangrenzend
- ontevredend
- Randen zoeken
- Voorgrondkleur beschermen
Afbeelding wordt hieronder weergegeven voor het instellen van verschillende opties in de bedieningsbalk

- Aaneengesloten - Dit is de standaardoptie die door Photoshop is geselecteerd. Het verwijdert de pixels in dat gebied dat in hoofdzaak de pixel onder het gebied raakt.
- Discontiguous - Dit verwijdert alle pixels die dichter bij de gesamplede kleur liggen, zelfs als deze verschillen per gebied met een andere kleur.
- Randen zoeken - deze optie is identiek aan de aaneengesloten optie, maar meer expliciet, vooral voor fijne randen.
- Voorgrondkleur beschermen - het beschermt uw huidige voorgrondkleur tegen wissen / verwijderen.
Een punt dat ik wil vermelden is dat tijdens het gebruik van Background Eraser Tool voor elke verwijdering van een specifieke achtergrondlaag die laag permanent wordt verwijderd en u deze niet meer kunt ophalen nadat deze is verwijderd. Het is altijd een goed idee om uw laag te kopiëren om deze voor de toekomst te bewaren.
Conclusie
Photoshop heeft veel hulpmiddelen voor verschillende taken die worden uitgevoerd voor het ontwerpen, retoucheren, bewerken van foto's. Het hulpmiddel Achtergrondgummetje is er een van. Het is heel gemakkelijk en effectief in gebruik, zelfs als u Photoshop nog niet kent. Ik hoop dat je de gedetailleerde informatie over de gumtool en de voordelen / toepassingen hierboven hebt begrepen.
Aanbevolen artikelen
Dit is een gids voor Achtergrondgummetje in Photoshop. Hier hebben we besproken hoe u Background Eraser Tool in Photoshop kunt gebruiken. U kunt ook onze andere voorgestelde artikelen doornemen voor meer informatie -
- Adobe Photoshop-opdrachten
- Vervagingsgereedschap in Photoshop
- Toverstaf in Photoshop
- Potloodtool in Photoshop
- Selectiehulpmiddel in Illustrator
- Gumtool in Photoshop