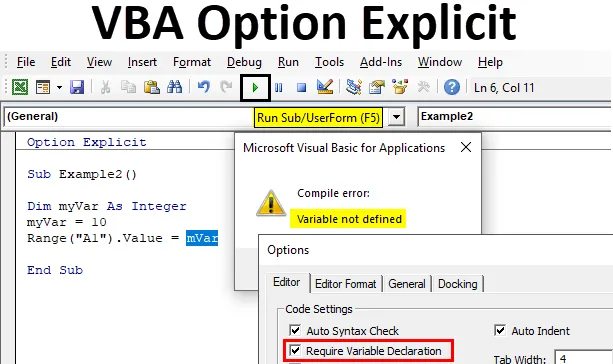
Excel VBA-optie expliciet
Optie Expliciet in VBA wordt gebruikt om het definiëren van variabelen verplicht te maken tijdens het schrijven van codes. Het is mogelijk dat de ontwikkelaar een variabele verkeerd spelt of vergeet een variabele in zijn code te definiëren. De code geeft geen foutmelding en wordt uitgevoerd, maar we krijgen wel een resultaat. Als we veelvouden van code hebben zoals duizenden coderegels en we hebben maar heel weinig variabelen die ongedefinieerd of verkeerd gespeld blijven, dan is het een heel vermoeiende taak om elke coderegel steeds opnieuw te controleren. Om dergelijke situaties niet tegen te komen, heeft VBA een oplossing aangeboden die Option Explicit Statement wordt genoemd. Deze verklaring staat bovenaan de code en is daarom verplicht voor elke gebruiker om de variabele te definiëren. Een ander belangrijk kenmerk van deze verklaring is dat deze de variabele markeert die niet is gedefinieerd.
Methoden om Optie Expliciet in VBA te gebruiken
Nu zijn er twee methoden om deze functie in VBA te gebruiken.
Methode # 1
De eerste methode is dat we eenvoudig een instructieoptie bovenop onze subprocedure kunnen schrijven en doorgaan met de rest van onze code, zoals weergegeven in de onderstaande afbeelding.
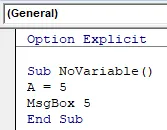
We zien een blauwe verklaring geschreven als Option Explicit hierboven. Als we nu de code uitvoeren, krijgen we als volgt een foutmelding.
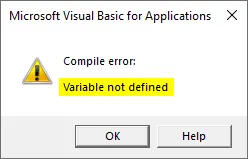
Methode # 2
Dit betekent niet dat we de verklaring Option Explicit op elke pagina van onze code moeten schrijven. We kunnen enkele instructies voor VBA instellen waarmee deze verklaring automatisch in al onze modules wordt ingevoegd. Volg de onderstaande stappen:
Stap 1: Klik vanuit de kopteksten van de VB-editor op het tabblad Hulpprogramma's, klik op de opties die worden weergegeven op Opties zoals hieronder weergegeven.
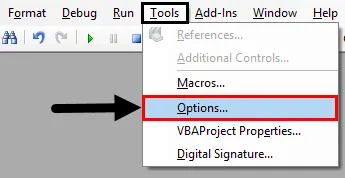
Stap 2: Na het klikken op Opties wordt het wizardvenster geopend zoals hieronder getoond.
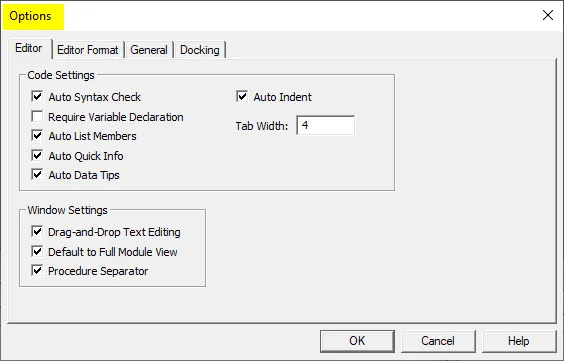
Stap 3: Selecteer de optie " Vereiste variabele verklaring " en druk vervolgens op OK.
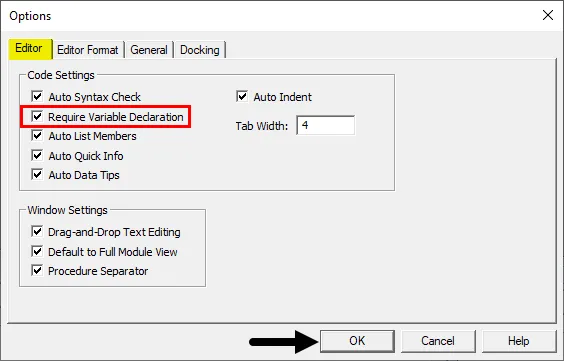
Start de module opnieuw om de wijzigingen in de VB-editor te zien. Nu is in elke module de optie Option Explicit beschikbaar in de VB-editor.
Hoe de expliciete verklaring van Excel VBA Option te gebruiken?
We zullen leren hoe een VBA-optie Expliciete verklaring te gebruiken met enkele voorbeelden in Excel.
U kunt deze VBA-optie Expliciete Excel-sjabloon hier downloaden - VBA-optie Expliciete Excel-sjabloonExcel VBA-optie expliciet - voorbeeld # 1
Laten we nu eerst deze expliciete instructie van de VBA-optie gebruiken in een basismacro die afkomstig is van een opdrachtknop. Volg de onderstaande stappen om de expliciete verklaring van VBA Option te gebruiken:
Stap 1: Ga naar het tabblad Ontwikkelaars, zoek het gedeelte Besturingselementen en klik vervolgens op Invoegen zoals hieronder wordt weergegeven.
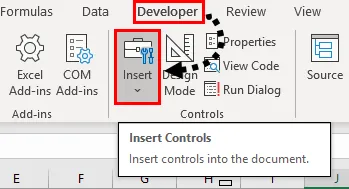
Stap 2: Plaats een nieuwe opdrachtknop van Active X-besturingselementen zoals hieronder weergegeven.
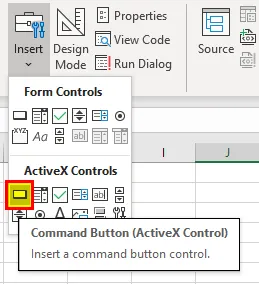
Stap 3: Teken ergens een opdrachtknop over het blad, zoals hieronder wordt weergegeven.
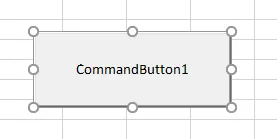
Stap 4: Dubbelklik nu op de opdrachtknop die het VB Editor-codevenster voor de knop als volgt opent,
Code:
Private Sub CommandButton1_Click () End Sub

Stap 5: Laten we er nu een voorbeeldcode in plaatsen zoals hieronder getoond.
Code:
Private Sub CommandButton1_Click () A = 5 MsgBox 5 End Sub
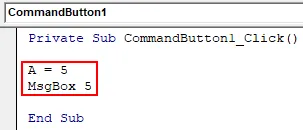
Stap 6: Klik nu op het tabblad van de ontwikkelaar op de Ontwerpmodus waarmee de knop kan worden aangeklikt.
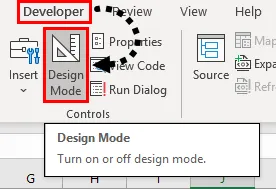
Stap 7: Voer nu de bovenstaande code uit door op de opdrachtknop in het werkblad te klikken en het resultaat als volgt te bekijken.
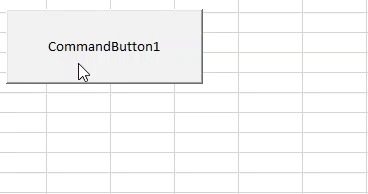
Stap 8: Laten we nu de verklaring, Option Explicit gebruiken voor onze subprocedure zoals hieronder getoond.
Code:
Optie Expliciete privé-sub CommandButton1_Click () A = 5 MsgBox 5 End Sub
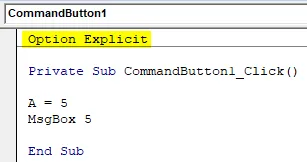
Stap 9: Klik nu opnieuw op de opdrachtknop en we kunnen de compilatiefout als volgt zien.
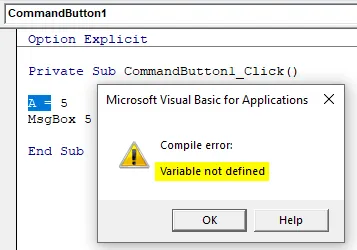
Het markeert zelfs de variabele die niet is gedefinieerd.
Excel VBA-optie expliciet - voorbeeld # 2
Laten we nu, in plaats van deze verklaring voor elke code te schrijven, excel instrueren om verplicht te stellen om variabelen te definiëren uit de hierboven beschreven methode. Volg de onderstaande stappen om de expliciete verklaring van VBA Option te gebruiken.
Stap 1: voeg een nieuwe module in vanaf het tabblad Invoegen zoals hieronder wordt weergegeven.
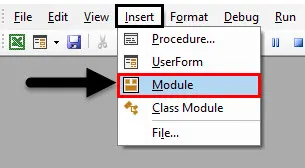
We kunnen onze module zien op het projecttabblad van VBA zoals hieronder weergegeven.

Stap 2: Schrijf nu de volgende code in de module die we zojuist hebben ingevoegd.
Code:
Sub Voorbeeld 2 () Dim myVar als Geheel getal myVar = 10 Bereik ("A1") Waarde = mVar End Sub
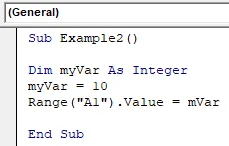
We kunnen zien dat we onze code correct hebben geschreven en de variabele hebben gedefinieerd met behulp van de Dim-instructie, dus technisch moeten we A1-waarde in het werkblad hebben als 10.
Stap 3: Voer de code uit door op F5 te drukken en bekijk het resultaat.
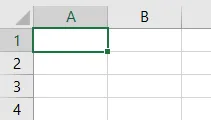
Er is geen waarde in cel A1 en onze code gaf ons ook geen foutmelding. Deze dingen worden heel gemakkelijk gemist. Als we goed naar onze code kijken, kunnen we zien dat ik mijn variabele in de code verkeerd heb gespeld.
Stap 4: Laten we nu de optie inschakelen om het definiëren van variabelen in de sectie Hulpmiddelen te vereisen.
Code:
Optie Expliciete Sub Voorbeeld 2 () Dim myVar als geheel getal myVar = 10 Bereik ("A1"). Waarde = mVar End Sub
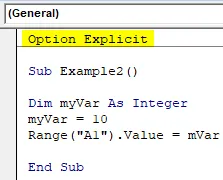
Stap 5: Voer de code uit door op F5 te drukken en bekijk het resultaat.
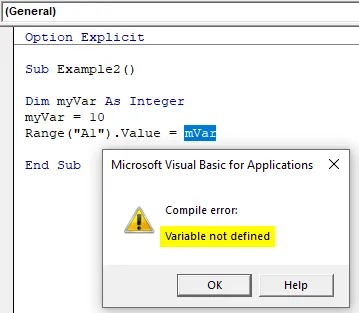
Nu toont Excel ons de fout dat de variabele mVar niet is gedefinieerd.
Stap 6: Verbeter nu de fout.
Code:
Optie Expliciete Sub Voorbeeld 2 () Dim myVar als Geheel getal myVar = 10 Bereik ("A1"). Waarde = myVar End Sub
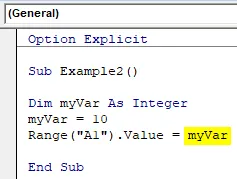
Stap 7: Voer de code uit door op F5 te drukken of door op de knop Uitvoeren te klikken en bekijk het resultaat in blad 1 cel A1 als volgt.

Dingen om te onthouden
- Option Explicit statement maakt VBA verplicht om te controleren of de gebruiker elke variabele heeft gedefinieerd of niet.
- Het retourneert een compileerfout wanneer een niet-gedefinieerde variabele wordt gevonden.
- VBA Option Expliciete verklaring markeert ook de ongedefinieerde variabele.
- Het wordt ten zeerste aanbevolen om Option Explicit-verklaring te gebruiken in al onze VBA-projecten.
Aanbevolen artikelen
Dit is een handleiding voor VBA Option Explicit. Hier hebben we besproken hoe u Option Expliciete Verklaring in Excel VBA kunt gebruiken, samen met praktische voorbeelden en een downloadbare Excel-sjabloon. U kunt ook onze andere voorgestelde artikelen doornemen -
- VBA Opslaan als
- Excel plakken snelkoppeling optie
- VBA-datumwaarde
- Excel snelle analyse
- Variabele verklaring in VBA