In deze zelfstudie Foto-effecten leren we hoe u een portretfoto eenvoudig kunt omzetten in een potloodschets met Photoshop. De eerste schets wordt in zwart-wit weergegeven, maar aan het einde van de zelfstudie leren we hoe we deze kunnen inkleuren met de originele kleuren van de foto! In de volgende zelfstudie leren we een iets andere manier om een afbeelding om te zetten in een schets, een die meestal beter geschikt is voor objecten of landschapsfoto's.
Deze versie van de zelfstudie is voor Photoshop CS5 en eerder. Gebruikers van Photoshop CS6 en CC (Creative Cloud) willen de volledig bijgewerkte versie bekijken.
Hier is de foto waarmee ik zal beginnen:

Het originele portretbeeld.
Zo ziet het eruit als we klaar zijn:

Het laatste portret om het resultaat te schetsen.
De tekstversie van deze zelfstudie gaat verder onder de video. Houd er rekening mee dat de onderstaande video afkomstig is van de bijgewerkte Photoshop CC-versie van de zelfstudie, maar alles wat ik in de video behandel, is volledig compatibel met Photoshop CS5 en eerder.
Hoe een foto in een schets te veranderen met Photoshop
Stap 1: Dupliceer de achtergrondlaag
Het eerste wat we moeten doen voordat we aan het effect beginnen, is een kopie van de originele afbeelding maken, zodat we deze niet beschadigen als we deze later nodig hebben. Met de foto die onlangs in Photoshop is geopend, zien we in het deelvenster Lagen dat de afbeelding op de achtergrondlaag staat:
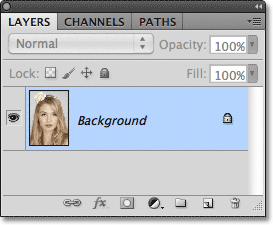
Het deelvenster Lagen met de foto op de achtergrondlaag.
Ga naar het menu Laag in de menubalk bovenaan het scherm, kies Nieuw en kies vervolgens Laag via kopiëren . Of, voor een snellere manier om dezelfde opdracht uit te voeren, druk op Ctrl + J (Win) / Command + J (Mac) op uw toetsenbord:
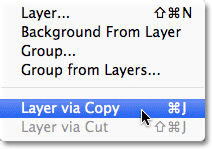
Ga naar Laag> Nieuw> Laag via kopie of druk op Ctrl + J (Win) / Command + J (Mac).
Hoe dan ook vertelt Photoshop om een kopie van de laag te maken, met de naam "Laag 1", en deze boven de achtergrondlaag te plaatsen. Merk op dat laag 1 blauw is gemarkeerd, wat aangeeft dat het de actieve laag is. Alles wat we daarna doen, gebeurt met de kopie van de afbeelding op laag 1, waarbij het origineel op de achtergrondlaag ongeschonden blijft:
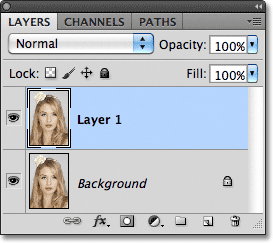
Een kopie van de foto verschijnt op laag 1.
Stap 2: De afbeelding desatureren
Ga naar het menu Afbeelding boven aan het scherm, kies Aanpassingen en kies vervolgens Verzadigen :
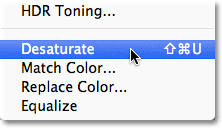
Ga naar Afbeelding> Aanpassingen> Verzadigen.
De opdracht Desaturate verwijdert onmiddellijk alle kleuren uit de afbeelding, waardoor we een snelle zwart-witversie krijgen:

De opdracht Desaturate is niet de beste manier om een afbeelding naar zwart-wit te converteren, maar het is goed genoeg voor onze doeleinden hier.
Stap 3: Dupliceer de laag
Vervolgens moeten we een kopie maken van onze onverzadigde afbeelding. Ga terug naar het menu Layer, kies Nieuw en kies vervolgens Layer via Copy, of druk op Ctrl + J (Win) / Command + J (Mac) op je toetsenbord, net zoals in Stap 1. Photoshop maakt een kopie van Layer 1, noemt het "Laag 1 kopie" en plaatst het direct boven Laag 1 in het deelvenster Lagen:
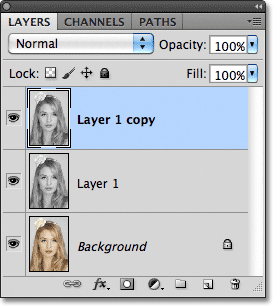
Photoshop plaatst altijd kopieën van een laag boven het origineel.
Stap 4: De afbeelding omkeren
Ga terug naar het menu Afbeelding bovenaan het scherm, kies Aanpassingen en kies vervolgens Omkeren :

Ga naar Afbeelding> Aanpassingen> Omkeren.
Dit keert de kleuren in de afbeelding om, of in ons geval de helderheidswaarden, waardoor lichte gebieden donkere en donkere gebieden licht worden, waardoor we een negatief effect hebben op de foto:
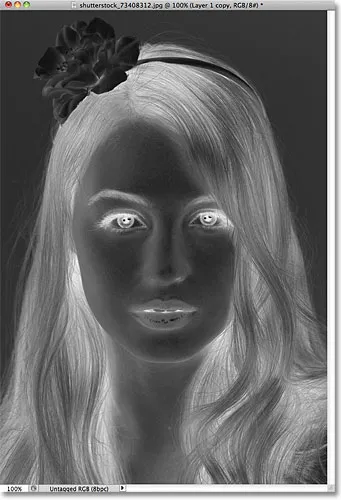
De afbeelding na het omkeren van de helderheidswaarden.
Stap 5: Verander de mengmodus in Color Dodge
Boven aan het deelvenster Lagen vindt u de optie Overvloeimodus. Het zegt eigenlijk nergens "Overvloeimodus", maar het is de vervolgkeuzelijst die standaard is ingesteld op Normaal. Klik op het woord Normaal, dat een lijst met lagen-overvloeimodi opent en kies Color Dodge uit de lijst:

Wijzig de overvloeimodus van de omgekeerde laag van Normaal in Color Dodge.
Het document verschijnt tijdelijk gevuld met wit. Afhankelijk van je afbeelding kunnen er hier en daar wat zwarte gebieden zijn, maar voor het grootste deel wordt deze gevuld met wit:

Nadat de overvloeimodus is gewijzigd in Color Dodge, ziet het document er wit uit.
Stap 6: Pas het Gaussiaanse vervagingsfilter toe
Bij deze volgende stap maken we eigenlijk het schetseffect. Ga naar het menu Filter boven aan het scherm, kies Vervagen en kies vervolgens Gaussiaans vervagen :
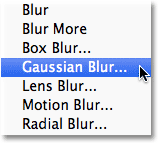
Ga naar Filter> Vervagen> Gaussiaans vervagen.
Dit opent het dialoogvenster van het filter Gaussiaans vervagen. We creëren het schetseffect door de laag te vervagen. Begin de schuifregelaar Radius onderaan het dialoogvenster naar rechts te slepen om een beetje vervaging toe te passen. Terwijl u sleept, ziet u het schetseffect in het document verschijnen. Hoe verder u de schuifregelaar sleept, hoe meer vervaging er wordt toegepast en hoe intenser het schetseffect wordt. Als u de schuifregelaar te ver sleept, wordt echter te veel van de originele foto zichtbaar en ziet deze er niet meer uit als een schets.
U hoeft geen specifieke Radius-waarde in te voeren, omdat de hoeveelheid vervaging die u gebruikt, afhankelijk is van wat u denkt dat er goed uitziet voor uw afbeelding, dus houd uw document in de gaten om de resultaten te beoordelen terwijl u de schuifregelaar sleept. Voor mijn afbeelding stel ik mijn Radius-waarde in op ongeveer 12 pixels:
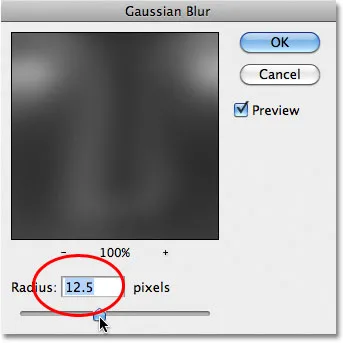
Sleep de schuifregelaar Radius om de hoeveelheid vervaging te vergroten of te verkleinen.
Dit is hoe mijn eerste schetseffect eruit ziet:
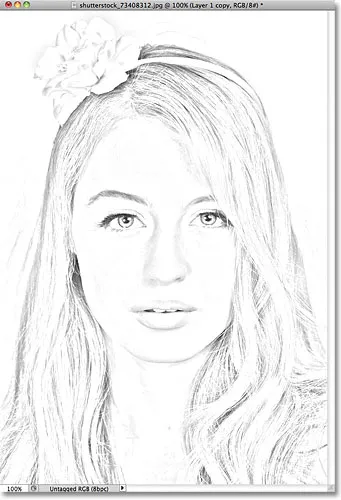
De eerste zwart-witte schets.
Stap 7: De lagen samenvoegen tot een nieuwe laag
Houd de Alt (Win) / Option (Mac) -toets op je toetsenbord ingedrukt en met de toets nog steeds ingedrukt, ga je naar het Laag- menu bovenaan het scherm en kies je Zichtbaar samenvoegen :
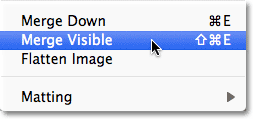
Houd Alt (Win) / Option (Mac) ingedrukt en ga naar Laag> Zichtbaar samenvoegen.
Normaal gesproken zou de opdracht Zicht samenvoegen in wezen onze afbeelding afvlakken door al onze bestaande lagen samen te voegen tot een enkele laag, maar door Alt (Win) / Option (Mac) ingedrukt te houden terwijl we Zichtbaar samenvoegen kiezen, hebben we Photoshop gevraagd om al onze beginlaag intact, samengevoegd tot een nieuwe laag (laag 2) boven de originelen:
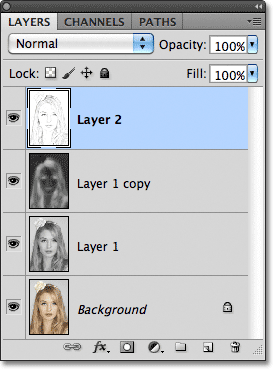
De drie oorspronkelijke lagen worden gecombineerd op een vierde laag erboven.
Stap 8: Wijzig de mengmodus om te vermenigvuldigen en de laagdekking aan te passen
Ga naar de optie Overvloeimodus boven in het deelvenster Lagen en wijzig de overvloeimodus voor de samengevoegde laag van Normaal naar Vermenigvuldigen . Hierdoor worden de lijnen in het schetseffect donkerder. Als u vindt dat het effect nu te donker is, verlaagt u de dekkingwaarde, rechts van de optie Overvloeimodus. Houd de afbeelding in de gaten terwijl u de dekking aanpast om de resultaten te verfijnen. Ik ga de mijne verlagen tot 50%:
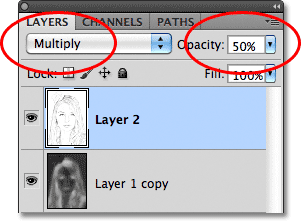
Wijzig de mengmodus in Vermenigvuldigen en pas het resultaat aan met de optie Dekking.
Hier is mijn resultaat na het donkerder maken van het effect:

De schets lijkt nu donkerder tegen de witte achtergrond.
Stap 9: Dupliceer de achtergrondlaag
Op dit punt is het schetseffect compleet en als je er blij mee bent in zwart en wit, kun je hier stoppen. Als u kleur aan de schets wilt toevoegen, gaat u verder met deze laatste paar stappen. We gaan de schets inkleuren met de kleuren van de originele foto. Onze originele foto staat op de achtergrondlaag, dus we moeten er een kopie van maken. Klik op de achtergrondlaag in het deelvenster Lagen om deze te selecteren:
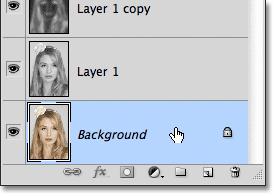
Selecteer de achtergrondlaag om deze actief te maken.
Met de achtergrondlaag geselecteerd, ga naar het menu Laag, kies Nieuw en kies vervolgens Laag via kopiëren, of druk op Ctrl + J (Win) / Command + J (Mac). Photoshop maakt een kopie van de laag, noemt deze "Achtergrondkopie" en plaatst deze direct boven het origineel:
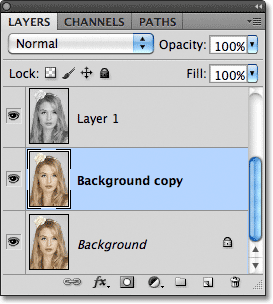
De kopie verschijnt boven de originele achtergrondlaag.
Stap 10: Verplaats de achtergrondkopie boven de andere lagen
Om deze achtergrondkopieerlaag te gebruiken om onze schets in te kleuren, moeten we deze boven de andere lagen plaatsen. We kunnen het rechtstreeks naar de bovenkant van de stapel met lagen springen door op de sneltoets Shift + Ctrl +) (Win) / Shift + Command +) (Mac) te drukken. De ) is de juiste haakjesleutel. Met de achtergrondkopieerlaag nu bovenaan, verschijnt de originele afbeelding opnieuw in het documentvenster:
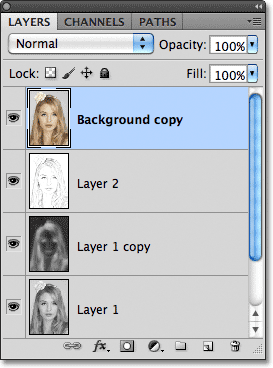
De achtergrondkopieerlaag is naar de bovenkant van de lagenstapel gesprongen.
Stap 11: Wijzig de mengmodus in kleur
Als u de kleuren van de originele afbeelding wilt mengen met het schetseffect, wijzigt u de overvloeimodus voor de achtergrondkopieerlaag van Normaal naar Kleur :
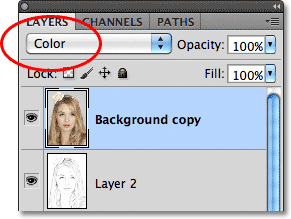
Wijzig de laagovervloeimodus in Kleur.
De mengmodus Kleur combineert de kleuren van de huidige laag met de helderheidswaarden van de lagen eronder, waardoor ons gekleurd schetseffect ontstaat:
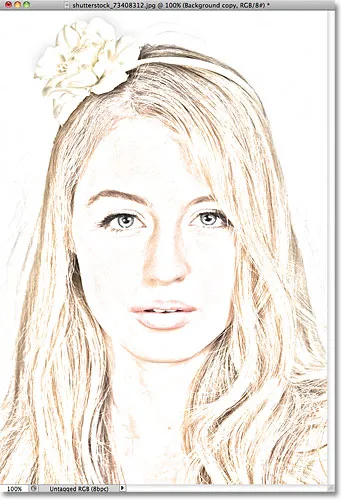
Het resultaat na het wijzigen van de overvloeimodus naar Kleur.
Stap 12: Verlaag de dekking
Als u ten slotte de kleur te intens ziet, verlaagt u eenvoudig de waarde Dekking boven aan het deelvenster Lagen om de resultaten nauwkeurig af te stellen. Ik zal de mijne verlagen tot 65%:
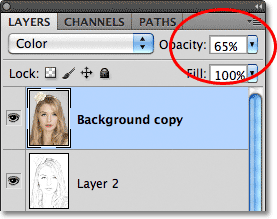
Verlaag de dekking van de laag om de hoeveelheid kleur in de schets te verminderen.
Met de dekking verlaagd, hier is mijn uiteindelijke resultaat:

Het uiteindelijke kleurenschetseffect.