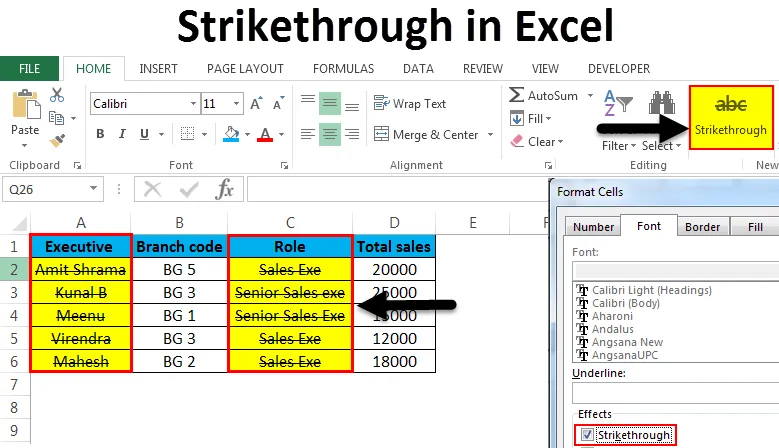
Doorhalen in Excel (inhoudsopgave)
- Doorhalen in Excel
- Snelkoppelingen om doorhalen toe te passen in Excel
Doorhalen in Excel
Doorhalen in Excel is een type opmaakoptie. Maar wat betekent Doorhalen? In Excel verwijst dit naar het trekken van een lijn door een waarde in een cel. Een voorbeeld hiervan is dit:
nominatie
Meestal wordt doorhalen in excel gebruikt om aan te tonen dat een taak of activiteit heeft geconcurreerd zodra de waarde is overschreden. In tegenstelling tot MS Word, waar we een knop voor doorhalen hebben op het tabblad Start van het lint, is er geen dergelijke directe optie voor doorhalen op MS Excel-lint. Dus hoe kunnen we doorhalen toepassen in Excel? Welnu, in dit artikel zullen we verschillende methoden doorlopen om doorhalen in Excel toe te passen en te verwijderen. Het omvat ook het toevoegen van de doorstreepknop op het lint.
Snelkoppelingen om doorhalen toe te passen in Excel
Klik op de Home-knop rechtsonder op het tabblad Lettertype om doorhalen toe te passen in excel. Dit wordt uitgelegd in het onderstaande voorbeeld.
U kunt deze doorhalen Excel-sjabloon hier downloaden - Doorhalen Excel-sjabloonMethode # 1 - Handmatig doorhalen vanaf startknop
Hier zijn de voorbeeldgegevens waarop doorhalen is toegepast.
Stel dat we Executives selecteren om door te halen.
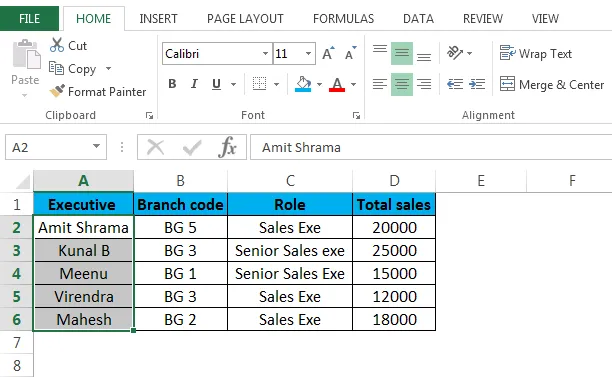
Klik nu op:
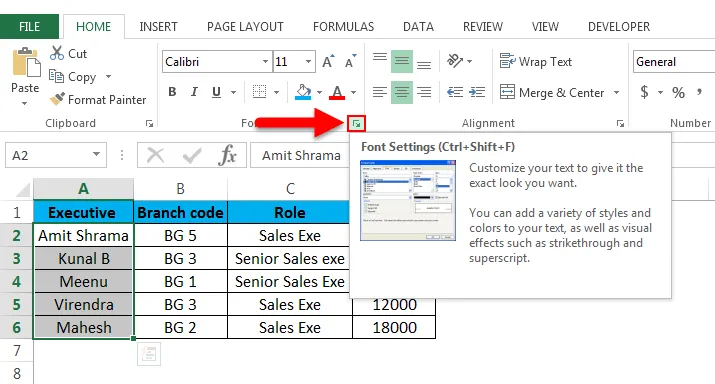
Nadat u op de bovenstaande optie op het tabblad Lettertype hebt geklikt, wordt dit venster geopend.

Schakel onder "Effecten" het selectievakje naast doorhalen in en druk op OK om de wijzigingen op te slaan. U ziet dan het onderstaande resultaat.
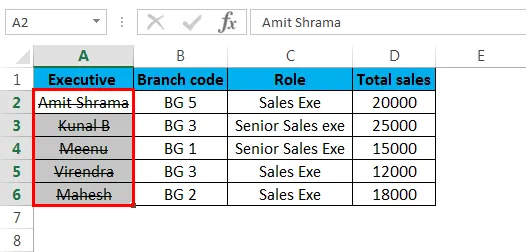
Een lijn gaat nu door alle cellen in kolom "Uitvoerend". Kortom, het doorhaaleffect wordt toegepast.
We kunnen doorhalen op elk gewenst moment verwijderen of uitschakelen door de relevante cel (len) te selecteren en door het doorhalen te verwijderen.

Druk op OK en het doorstreepeffect wordt uit cellen verwijderd.
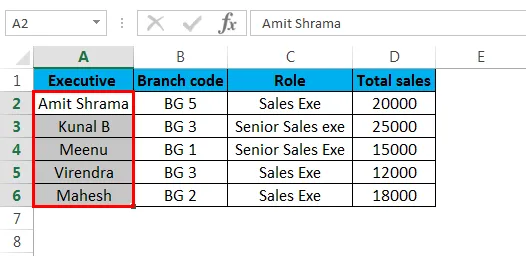
Doorhalen kan op elk type cel worden toegepast. Het is niet alleen beperkt tot tekst, maar kan elk nummer, datum, valuta of elk ander type zijn.
Methode # 2 - Doorhalen in Excel met behulp van het dialoogvenster Cellen opmaken
Een andere manier om doorhalen toe te passen in Excel is met behulp van het dialoogvenster Cel opmaken. Het wordt geïllustreerd met behulp van eerdere voorbeeldgegevens.
Voorbeeld : Nu selecteren we alle cellen onder de kolom Rol.
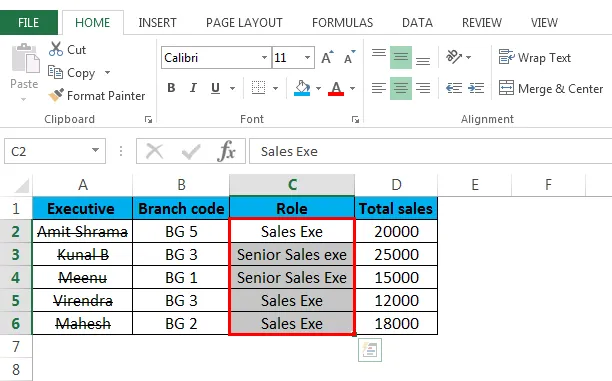
Nu kunt u elk van de manieren gebruiken om het dialoogvenster Cel opmaken te openen, zoals hieronder wordt weergegeven.
Stap 1 - Klik met de rechtermuisknop op de geselecteerde cel (len) en selecteer vervolgens de optie Cellen opmaken in het vervolgkeuzemenu.
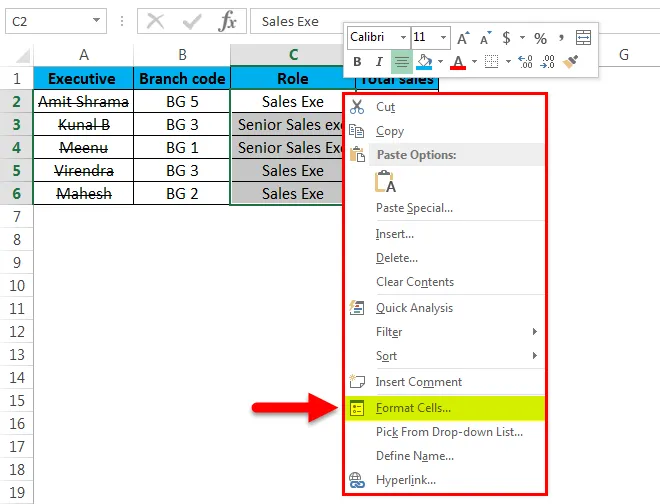
Klik nu op cellen opmaken en het dialoogvenster Cel opmaken verschijnt zoals hieronder.

Nu, onder Effecten, moet u het vakje doorhalen en op OK drukken. U zult het onderstaande resultaat zien.
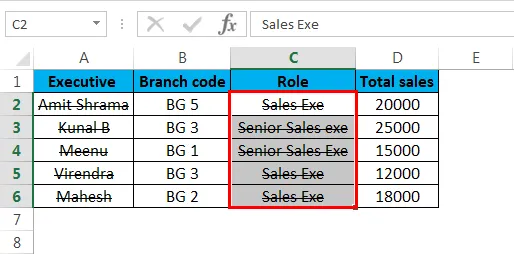
Stap 2 - Selecteer de cel / cellen en druk op CTRL + 1, en u ziet het dialoogvenster Cel opmaken. Selecteer vervolgens, zoals hierboven weergegeven, de doorstreepoptie onder "Effecten" en alle geselecteerde cellen zullen een lijn er doorheen hebben. Als u doorhalen uit de geselecteerde cel (len) wilt verwijderen, volgt u dezelfde procedure en verwijdert u het vinkje uit het vakje zoals hieronder wordt weergegeven.
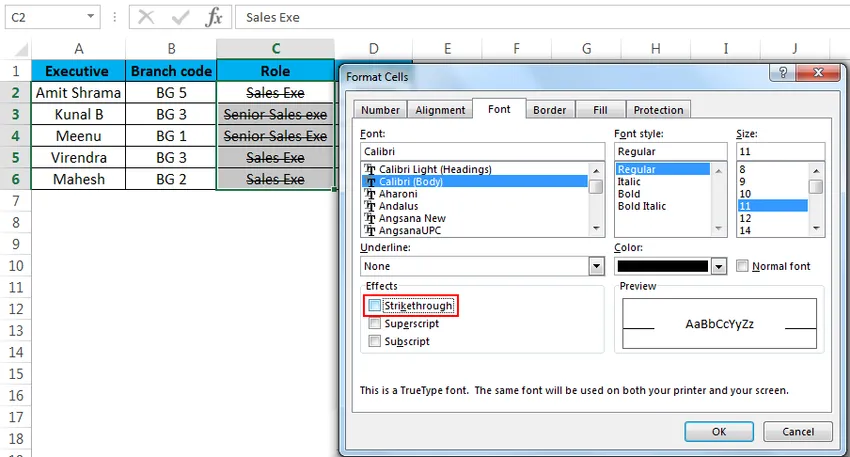
Druk op OK en het doorstreepeffect wordt uit de geselecteerde cel (len) verwijderd.
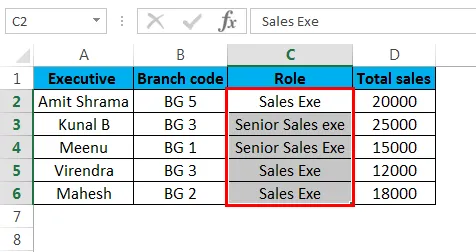
Methode # 3 - Doorhalen in excel via de sneltoets
De snelste manier om doorhalen toe te passen op cel / cellen is door op CTRL + 5 te drukken
Voorbeeld: hier zijn voorbeeldgegevens waarop we het doorbraakeffect zullen toepassen.
Dit voorbeeld toont verschillende stappen in een HR-procedure. Sommige zijn gemarkeerd als "Gereed", sommige zijn "niet gedaan". We zullen de doorbraak toepassen op de stappen die zijn gemarkeerd als "Gereed".
Hiervoor moeten we de stappen selecteren die zijn gemarkeerd als 'Gereed', zoals hieronder wordt weergegeven.
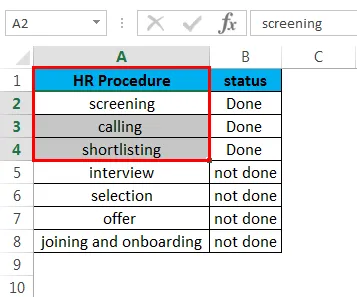
Druk nu op CTRL + 5 en de geselecteerde cellen zullen een lijn doorlopen zoals hieronder.
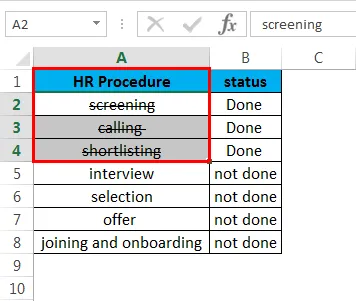
Methode # 4 - Maak een doorhalen-knop op Excel-lint en voeg deze toe.
We kunnen een doorhaalknop maken door de onderstaande stappen te volgen.
Stap 1 - Klik met de rechtermuisknop ergens op het Excel-lint en selecteer vervolgens de optie "Het lint aanpassen" zoals weergegeven.

Nadat u het hebt geselecteerd, ziet u het onderstaande venster.
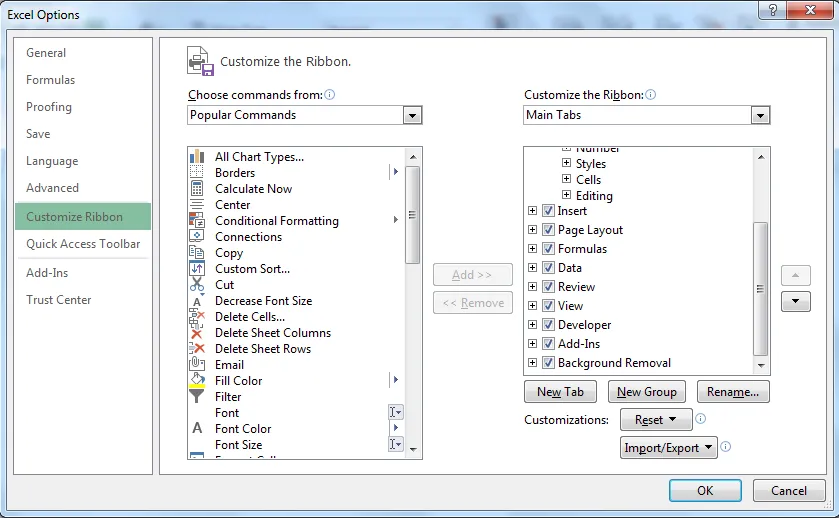
Stap 2 - Nu maken we een nieuwe knop om toe te voegen aan de aangepaste groep. Selecteer hiervoor Home en klik op "Nieuwe groep" onder het kopje "het lint aanpassen"> Hoofdtabbladen
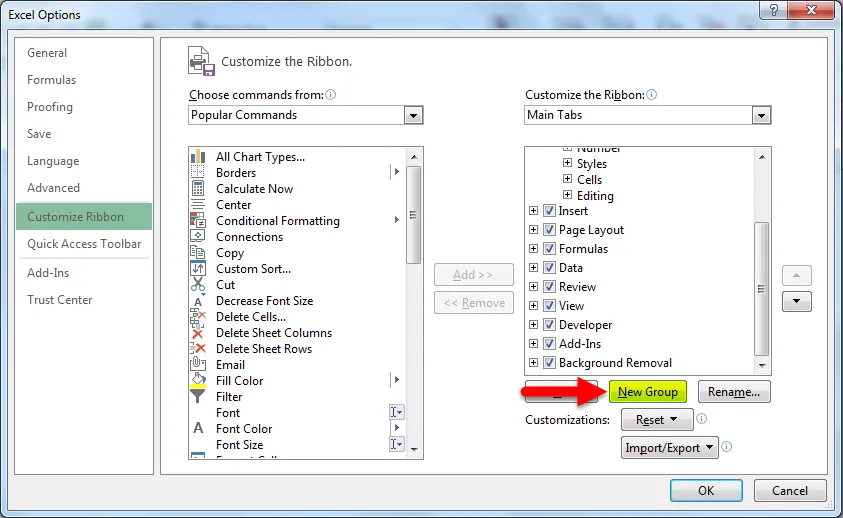
Omdat de nieuwe groep is geselecteerd, gaan we naar "Kies opdrachten van". En in de vervolgkeuzelijst selecteren we "Opdrachten niet in het lint". Zoek en selecteer vervolgens "Doorhalen" in de opdrachtenlijst en vervolgens zoals hieronder weergegeven.
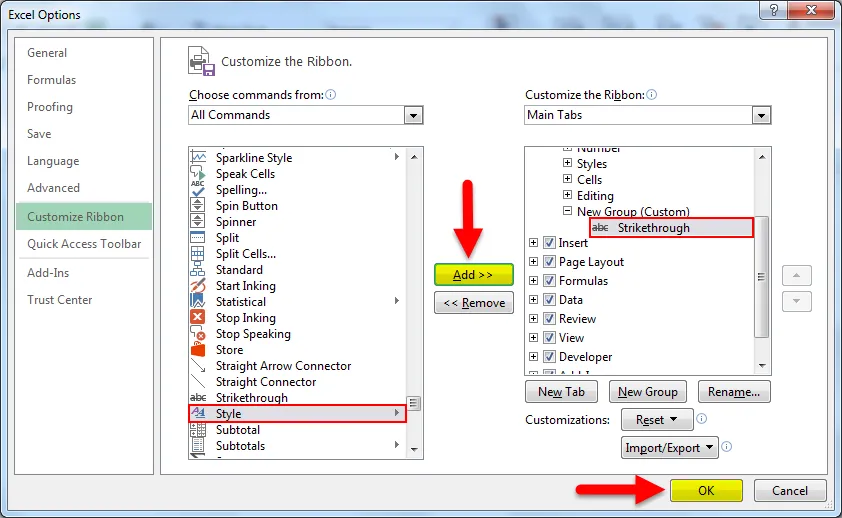
Stap 3 - Zodra u op "OK" drukt, ziet u de doorstreepknop op het lint toegevoegd zoals weergegeven.

U kunt nu gewoon de cellen / cellen selecteren en op de doorstreping op het lint klikken en de cellen zullen het doorstrepingseffect hebben.

Om doorhalen te verwijderen, klikt u opnieuw op de knop.
Methode 5 - Doorhalen-knop toevoegen aan werkbalk Snelle toegang.
Volg de onderstaande stappen om de knop toe te voegen.
Stap 1 - Klik op de pijl-omlaag linksboven in het Excel-venster. Klik vervolgens op "Meer opdrachten" zoals hieronder weergegeven.
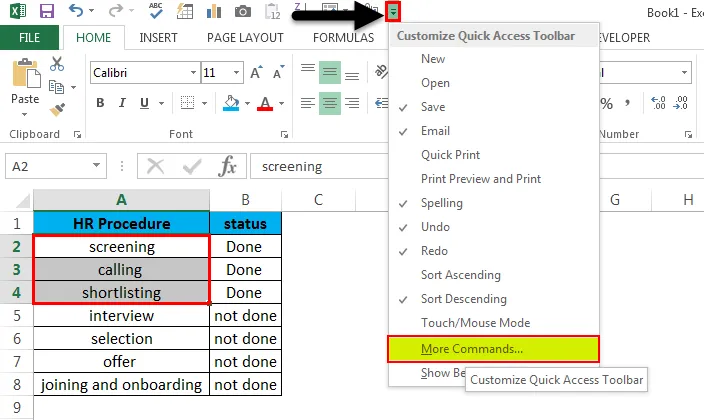
Stap 2 - Selecteer nu onder "Kies opdrachten uit", "Opdrachten niet in het lint" in de vervolgkeuzelijst. Klik nu op "Toevoegen", dit zal doorhalen toevoegen in de opdrachtenlijst in het rechter blok.
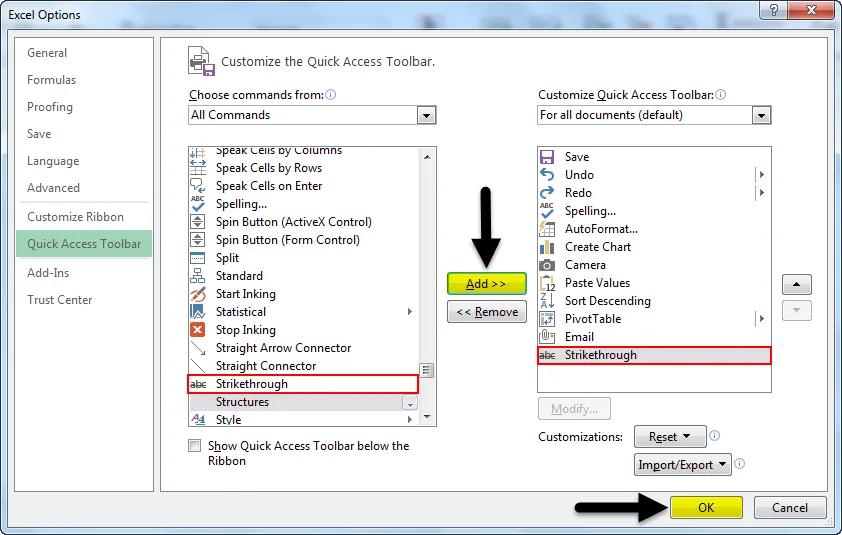
Stap 3 - Klik nu op "OK". En u vindt een nieuwe knop in de linkerbovenhoek van het werkblad.
De doorhalen-knop is nu toegevoegd.
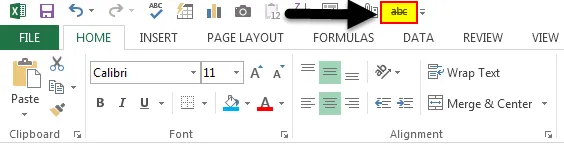
U kunt de doorhaling nu toepassen door op de knop te klikken nadat u de cellen hebt geselecteerd. Door er nogmaals op te klikken, wordt de doorhaling verwijderd.
Methode 6 - Doorhalen toepassen met voorwaardelijke opmaak.
Hieronder ziet u een voorbeeld van hoe we dit kunnen doen. Neem een van onze vorige voorbeelden, waar we HR-procedurestappen en hun status hadden.
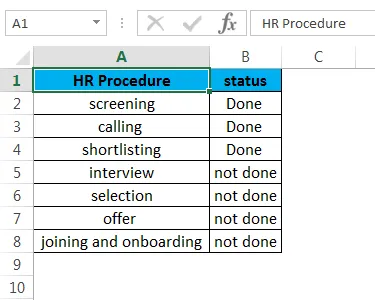
Als we nu de HR-procedurestap willen doorhalen met de status 'Gereed', kunnen we dit doen door voorwaardelijke opmaak. Selecteer alle cellen in de kolom HR-procedure, ga nu naar Voorwaardelijke opmaak> Nieuwe opmaakregel> Gebruik een formule om te bepalen welke cellen u wilt opmaken.
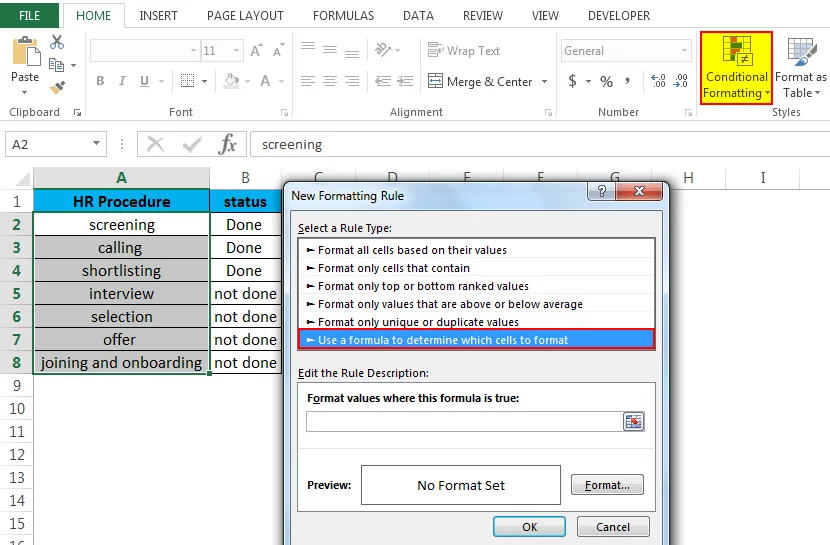
Schrijf nu = $ b2 = "Gereed" en ga vervolgens naar "Formatteren". Vink het vakje doorhalen aan.
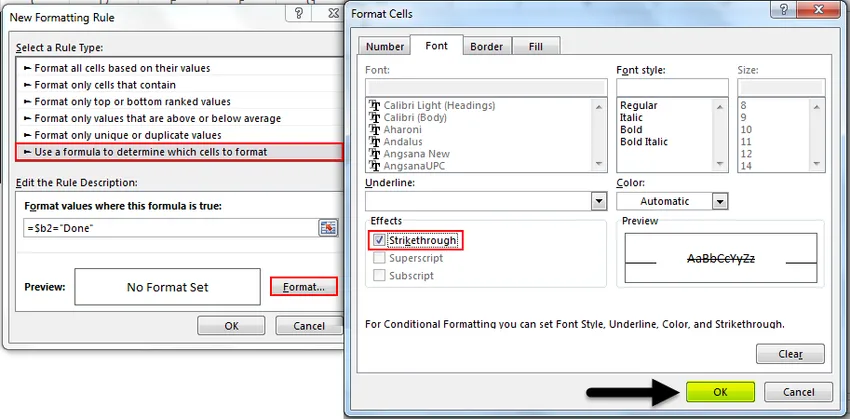
Klik op "OK" en klik vervolgens opnieuw op "OK" om het nieuwe venster met opmaakregels te sluiten. U zult het onderstaande resultaat zien.
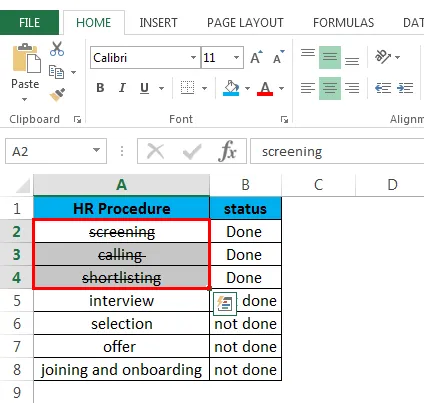
U kunt doorhalen verwijderen door het onderstaande proces te volgen.
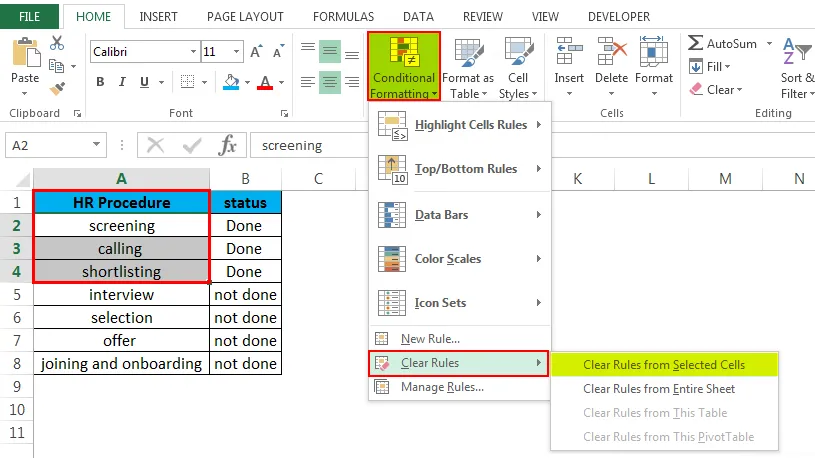
Dingen om te onthouden over doorhalen in Excel.
- U kunt elke methode gebruiken om doorhalen te verwijderen. Dit betekent dat als u het hebt toegepast via de sneltoets van CTRL + 5, u het kunt verwijderen door op de doorhalen-knop op het lint te klikken of door naar het dialoogvenster Cel opmaken te gaan en vervolgens het doorhalen uit te schakelen.
- Het is het beste om de doorstreepknop toe te voegen aan de werkbalk Snelle toegang of het Excel-lint. Omdat het gemakkelijk, toegankelijk en snel toe te passen is.
Aanbevolen artikelen
Dit is een leidraad geweest voor doorhalen in Excel. Hier bespreken we doorhalen in Excel en het gebruik van doorhalen in Excel samen met praktische voorbeelden en een downloadbare Excel-sjabloon. U kunt ook onze andere voorgestelde artikelen doornemen -
- Gegevensvalidatie maken in Excel
- Leer de gegevenstabel in Excel
- Tekst naar kolommen in Excel
- Hoe CheckBox in Excel in te voegen