In deze Photoshop-tutorial gaan we kijken hoe we het meeste uit Photoshop's basisselectietools kunnen halen, zoals de Marquee-tools of de Lasso-tool. Als je ze alleen maar wilt gebruiken om elke keer een nieuwe selectie te maken, mis je hun volledige potentieel.
We gaan kijken hoe je aan een bestaande selectie kunt toevoegen, hoe je een gebied van een bestaande selectie kunt aftrekken, en zelfs hoe je twee selecties kunt kruisen en het overlappende gebied kunt pakken. Als u eenmaal bekend bent met de volledige kracht van basisselecties, lijken ze u veel nuttiger.
Laten we eerst eens kijken hoe we aan een bestaande selectie kunnen toevoegen.
Toevoegen aan een selectie
Om het eenvoudig te houden, heb ik een vrij basisvorm open in mijn documentvenster:
 Een basisvorm in Photoshop.
Een basisvorm in Photoshop.
Ik wil deze vorm selecteren met het meest voorkomende selectiegereedschap in heel Photoshop, het gereedschap Rechthoekig selectiekader, dus ik ga het uit mijn palet Tools halen:
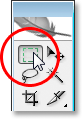 Het gereedschap Rechthoekig selectiekader selecteren in het palet Tools van Photoshop.
Het gereedschap Rechthoekig selectiekader selecteren in het palet Tools van Photoshop.
Ik kon ook op M op mijn toetsenbord drukken om er snel bij te kunnen.
Laten we nu zeggen dat ik alleen maar een nieuwe selectie maak met deze tool. Hmm, dit gaat een beetje lastig worden. Ik zal beginnen met een selectie over de onderste helft van de vorm te slepen. Dat zou eenvoudig genoeg moeten zijn:
 Een selectie slepen over de onderste helft van de vorm.
Een selectie slepen over de onderste helft van de vorm.
Daar gaan we, ziet er goed uit. De onderste helft is geselecteerd. Er is echter nog steeds dat vierkante gedeelte rechtsboven, dus ik zal gewoon een andere selectie maken, deze keer rond dat bovenste vierkant. Aangezien ik een vierkant selecteer, ga ik vanuit de linkerbovenhoek van de vorm en houd dan mijn Shift- toets ingedrukt terwijl ik sleep om mijn selectie te beperken tot een perfect vierkant:
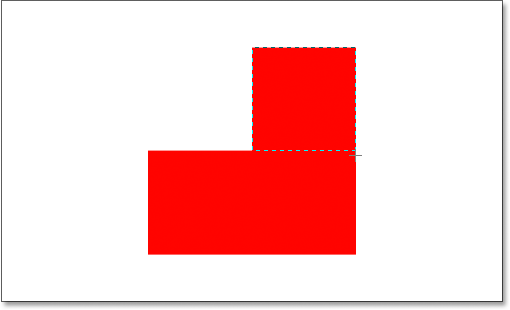 Het vierkante gedeelte rechtsboven in de vorm selecteren.
Het vierkante gedeelte rechtsboven in de vorm selecteren.
Daar gaan we, de bovenkant van de vorm is nu geselecteerd. Behalve … wacht even. Wat is er gebeurd met mijn oorspronkelijke selectie rond het onderste deel van de vorm? Het is weg!
Ja, het is weg. Ik verloor mijn oorspronkelijke selectie op het moment dat ik mijn tweede selectie begon te slepen, en dat is het standaardgedrag van selecties in Photoshop. Zodra je een andere selectie begint te slepen, verdwijnt je bestaande selectie, wat betekent dat ik deze vorm niet kan selecteren. Het gaat de kracht van Photoshop te boven om zoiets complex te selecteren. Nou ja, bedankt voor je komst.
Oké, serieus, er is zeker een manier om deze vorm te selecteren, hoewel we het nooit zouden kunnen doen door elke keer een nieuwe selectie te slepen, zoals we al hebben gezien. Wat we moeten kunnen doen, is een selectie toevoegen aan onze eerste selectie, en als dit iets nieuws voor u is, vraagt u zich af hoe u ooit in Photoshop hebt kunnen werken zonder te weten hoe u dit moet doen.
De vier belangrijkste selectieopties in de optiebalk
Voordat we verder gaan, laten we, met mijn Rechthoekig selectiekader geselecteerd, een kijkje nemen in de Optiebalk, specifiek naar vier kleine pictogrammen aan de linkerkant van de Optiebalk:
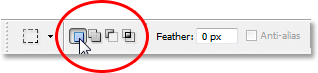 De vier belangrijkste selectieoptiepictogrammen op de optiebalk.
De vier belangrijkste selectieoptiepictogrammen op de optiebalk.
Ze zien er misschien klein uit, maar elk van die vier kleine pictogrammen is erg krachtig, omdat elk een andere optie vertegenwoordigt voor het werken met onze selecties. De eerste links, op degene waarop ik klik in de bovenstaande schermafbeelding, is het pictogram Nieuwe selectie en deze is standaard geselecteerd tijdens het werken in Photoshop. Het enige wat het doet, is elke keer een nieuwe selectie maken. Als je nooit wist dat deze vier opties er waren, is dit de optie die je altijd al hebt gebruikt zonder het te weten.
Het tweede pictogram direct ernaast is het pictogram dat we hier gaan bekijken, het pictogram Toevoegen aan selectie :
 De optie "Toevoegen aan selectie" op de optiebalk.
De optie "Toevoegen aan selectie" op de optiebalk.
Als deze optie is geselecteerd, wordt elke selectie die ik maak toegevoegd aan elke selectie die ik al heb gemaakt. Laten we eens kijken hoe dit ons kan helpen onze vorm te selecteren.
Eerst ga ik terug klikken op het pictogram "Nieuwe selectie", omdat ik mijn eerste selectie rond de onderste helft van de vorm ga slepen, net als eerder:
 Een selectie opnieuw over de onderste helft van de vorm slepen.
Een selectie opnieuw over de onderste helft van de vorm slepen.
Nu ik mijn eerste selectie heb, ga ik die optie "Toevoegen aan selectie" selecteren, zodat ik nog een selectie aan deze kan toevoegen. In plaats van de optie op de optiebalk te selecteren, ga ik echter de sneltoets gebruiken, namelijk gewoon de Shift- toets ingedrukt houden voordat ik mijn selectie versleep. Zodra u op de Shift-toets drukt, ziet u een klein plusteken in de rechteronderhoek van uw cursor, wat aangeeft dat u op het punt staat aan de bestaande selectie toe te voegen:
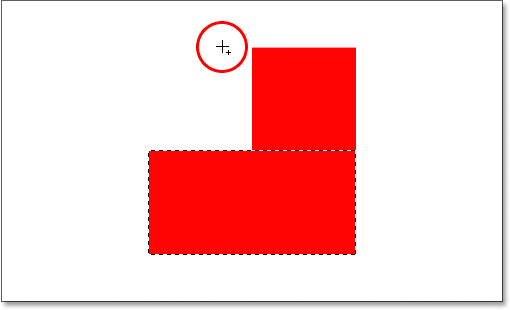 Houd de toets "Shift" ingedrukt om snel toegang te krijgen tot de optie "Toevoegen aan selectie". Er verschijnt een klein plusteken in de rechteronderhoek van het cursorpictogram.
Houd de toets "Shift" ingedrukt om snel toegang te krijgen tot de optie "Toevoegen aan selectie". Er verschijnt een klein plusteken in de rechteronderhoek van het cursorpictogram.
Laten we proberen dat bovenste vierkante gedeelte opnieuw te selecteren. Met mijn Shift-toets ingedrukt, ga ik nog een selectie rond dat vierkante gedeelte in de rechterbovenhoek van de vorm slepen. Deze keer, in plaats van alleen het vierkant te selecteren, ga ik ook een deel van het gebied onder het vierkant selecteren, zodat deze tweede selectie mijn eerste selectie overlapt:
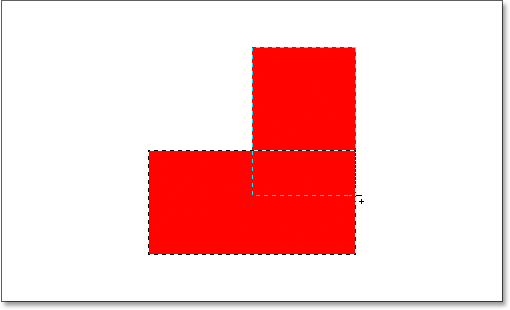 De tweede selectie slepen, waardoor beide selecties elkaar overlappen.
De tweede selectie slepen, waardoor beide selecties elkaar overlappen.
Een korte opmerking … U hoeft de Shift-toets niet ingedrukt te houden de hele tijd dat u extra selecties sleept. Het enige wat u hoeft te doen is Shift ingedrukt houden en vervolgens met uw muis klikken om de selectie te slepen. Zodra u bent begonnen met slepen, kunt u de Shift-toets veilig loslaten.
Nu ik mijn tweede selectie heb weggehaald die ik aan mijn eerste selectie toevoeg, laat ik mijn muisknop los en kijk wat er gebeurt:
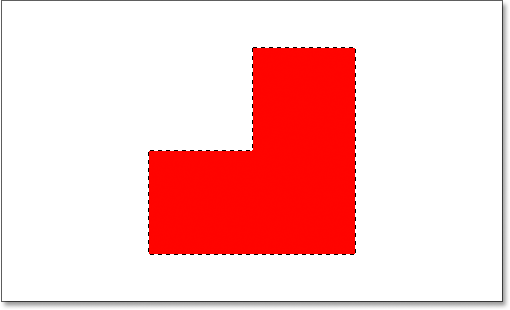 De tweede selectie is nu toegevoegd aan de eerste.
De tweede selectie is nu toegevoegd aan de eerste.
Dankzij de optie "Toevoegen aan selectie", waartoe ik eenvoudig toegang had gekregen door mijn Shift-toets ingedrukt te houden, is mijn tweede selectie toegevoegd aan mijn oorspronkelijke selectie en is mijn eens onmogelijk te selecteren vorm nu volledig geselecteerd.
Laten we eens kijken naar een voorbeeld uit de echte wereld om te zien hoe nuttig de optie "Toevoegen aan selectie" echt is.
Gebruik "Toevoegen aan selectie" om ogen te selecteren
Een van de meest voorkomende vragen die ik krijg is: "Hoe selecteer ik beide ogen tegelijk? Ik selecteer er een met de Lasso-tool, maar als ik de andere ga selecteren, verlies ik de selectie rond het eerste oog". Laten we eens kijken naar dit veelvoorkomende probleem en hoe de optie "Toevoegen aan selectie" het voor ons kan oplossen. Ik gebruik deze foto hier:
 De originele foto.
De originele foto.
Ik ga snel mijn Lasso-tool uit het Tools-palet halen:
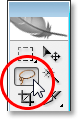 Het gereedschap Lasso selecteren in het palet Gereedschappen.
Het gereedschap Lasso selecteren in het palet Gereedschappen.
Ik zou ook op L op mijn toetsenbord kunnen drukken om het te selecteren.
Met het gereedschap Lasso geselecteerd, ga ik eerst een selectie rond het linkeroog tekenen:
 Het linkeroog selecteren met het gereedschap Lasso.
Het linkeroog selecteren met het gereedschap Lasso.
Nu met het linkeroog geselecteerd (onze linkerzijde, haar rechterzijde), zou er normaal gesproken gebeuren dat als ik zou proberen het rechteroog te selecteren, ik mijn selectie rond haar linkeroog zou verliezen. Maar met de optie "Toevoegen aan selectie" is dat niet het geval. Ik ga nogmaals mijn Shift- toets ingedrukt om snel toegang te krijgen tot die "Toevoegen aan selectie" -optie, die me dat kleine plusteken geeft in de rechteronderhoek van mijn muiscursor, en dan met mijn Shift-toets omlaag, ' ga haar rechteroog selecteren. Nogmaals, ik hoef de Shift-toets niet de hele tijd ingedrukt te houden. Nadat ik met mijn selectie ben begonnen, kan ik deze vrijgeven. Ik ga nu door en selecteer haar andere oog:
 Het andere oog selecteren met de optie "Toevoegen aan selectie". Het is zo makkelijk.
Het andere oog selecteren met de optie "Toevoegen aan selectie". Het is zo makkelijk.
En daar gaan we, beide ogen zijn nu geselecteerd dankzij de optie "Toevoegen aan selectie".
In het eerste voorbeeld waarbij we "Toevoegen aan selectie" gebruikten om de hele vorm te selecteren, heb ik de selecties overlapt om een hoofdselectie te maken. In dit voorbeeld met de ogen lijken mijn selecties volledig gescheiden van elkaar te zijn, maar Photoshop behandelt ze nog steeds als dezelfde selectie. Ik kon haar haar, haar wenkbrauwen, haar lippen en haar tanden ook allemaal afzonderlijk selecteren, en zolang ik de optie "Toevoegen aan selectie" elke keer gebruik, behandelt Photoshop ze allemaal als één selectie.
Dus dat is onze kijk op de optie "Toevoegen aan selectie". Laten we nu eens kijken naar de optie "Verwijderen uit selectie".
Plug-in shortcodes, acties en filters: fout in shortcode (ads-basics-middle)
De optie "Aftrekken van selectie"
Voordat we zien hoe de optie "Verwijderen uit selectie" werkt, laten we eerst kijken waar we deze kunnen openen. Daarvoor gaan we terug naar de Optiebalk om nog eens naar die vier kleine pictogrammen te kijken. Het pictogram "Verwijderen uit selectie" is het derde van links:
 Het pictogram "Verwijderen uit selectie" in de optiebalk.
Het pictogram "Verwijderen uit selectie" in de optiebalk.
Nu we weten waar het is, laten we kijken hoe we het kunnen gebruiken.
Soms wanneer u een complexe vorm probeert te selecteren, is het gemakkelijker om eerst de hele vorm te selecteren en vervolgens af te trekken van uw selectie. Laten we onze vorm opnieuw gebruiken vanaf het begin van deze zelfstudie:

De eerste keer dat ik deze vorm selecteerde, selecteerde ik eerst de onderste helft en gebruikte ik vervolgens de optie "Toevoegen aan selectie" om het resterende vierkante gedeelte rechtsboven te pakken. Om te laten zien hoe de optie "Verwijderen uit selectie" werkt, ga ik deze keer beginnen met het selecteren van de volledige vorm. Ik ga het rechthoekige selectiekader opnieuw gebruiken en ik sleep gewoon een snelle selectie rond het hele ding:
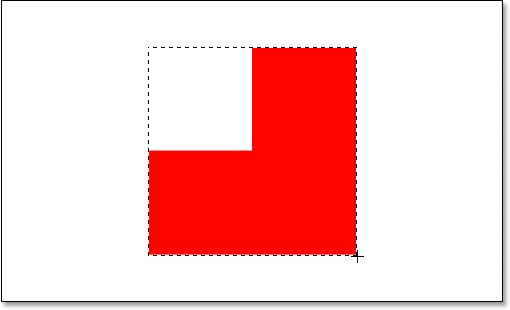 De volledige vorm selecteren met het gereedschap Rechthoekig selectiekader.
De volledige vorm selecteren met het gereedschap Rechthoekig selectiekader.
Ziet er goed uit, behalve één duidelijk probleem. Door een selectie over de hele vorm te slepen, heb ik ook dat lege vierkante gedeelte linksboven geselecteerd. Dankzij de optie "Verwijderen uit selectie" kan ik dat eenvoudig oplossen.
Net zoals we zagen bij de optie "Toevoegen aan selectie", heeft de optie "Verwijderen uit selectie" een handige sneltoets zodat we deze niet telkens opnieuw op de optiebalk hoeven te selecteren. Het enige wat u hoeft te doen is de Alt (Win) / Option (Mac) -toets ingedrukt houden, die een klein "minteken" in de rechteronderhoek van uw muiscursor plaatst:
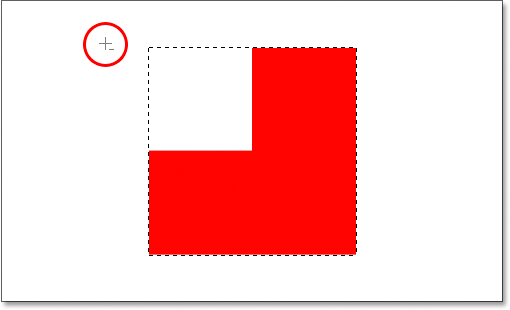 Houd de Alt-toets op Windows of de Option-toets op Mac ingedrukt om snel toegang te krijgen tot de optie "Verwijderen uit selectie".
Houd de Alt-toets op Windows of de Option-toets op Mac ingedrukt om snel toegang te krijgen tot de optie "Verwijderen uit selectie".
Met behulp van mijn gereedschap Rechthoekige selectiekader en de optie "Verwijderen uit selectie", ga ik dat lege vierkante gedeelte linksboven in de vorm selecteren om het uit mijn bestaande selectie te verwijderen. Terwijl ik mijn Alt / Option-toets ingedrukt houd, begin ik mijn selectie net buiten de linkerbovenhoek van mijn bestaande selectie, en dan ga ik mijn muis naar beneden en naar rechts slepen totdat ik de hele heb geselecteerd leeg gebied dat ik wil verwijderen:
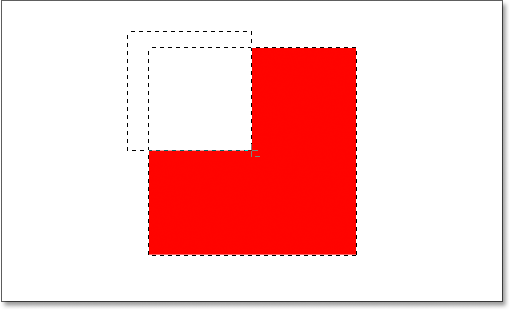 Het gebied selecteren dat ik uit mijn bestaande selectie wil verwijderen.
Het gebied selecteren dat ik uit mijn bestaande selectie wil verwijderen.
Net als bij de optie "Toevoegen aan selectie", hoeft u de Alt / Option-toets niet ingedrukt te houden de hele tijd dat u de selectie sleept. Het enige wat u hoeft te doen is deze ingedrukt te houden net voordat u begint te slepen en zodra u uw muisknop ingedrukt hebt, kunt u de Alt / Option-toets loslaten.
Nu ik het gedeelte van de oorspronkelijke selectie heb geselecteerd dat ik wil verwijderen, hoef ik alleen maar mijn muisknop los te laten en presto:
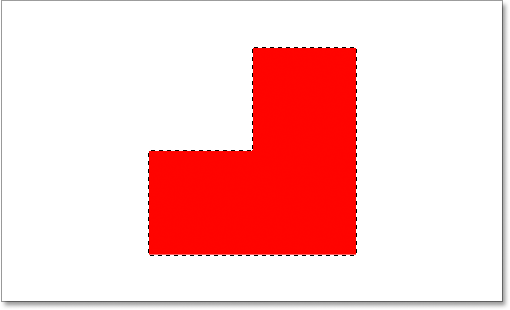 Het lege vierkante gedeelte linksboven is verwijderd uit de oorspronkelijke selectie.
Het lege vierkante gedeelte linksboven is verwijderd uit de oorspronkelijke selectie.
Dat lege gedeelte linksboven is nu verwijderd uit de oorspronkelijke selectie, waardoor alleen mijn vorm is geselecteerd, dankzij de optie "Verwijderen uit selectie".
Laten we onze blik op de volledige kracht van basisselecties in Photoshop afronden met de laatste optie "Snijd met selectie".
De optie "Snijden met selectie"
We hebben gezien hoe we aan een bestaande selectie kunnen toevoegen. We hebben gezien hoe we een gebied van een selectie kunnen aftrekken. Laten we nu eens kijken naar de laatste optie, "Snijden met selectie". Laten we eerst teruggaan naar de optiebalk om te zien waar we de optie "Snijden met selectie" kunnen vinden, en dan zullen we zien hoe we deze kunnen gebruiken. Nogmaals kijkend naar onze vier kleine maar krachtige pictogrammen, is het pictogram "Snijden met selectie" rechts:
 Het pictogram "Snijden met selectie" op de optiebalk.
Het pictogram "Snijden met selectie" op de optiebalk.
Net als bij de opties "Toevoegen aan selectie" en "Verwijderen uit selectie", heeft deze ook een handige sneltoets zodat u niet naar de optiebalk hoeft te gaan om er toegang toe te krijgen. De sneltoets is Shift + Alt (Win) / Shift + Option (Mac). Dus even als een snel overzicht van de sneltoetsen:
- Shift = Toevoegen aan selectie
- Alt (Win) / Option (Mac) = Aftrekken van selectie
- Shift + Alt (Win) / Shift + Option (Mac) = Snijd met selectie
Nu we weten waar het zich bevindt in de optiebalk en hoe we het snel kunnen openen met de sneltoets, wat doet de optie "Snijden met selectie"? Laten we voor het antwoord op deze nieuwe vorm hier kijken:
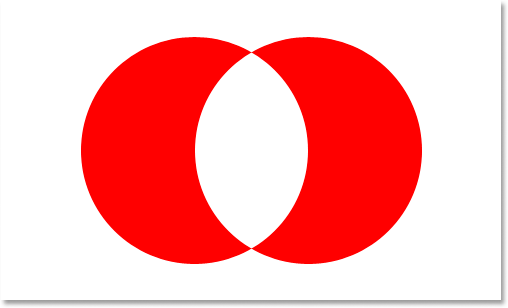
Hier hebben we twee rode halve maan vormen, een aan de linkerkant en een aan de rechterkant, met een leeg wit gebied ertussen. Laten we zeggen dat we dat lege witte gebied moesten selecteren. We kunnen proberen de Lasso-tool te gebruiken, maar tenzij je getalenteerd bent in het tekenen van perfecte cirkels, veel geluk. We kunnen het gereedschap Toverstaf hier gebruiken, omdat het gebied dat we willen selecteren effen wit is, maar wat als het dat niet was? Wat als het een kleurenfoto was en we een selectie in die vorm moesten maken? Het gereedschap Toverstaf zou in dat geval waarschijnlijk nutteloos voor ons zijn. Dus wat te doen?
Nou, Photoshop heeft een basisselectietool die is gebouwd voor het selecteren van ronde objecten, de Elliptical Marquee Tool, dus laten we dat proberen.
Eerst selecteer ik het in het palet Tools:
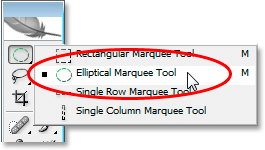 Het elliptische selectiekader selecteren in het palet Tools.
Het elliptische selectiekader selecteren in het palet Tools.
Vervolgens, met mijn Elliptical Marquee Tool geselecteerd, ga ik een cirkelvormige selectie tekenen rond die eerste vorm aan de linkerkant. Terwijl ik sleep, houd ik mijn Shift- toets ingedrukt om mijn selectie te beperken tot een perfecte cirkel:
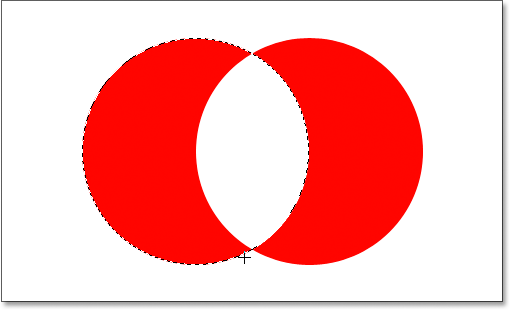 De halve maan links selecteren met de elliptische selectiekader. Houd "Shift" ingedrukt om de selectie tot een perfecte cirkel te beperken.
De halve maan links selecteren met de elliptische selectiekader. Houd "Shift" ingedrukt om de selectie tot een perfecte cirkel te beperken.
Nu heb ik die linker vorm geselecteerd, maar ik heb ook het witte gebied in het midden geselecteerd, en mijn doel is om alleen dat witte gebied in het midden te selecteren. Laten we eens kijken, ik zou de optie "Toevoegen aan selectie" kunnen proberen terwijl ik een andere selectie rond de vorm aan de rechterkant sleep:
 Een selectie rond de vorm aan de rechterkant slepen met de optie "Toevoegen aan selectie".
Een selectie rond de vorm aan de rechterkant slepen met de optie "Toevoegen aan selectie".
Nee, dat werkte niet. Het enige wat het deed was een selectie rond beide vormen plaatsen. Misschien kan ik proberen een selectie rond de vorm aan de rechterkant te slepen met de optie "Verwijderen uit selectie":
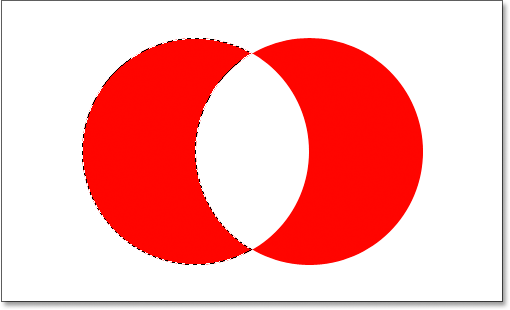 Een selectie rond de vorm aan de rechterkant slepen met de optie "Verwijderen uit selectie".
Een selectie rond de vorm aan de rechterkant slepen met de optie "Verwijderen uit selectie".
Nee, dat werkte ook niet. De optie "Verwijderen uit selectie" was in staat mij een perfecte selectie te geven rond de vorm aan de linkerkant, maar dat is nog steeds niet wat ik wilde. Tijd om de laatste optie, Doorsnede met selectie, te proberen.
De manier waarop "Snijd met selectie" werkt is dat het kijkt naar de eerste selectie die u hebt gemaakt en de selectie die u momenteel sleept, en alleen het gebied behoudt waar beide selecties elkaar overlappen of "kruisen". Dus als ik bijvoorbeeld een cirkelvormige selectie rond de vorm aan de linkerkant zou slepen en vervolgens een andere cirkelvormige selectie rond de vorm aan de rechterkant zou slepen met de optie "Snijden met selectie", zou ik eindigen met een selectie rondom alleen die witte lege ruimte ertussen waar de twee selecties elkaar zouden overlappen. Wat ik nu bedenk, is precies wat ik wil!
Laten we het proberen. Met mijn vorm aan de linkerkant al geselecteerd, en met behulp van de Elliptical Marquee Tool, ga ik de sneltoets Shift + Alt (Win) / Shift + Option (Mac) gebruiken en een tweede selectie rond de vorm aan de rechterkant slepen waardoor het gebied tussen de vormen elkaar overlapt. Als u in de rechteronderhoek van de muiscursor kijkt (hieronder rood omcirkeld), ziet u een kleine "x", waarmee wordt aangegeven dat ik de optie "Snijden met selectie" gebruik:
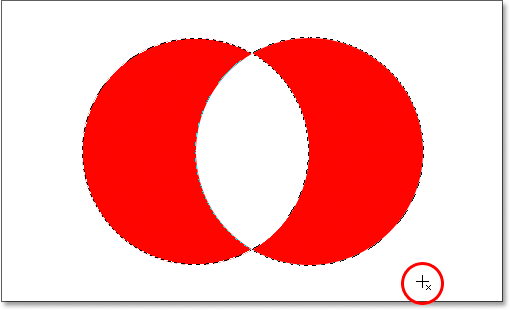 Een selectie rond de vorm aan de rechterkant slepen met de optie "Snijden met selectie".
Een selectie rond de vorm aan de rechterkant slepen met de optie "Snijden met selectie".
Net als bij de vorige twee opties die we hebben bekeken, is het niet nodig om de Shift- en Alt / Option-toetsen ingedrukt te houden als je eenmaal bent begonnen met het slepen van je selectie.
Met "Doorsnede met selectie" heb ik nu ook de vorm rechts geselecteerd, en we kunnen zien dat beide selecties elkaar overlappen rond de witte ruimte ertussen, wat het gebied is dat ik wil selecteren. Het enige dat ik nu moet doen is mijn muisknop loslaten en Photoshop zal alleen dat witte gebied in het midden selecteren waar mijn selecties elkaar kruisten:
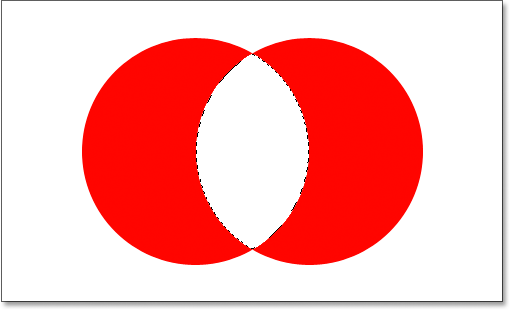 Het witte gebied tussen de twee vormen kan eenvoudig worden geselecteerd met de optie "Snijden met selectie".
Het witte gebied tussen de twee vormen kan eenvoudig worden geselecteerd met de optie "Snijden met selectie".
Waar ga je heen …
En daar hebben we het. Met behulp van die optie "Snijden met selectie", was het selecteren van het witte gebied tussen de twee vormen eenvoudig. We zijn nu gewapend met de volledige kracht van basisselecties in Photoshop. We kunnen niet alleen nieuwe selecties maken, we kunnen ook bestaande selecties toevoegen, gebieden aftrekken van bestaande selecties en selecties doorsnijden om het gebied waar ze overlappen gemakkelijk te grijpen. We zijn tot ons volledige potentieel gekomen. De wereld ligt binnen handbereik. Alles is mogelijk. De toekomst is zo rooskleurig, ik moet tinten dragen. De … oké, ik stop nu.
Voor meer informatie over andere selectietools raadpleegt u onze volledige selecties maken in Photoshop-serie. Of bezoek onze Photoshop Basics-sectie voor meer Photoshop-onderwerpen!