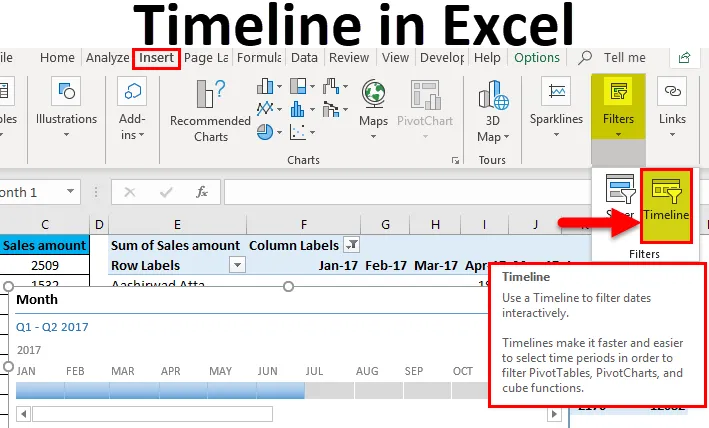
Excel-tijdlijn (inhoudsopgave)
- Inleiding tot de tijdlijn in Excel
- Hoe maak je tijdlijnen in Excel?
Inleiding tot de tijdlijn in Excel
- Een tijdlijnfunctie in Excel is specifiek ontworpen om gegevens te filteren op basis van tijd. Deze functie werkt soms niet.
- Een excel-tijdlijn wordt in principe gebruikt met draaitabellen om gegevens te filteren op basis van datums. Tijdens het werken met draaitabellen moet u vaak hebben opgemerkt dat het met de standaardfilters in de draaitabel erg moeilijk is om de gegevens in maanden, kwartalen, etc. te filteren.
- Het tijdlijnfilter biedt u hiervoor de beste oplossing. Deze functie is alleen nuttig wanneer een draaitabel een bestand heeft dat is opgemaakt als een datum.
Hoe maak je een tijdlijn in Excel?
Om de tijdlijnfunctie in Excel toe te voegen, moet u eerst een draaitabel hebben. Laten we de werking van het maken van tijdlijnen in Excel met enkele voorbeelden begrijpen.
U kunt deze tijdlijn Excel-sjabloon hier downloaden - Tijdlijn Excel-sjabloonExcel-tijdlijn - Voorbeeld # 1
We hebben een lijst gegeven van een aantal producten die per regio en per maand worden verkocht.
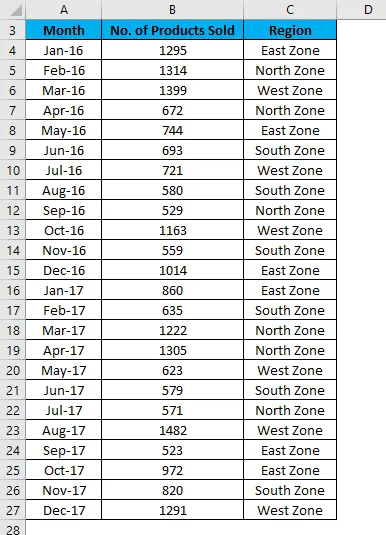
Volg de onderstaande stappen om dit te doen:
- Maak eerst een draaitabel voor de gegeven gegevens.
- Klik op een cel in de tabel en ga naar het tabblad Invoegen .
- Klik op de optie Draaitabel in het gedeelte Tabellen.
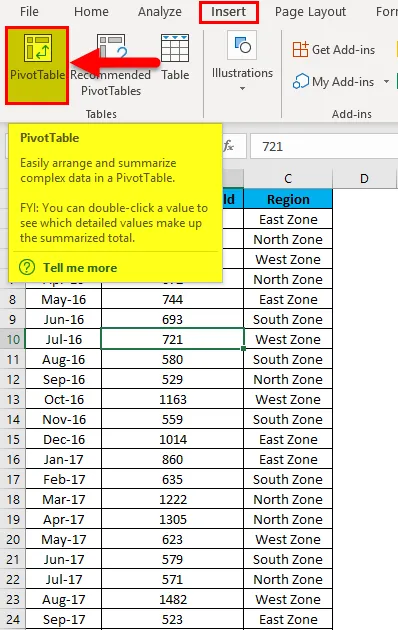
- Nu wordt de draaitabel gemaakt zoals weergegeven in de onderstaande schermafbeelding.
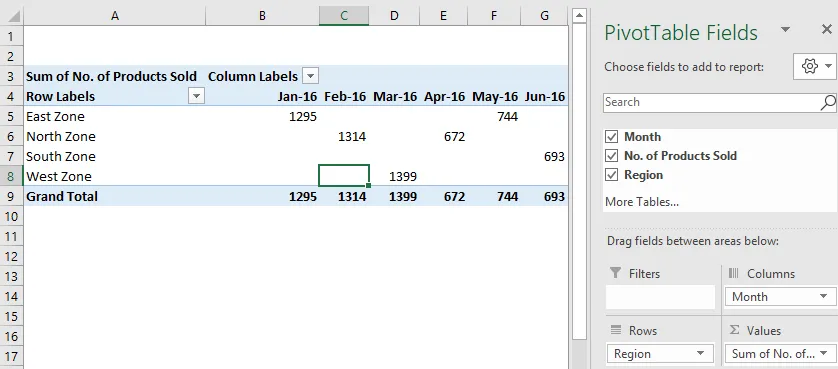
- Klik ergens in de draaitabel en ga naar het tabblad Invoegen .
- Klik op Tijdlijnfilter onder het gedeelte Filters. Zie onderstaande screenshot.
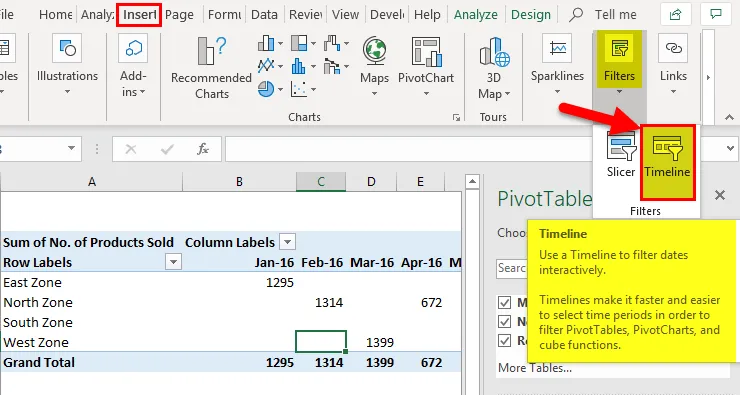
- Het opent een dialoogvenster Tijdlijnen invoegen . Zie onderstaande screenshot.
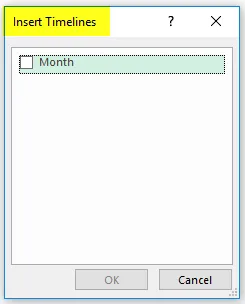
- Schakel het selectievakje Maand in het dialoogvenster in en klik op OK .
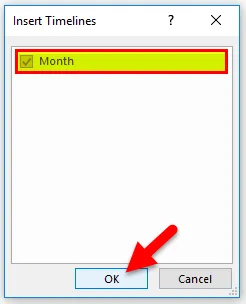
- Het toont je de tijdlijn en standaard worden de gegevens van de maand per jaar weergegeven. Zie onderstaande screenshot.
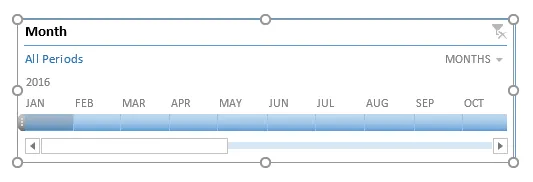
- Met behulp van deze Excel-tijdlijn kunt u nu de records in de draaitabel rangschikken door ze aan te passen en te klikken. Zie onderstaande screenshot.
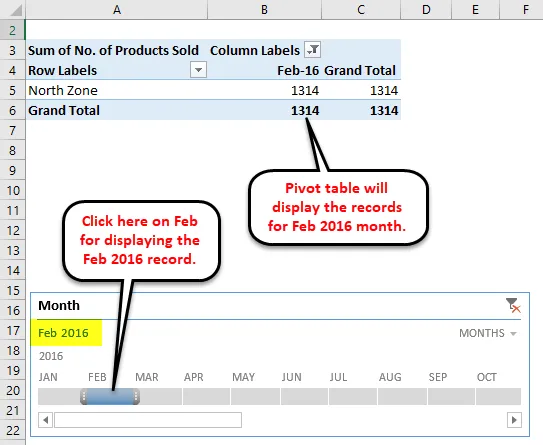
- In de bovenstaande screenshot, zoals we kunnen zien, hebben we op februari-maand onder het jaar 2016 geklikt en worden de gegevens dienovereenkomstig weergegeven in de draaitabel.
- Als u de gegevens voor een ononderbroken maand wilt zien, moet u de balk over die maanden slepen zoals hieronder screenshot. We hebben de gegevens geselecteerd voor de maand mei & juni 2016.
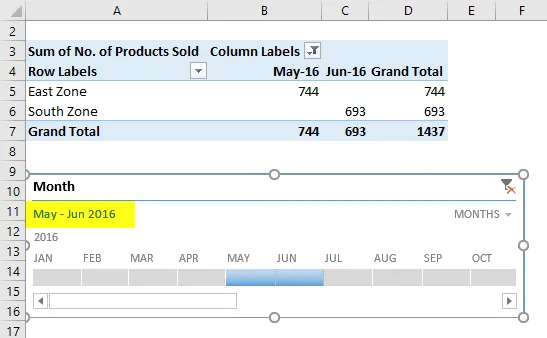
- We kunnen de gegevens ook dag, kwartaal en jaar zien.
- Klik hiervoor op de vervolgkeuzepijl op het tijdlijnvak zoals weergegeven in de onderstaande schermafbeelding.
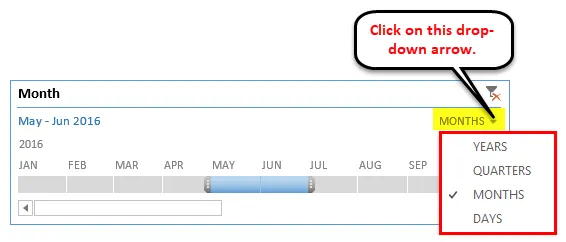
- Kies een ander datumonderdeel zoals Quarters.
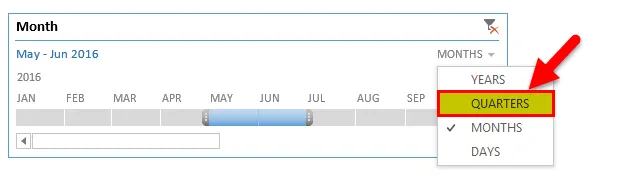
- Het toont de kwartgewijze gegevens zoals hieronder:
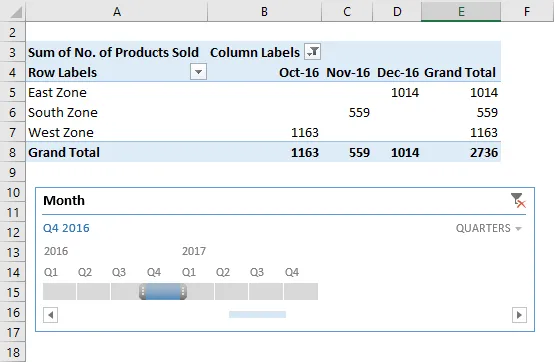
- Als u de tijdlijn uit de gegevens wilt verwijderen, klikt u op het pictogram in de rechterbovenhoek zoals weergegeven in de onderstaande schermafbeelding. U kunt hiervoor ook de sneltoets ALT + C gebruiken .
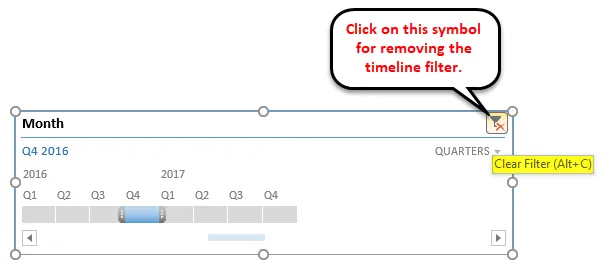
U kunt ook een Excel-tijdlijn aanpassen aan uw voorkeur. Volg de onderstaande stappen:
- Klik op het tijdlijnvenster. Ga naar het tabblad Opties .
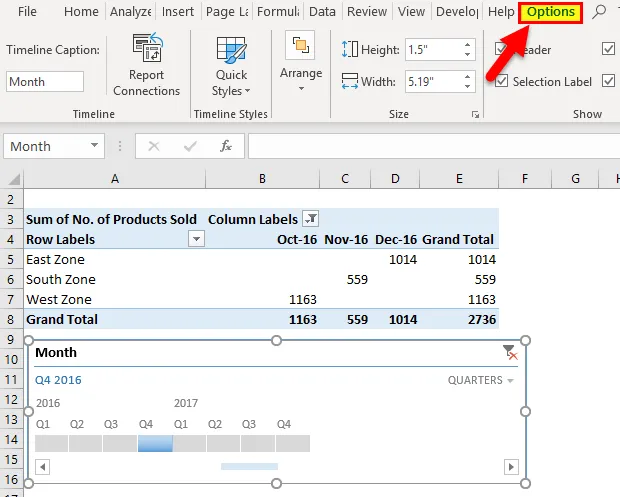
- Klik op een kleuroptie in het gedeelte Tijdlijnstijlen zoals weergegeven in de onderstaande schermafbeelding.
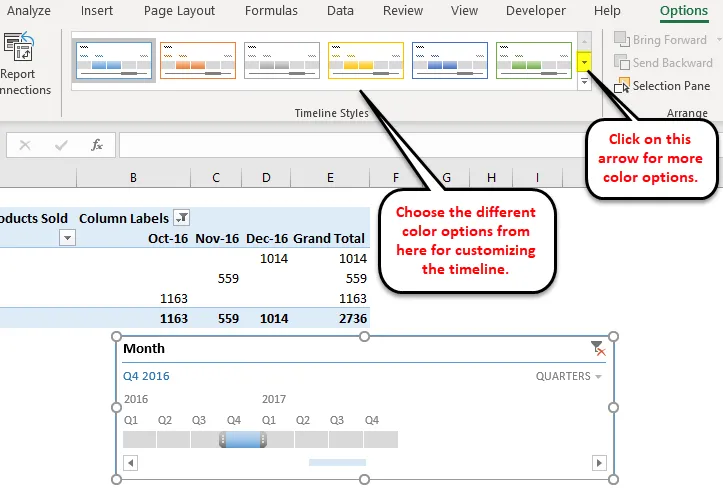
- U kunt ook de grootte van het tijdlijnvenster wijzigen.
- U kunt de naam van het tijdlijnvenster wijzigen door op Tijdlijntitels te klikken in het gedeelte Tijdlijn.
Excel-tijdlijn - Voorbeeld # 2
Laten we nog een voorbeeld nemen van een supermarkt.
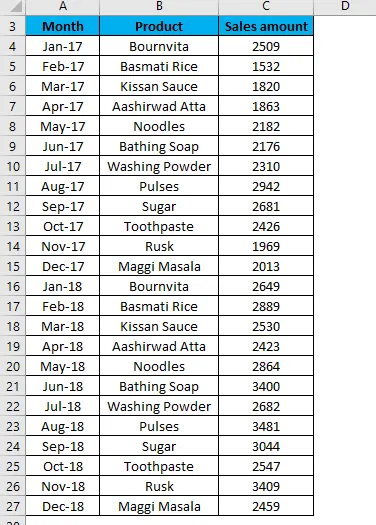
- Nu zullen we een tabel maken voor de bovenstaande gegevens. Hier voegen we de draaitabel in hetzelfde blad met de gegevensset in.
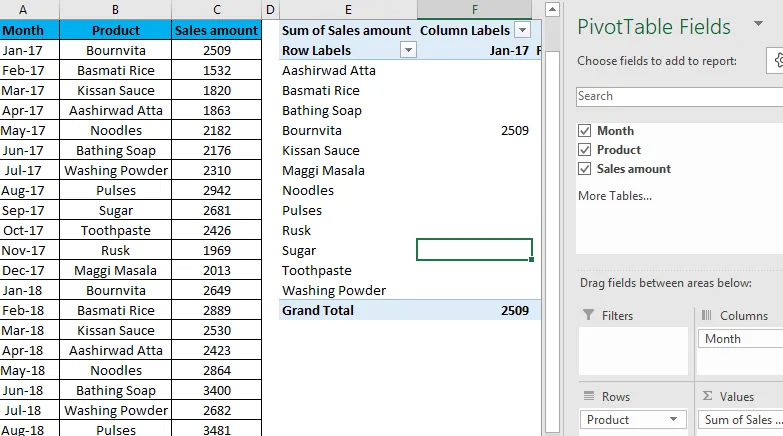
- Herhaal nu dezelfde stappen van voorbeeld 1 voor het maken van tijdlijnen hier. Het zal je de tijdlijn tonen. Zie onderstaande screenshot:
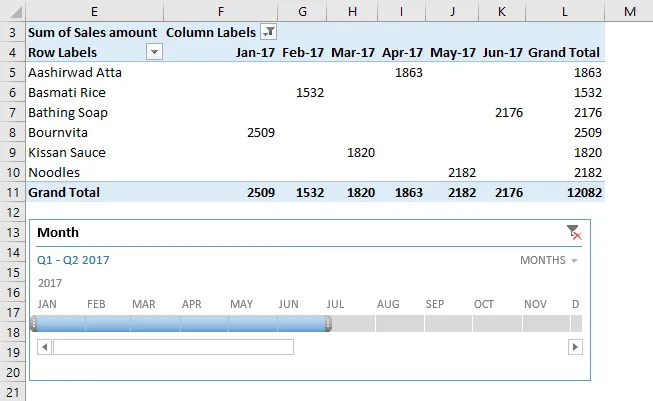
Zoals we kunnen zien, hebben we op het resultaat van 6 maanden (van januari - juni) van het jaar 2017 geklikt.
Daarom kunt u de maanden dienovereenkomstig selecteren door op deze tijdlijnbalk te klikken.
Dingen om te onthouden over de tijdlijn in Excel
- Als uw draaitabel geen veld heeft dat is opgemaakt als een datum, geeft Excel een fout weer.
- Een Excel-tijdlijn is handig om de gegevens in de draaitabel zeer snel te filteren.
Aanbevolen artikelen
Dit is een handleiding voor de tijdlijn in Excel. Hier bespreken we hoe u een tijdlijn in Excel kunt maken, samen met praktische voorbeelden en een downloadbare Excel-sjabloon. U kunt ook onze andere voorgestelde artikelen doornemen -
- Inleiding tot Excel-draaitabel
- Meer informatie over geavanceerd filter in Excel
- Met behulp van Excel's Auto Format-functie
- Tips voor het gebruik van Geavanceerd filter