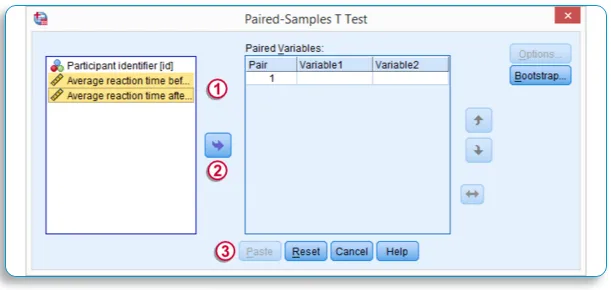Wat is SPSS - SPSS is software die op grote schaal wordt gebruikt als een statistisch analysehulpmiddel op het gebied van sociale wetenschappen, zoals marktonderzoek, enquêtes, concurrentieanalyse en andere.
Het is een uitgebreid en flexibel hulpmiddel voor statistische analyse en gegevensbeheer. Het is een van de meest populaire statistische pakketten die met gemak zeer complexe gegevensmanipulatie en analyse kunnen uitvoeren. Het is ontworpen voor zowel interactieve als niet-interactieve gebruikers.
Functionaliteiten van SPSS
Enkele functionaliteiten van SPSS omvatten het volgende
- Datatransformaties
- Gegevensonderzoek
- Beschrijvende statistieken
- Algemeen lineair model
- Betrouwbaarheidstests
- Correlatie
- T-testen
- ANOVA
- MANOVA
- regressies
- Factoren analyse
- Clusteranalyse
- Probit analyse
- Tijdreeksen
- Overlevingsanalyse
- Grafische en grafische interface
De SPSS bestaat uit 2 bladen - één is de gegevensweergave en de variabele weergave
Kenmerken van SPSS
- Het is gemakkelijk voor u om te leren en te gebruiken
- SPSS bevat veel gegevensbeheersysteem en bewerkingstools
- Het biedt u diepgaande statistische mogelijkheden
- Het biedt uitstekende plot-, rapportage- en presentatiefuncties
Voordelen van SPSS
Hier zijn enkele belangrijke punten waarom SPSS wordt beschouwd als de beste tool om te gebruiken
-
Effectief gegevensbeheer
SPSS in data-analyse eenvoudiger en sneller voor u omdat het programma de locatie van de cases en de variabelen kent. Het vermindert het handmatige werk van de gebruiker in grote mate
-
Breed scala aan opties
SPSS biedt u een breed scala aan methoden, grafieken en diagrammen. Het komt ook met een betere screening- en reinigingsoptie van de informatie als voorbereiding op verdere analyse.
-
Breed scala aan opties
In SPSS wordt de uitvoer gescheiden gehouden van de gegevens zelf. Het slaat de gegevens op in een afzonderlijk bestand.
Variabele weergave
Het is het blad waar u de variabele van de gegevens definieert die u hebt. De variabele weergave bestaat uit de volgende kolomkop,
- Naam : voer de naam van de unieke identificeerbare en sorteervariabele in, bijvoorbeeld: in de gegevens van studenten kunnen de variabelen ID, geslacht, leeftijd, klasse, enz. Zijn. Opmerking: hiermee wordt geen speciaal teken of spatie toegestaan bij het beschrijven van de variabelen van de Gegevens en zodra u de eerste variabele invoert, kunt u onmiddellijk zien dat SPSS alle andere informatie genereert over hoe u die variabele wilt instellen die u hebt ingevoerd,
- Type: u kunt het type variabele wijzigen, numeriek, alfabetten of alfanumeriek door het respectieve Type in deze kolom te selecteren. Dit beperkt het gebruik van elk ander type dat wordt gebruikt in deze kolom
- Breedte : definieert de tekenbreedte die deze variabele moet toestaan, vooral handig bij het invoeren van een mobiel nummer dat slechts 10 tekens toestaat
- Decimaal: definieert het decimale punt dat u wilt weergeven, bijvoorbeeld: gebruikt in het geval van percentages
- Label: aangezien de naamkolom u geen speciale tekens of spaties laat gebruiken, kunt u hier een naam opgeven als label voor die variabele die u wilde toewijzen
- Waarde : Dit is om een waarde te definiëren / labelen waar u ook in de gegevens ziet, bijvoorbeeld: u kunt "0" in de gegevens labelen als AFWEZIG voor onderzoek, dus wanneer u 0 in de gegevens vindt, wordt deze als AFWEZIG voor examen aangeduid, U kunt ook het werknemer-ID-nummer labelen met hun naam, zodat u met behulp van de waarde Label Switch-knop de naam van de werknemer kunt bekijken, maar in het rapport verschijnt de naam niet, alleen het EMP-ID-nummer verschijnt, dit helpt bij gegevens beter lezen in gegevensweergave
- Ontbrekend: u kunt de gegevens vermelden die u niet wilt dat de SPSS in overweging neemt tijdens het analyseren, zoals "0" Waarde wordt als afwezig beschouwd, dus voor analyse zal het "0" verwaarlozen als het wordt vermeld in Ontbrekend, wat nuttig kan zijn in Gemiddelde, modus enz.,
- Uitlijnen : u kunt de uitlijning van de gegevens vermelden in het gegevensblad, Links, Rechts van Midden,
- Meten: hier definieert u de maat van de variabele die u hebt ingevoerd, of het nu een schaal, een origineel of een nominaal type variabele is

Opmerking: snelkoppeling - U kunt het variabeletype kopiëren en in de volgende rij plakken, als het bijna hetzelfde type variabele is, zoals merktekens - Wetenschap, wiskunde, Engels, geschiedenis - al deze hebben hetzelfde type, behalve de wijziging in de naam en label
Nadat u alle variabelen van de gegevens hebt gedefinieerd, kunt u na het klikken op het DATA View Sheet de door u ingevoerde labels zien als het kolomlabel,
Gegevensweergave
De gegevensweergave is een spreadsheet met rijen en kolommen. De gegevens kunnen handmatig in het gegevensweergaveblad worden ingevoerd of de gegevens kunnen uit het gegevensbestand worden geïmporteerd. SPSS kan het gegevensbestand in een van de indelingen lezen, die Excel, platte tekstbestanden of relationele (SQL) -databases zijn, wijzig het Excel-bestandsformaat voordat u het Excel-blad importeert in (.xls)
Opmerking: SPSS kan het gegevensbestand beter numeriek lezen dan de tekenreeks (tekst), dus het is altijd beter om de meeste gegevens te converteren als gegevens van numerieke variabelen, bijvoorbeeld: in geval van enquête gebruiken ze meer Ja / nee, goed / gemiddeld / Slecht, Man / Vrouw, - hier kunt u in al deze gevallen codes gebruiken in een gegevensbestand zoals 1 - Ja, 2 - Nee; Zorg er ook voor dat de Excel-gegevens zo zijn gerangschikt dat rijen altijd antwoorden van verschillende mensen bevatten en kolommen antwoorden op verschillende vragen bevatten;
Excel-gegevensbestand importeren in SPSS:
- Klik op Bestand…. Selecteer Open … Selecteer gegevens
- Selecteer in het dialoogvenster, bij Bestanden van Type Drop Box .xls-bestand
- Selecteer vervolgens de Excel-bestandsgegevens die u in uw systeem hebt opgeslagen en selecteer Openen
- Zorg ervoor dat u in het dialoogvenster de optie "Variabelenamen lezen uit de eerste rij met gegevens" aanvinkt
- Klik OK
- SPSS-gegevenseditor wordt geopend en u kunt uw gegevensbestand erin vinden;
Analyseren: nadat de gegevens zijn geïmporteerd of ingevoerd in het gegevensoverzicht, kunt u de rapporten uitvoeren en de gegevens analyseren met behulp van de optie Analyseren op de bovenste werkbalk. U vindt alle analytische hulpmiddelen in deze optie. Laten we aannemen dat we moeten zoek de gemiddelde, gemiddelde, modus voor de ingevoerde gegevens,
- Ga naar de optie Analyseren
- Selecteer Beschrijvende statistieken
- Selecteer frequenties
- In het dialoogvenster, aan de linkerkant, hebt u een lijst met variabelen die u in de gegevens hebt vermeld. Selecteer de variabelen waarvoor u de gemiddelde, mediaan, modus moet vinden en plaats ze in het vak aan de rechterkant, met behulp van de drop knoop in het midden,
- Klik op de knop Statistieken,
- U vindt het selectievakje Gemiddeld, Gemiddeld en Modus in het centrale dialoogvenster, vink ze aan,
- Klik op Doorgaan,
- Klik in het dialoogvenster Frequenties op de knop Grafiek en selecteer het type kaart waarvan u de gegevens wilt weergeven,
- Klik vervolgens op OK,
- De uitvoer wordt geopend in een apart venster, met lijst van gemiddelde, mediaan, modus en met een grafische weergave van de grafiek die u eerder hebt geselecteerd;
Statistische test met SPSS
Snelle gegevenscontrole
Voordat u een statistische test gebruikt, is het altijd raadzaam om een gegevenscontrole uit te voeren om te weten hoe de gegevens zijn gedistribueerd en duidelijk gedefinieerd, of de ontbrekende waarden worden genegeerd, enz. Gegevenscontrole wordt meestal gedaan met behulp van grafieken, zodat eventuele afwijkingen gemakkelijk kunnen worden gedetecteerd en gegevens kunnen worden gecorrigeerd,
Histogram - wordt veel gebruikt om de gegevens te controleren in geval van One Variable Tests - Het maken van een histogram is al uitgelegd;
Scatterplot-diagram - wordt gebruikt voor twee variabele tests:
- Klik op Grafieken ……… Selecteer Legacy Dialogs …… .. Selecteer Scatter / Dot
- Selecteer de Simple Scatter Chart
- Klik op definiëren
- U vindt de X-as en Y-as voor vergelijking
- Zet de variabele voor de X-as en de Y-as neer
- Klik OK
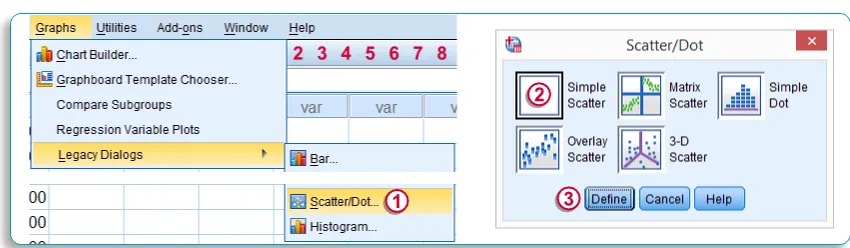
Voornamelijk tests kunnen worden gediversifieerd op basis van het doel, het kunnen 2 soorten zijn - Vergelijkingstests en Associatietest, Vergelijkingstest kan verder worden onderverdeeld in 3 soorten op basis van het aantal variabelen dat u wilt vergelijken, één variabele tests, twee variabele tests en multi-variabele test;
Vergelijkingstests - Eén variabele met SPSS
-
A.Chi Square-test
- Klik op Analyseren…. Selecteer Niet-parametrische tests … Selecteer Legacy-dialoogvensters
- Selecteer Chi-kwadraat test
- Zet in het dialoogvenster Chi-vierkant de variabele die u wilt testen in de "Lijst met variabelen testen" neer met behulp van de neerzetknop in het midden
- In verwacht bereik Vink "Haal uit gegevens" aan
- Schakel bij Verwachte waarden 'Alle categorieën gelijk' in
- Klik OK
- Chi Square-resultaat verschijnt in het uitvoervenster
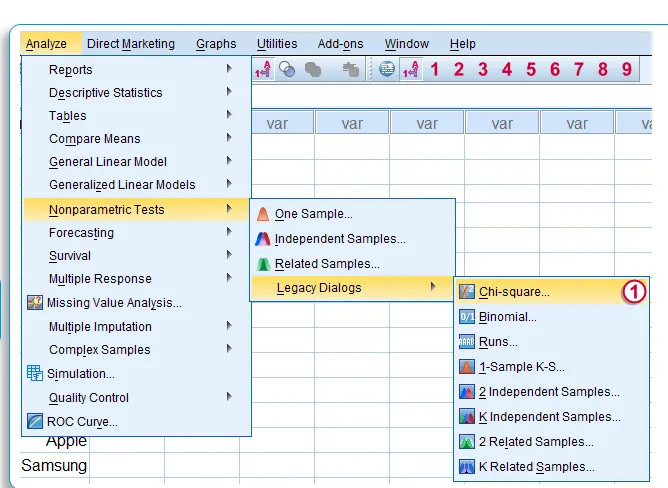
-
B. Eén monster T-test
- Klik op Analyseren…. Selecteer Vergelijk middelen …
- Selecteer één voorbeeld T - test
- Zet in het dialoogvenster One Sample T Test de variabele waarvan u de test wilt uitvoeren in de "Lijst met testvariabelen" met behulp van de Drop-knop in het midden
- Voer in de testwaarde de populatiewaarde in
- Klik op Plakken - Syntaxis wordt weergegeven met alle voorwaarden
- Klik op OK en voer de test uit
- Eén monster T - testresultaat verschijnt in het uitvoervenster
Vergelijkingstests - Twee variabelen met SPSS
-
C. Gepaarde monster T-test:
- Klik op Analyseren…. Selecteer Vergelijk middelen …
- Selecteer een gepaarde monster T-test
- Zet in het dialoogvenster One Sample T Test de twee variabelen die u de test wilt uitvoeren in de "Lijst met gepaarde variabelen" met behulp van de Drop-knop in het midden één voor één
- Klik op Plakken - Syntaxis wordt weergegeven met alle voorwaarden
- Klik op OK en voer de test uit
- Gepaarde monster T - Testresultaat verschijnt in het uitvoervenster
Vergelijkingstests - Variabeler met behulp van SPSS
-
D. Herhaalde maatregelen ANOVA
- Klik op Analyseren…. Selecteer algemeen lineair model …
- Selecteer Herhaalde metingen
- In het dialoogvenster Herhaalde metingen definiëren factor gaan we de meerdere variabelen definiëren die we gaan uitvoeren,
- Geef een naam aan de set variabelen die u gaat vergelijken (Factor Name) - Like Courses, in de "Factor Name binnen het onderwerp"
- Voer het aantal variabelen onder deze factor in het 'Aantal niveaus' in
- Klik op TOEVOEGEN
- Geef de meetnaam, zoals rang, waardering,
- Klik op TOEVOEGEN
- Klik op "Definiëren" om de variabelen te definiëren onder de naam van de factor - cursussen
- Zet alle variabelen die u wilde opnemen onder de naam van de factor (cursussen) neer op variabelen binnen het onderwerp
- Klik op Optie en selecteer beschrijvende statistieken
- Klik op Plakken - Syntaxis wordt weergegeven met alle voorwaarden
- Klik op OK en voer de test uit
- Herhaalde metingen ANOVA - Testresultaat verschijnt in het uitvoervenster

Associatietests - twee variabelen
-
A. Correlatietests
- Klik op Analyseren…. Selecteer Correleren …
- Selecteer Bivariate …
- Zet in het dialoogvenster Bivariate correlatie de twee variabelen die u de test wilt laten uitvoeren in de "Variabele lijst" met behulp van de Drop-knop in het midden één voor één
- Zorg ervoor dat u "Pearson" correlatiecoëfficiënten aanvinkt
- Test van significantie vinkje "Two Tailed" aan
- Vink ook Vlag Significante Correlaties aan
- Klik op Plakken - Syntaxis wordt weergegeven met alle voorwaarden
- Klik op OK en voer de test uit
- Bivariate correlatie - Testresultaat verschijnt in het uitvoervenster
-
B. Eenrichtingsanova-test
- Klik op Analyseren…. Selecteer Vergelijk middelen …
- Selecteer One Way Anova…
- Zet in het dialoogvenster One Way Anova de variabelen neer in de afhankelijke lijst en de lijst met variabelen in de factorenlijst, bijvoorbeeld: Gewicht van kinderen in de afhankelijke lijst en de gezondheidsdranken in de factorenlijst
- Selecteer Optie en selecteer Beschrijvend
- Klik op Plakken - Syntaxis wordt weergegeven met alle voorwaarden
- Klik op OK en voer de test uit
- One Way Anova - Testresultaat verschijnt in het uitvoervenster
SPSS-uitvoervenster
Dit venster bevat alle uitvoer die wordt uitgevoerd na de statistische tests. De uitvoer van de statistische test wordt alleen weergegeven in het venster Uitvoer in de tabel- en grafiek- / grafiekindeling;
Het uitvoervenster bestaat uit 2 segmenten - aan de linkerkant ziet u de uitvoeromtrek en aan de rechterkant is de werkelijke uitvoer, de uitvoeromtrek toont de titels en de ondertitels van de uitvoer georganiseerd in een hiërarchische boomstructuur door op de titel te klikken of de ondertitels die u kunt zien de werkelijke uitvoer; U kunt de tak van de boomstructuur verbergen of verwijderen,
De tabel kan eenvoudig worden gekopieerd en geplakt in het Word- of Excel-blad, hetzelfde is de grafiek of grafiek die wordt weergegeven in de werkelijke uitvoer, kan ook worden gekopieerd en geplakt
Het venster Gegevenseditor wordt opgeslagen in (.sav) -indeling als een SPSS-gegevensbestand, het SPSS-syntaxisbestand wordt opgeslagen in (.spv) -indeling als een SPSS-syntaxisbestand en het uitvoervenster wordt opgeslagen in (.spv) of ( .spo) indeling als een SPSS-uitvoerbestand,
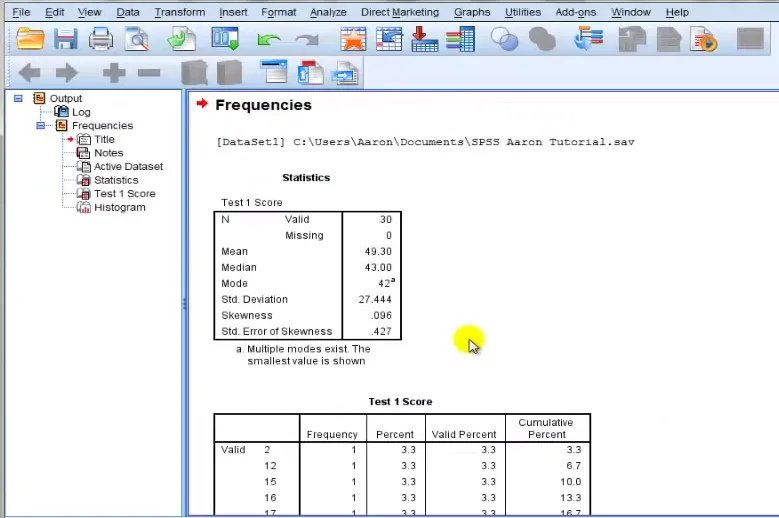
Hoe een opgeslagen SPSS-bestand te openen en de uitvoer opnieuw uit te voeren
- Klik op Bestand…. Selecteer Open … Selecteer gegevens
- Selecteer in het dialoogvenster bij Bestandstypen Drop Box Bestand (.sav)
- Selecteer vervolgens het SPSS-gegevensbestand dat u in uw systeem hebt opgeslagen en selecteer Openen
- Klik OK
- SPSS-gegevenseditor wordt geopend en u kunt uw gegevensbestand erin vinden;
- Breng de nodige wijzigingen aan als u de gegevens of in de variabelen wilt bewerken en de vereiste test wilt uitvoeren
Het komt erop neer dat Excel een goede manier van gegevensorganisatie biedt, SPSS is meer geschikt voor diepgaande gegevensanalyse.
Als u meer wilt weten over SPSS, probeer dan onze online training over SPSS - Gegevens analyseren voor statistische analyse.
Aanbevolen artikelen
- Excel-functies van grafieken en grafieken
- R versus SPSS
- Kent u de belangrijke factoren bij het gebruik van de Excel-tabelindeling
- Sorteer eenvoudig gegevens met de Excel Sort-functie - Handige gids