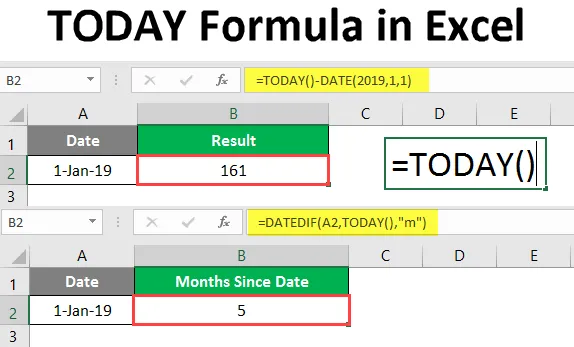
VANDAAG-formule in Excel (inhoudsopgave)
- VANDAAG Formule in Excel
- Hoe de VANDAAG-formule in Excel te gebruiken?
Inleiding tot de VANDAAG-formule in Excel
VANDAAG Formule in Excel geeft de datum van vandaag. De formule heeft de datum automatisch bijgewerkt wanneer een nieuw blad wordt geopend of gewijzigd. De formule wordt gebruikt om de datum van VANDAAG te verkrijgen. Deze formule is gecategoriseerd onder 'Datum- en tijdfuncties'. Het is een ingebouwde functie van MS Excel. Deze formule kan worden gebruikt als een werkbladformule. Dit betekent dat het kan worden gebruikt als onderdeel van een formule in een cel of een blad. Deze formule is aanwezig in alle versies van MS Excel, werd oorspronkelijk gevonden in MS Excel 2007.
De formule VANDAAG wordt gebruikt om de datum van vandaag in rapporten weer te geven en ook om tijdsintervallen tussen datums te berekenen. Deze formule is ook nuttig bij het berekenen van de leeftijd van werknemers tot de huidige datum.
Syntaxis
De syntaxis van de formule VANDAAG is heel eenvoudig omdat er geen argument is.
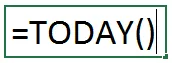
Hoe Excel VANDAAG Formule in Excel te gebruiken?
VANDAAG Formule in Excel is heel eenvoudig en gemakkelijk. Laten we begrijpen hoe we de VANDAAG-formule in Excel met enkele voorbeelden kunnen gebruiken. Naast het verkrijgen van de datum van VANDAAG, kan deze formule worden gebruikt bij het berekenen van tijdsintervallen en andere berekeningen op basis van de huidige datum.
U kunt deze VANDAAG Formula Excel-sjabloon hier downloaden - VANDAAG Formula Excel-sjabloonVoorbeeld 1
Om de datum van VANDAAG te krijgen, moet je gewoon de onderstaande formule schrijven.
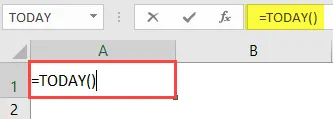
Druk op Enter.
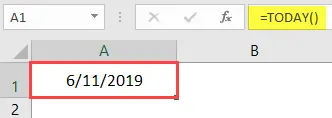
U ziet de huidige datum.
Snelkoppeling om de datum van VANDAAG te krijgen.
U kunt ook de sneltoets gebruiken om de datum van VANDAAG te verkrijgen.
- VANDAAG datum: CTRL +;
Met deze snelkoppeling krijgt u de datum van VANDAAG.
Om de huidige tijd te krijgen, kunnen we de onderstaande snelkoppeling gebruiken.
- CTRL + SHIFT +;
Hiermee krijgen we de huidige tijd.
Voorbeeld 2
Specifieke dagen toevoegen aan / vanaf de huidige datum. Als we de datum 5 dagen vanaf de datum van VANDAAG willen weten
 \
\
Druk op Enter om de gewenste datum te krijgen.
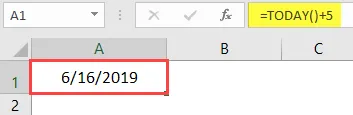
Voorbeeld 3
U kunt de datum ook leren kennen door het opgegeven aantal dagen af te trekken van de datum van VANDAAG. Zoals wanneer we de datum 7 dagen voorafgaand aan de huidige datum willen weten.
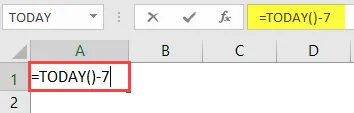
Druk op Enter.
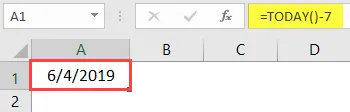
Om het aantal werkdagen vanaf de datum van VANDAAG te berekenen, kunnen we de formule Werkdag met VANDAAG gebruiken.
Voorbeeld 4
Om het aantal werkdagen te krijgen door 4 dagen vanaf de huidige datum toe te voegen. We zullen de formule schrijven zoals hieronder

Druk op Enter.
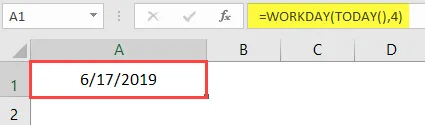
Op dezelfde manier kunnen we de datum (exclusief weekends) krijgen door een bepaald aantal dagen van de datum van VANDAAG af te trekken.
We willen 7 dagen aftrekken van de huidige datum.
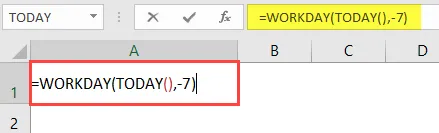
Druk op Enter.
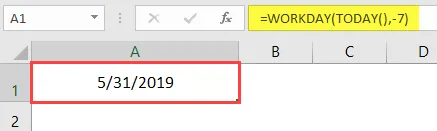
Stel Celindelingen in op Datum om de datum in een juiste notatie te krijgen. Door de VANDAAG-formule als onderdeel van de formule te gebruiken, kunnen we ook het aantal dagen krijgen dat voor / na een bepaalde datum is verstreken.
= Date-TODAY ()
Voorbeeld 5
Stel dat we het aantal dagen willen weten dat is verstreken sinds 1-jan-2019.
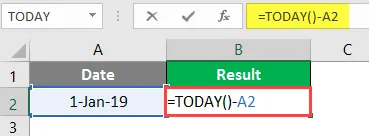
Druk op Enter.
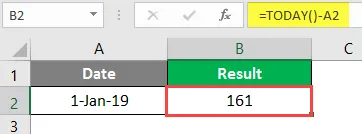
Je krijgt het aantal dagen tot VANDAAG vanaf 1-jan-2019.
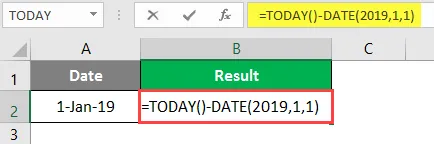
Druk op Enter.
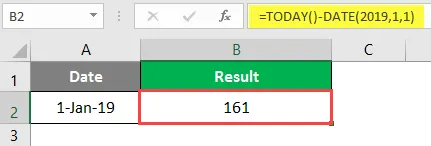
U kunt deze formule ook gebruiken om hetzelfde resultaat te krijgen.
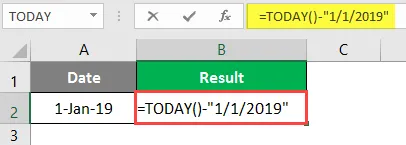
Druk op Enter.
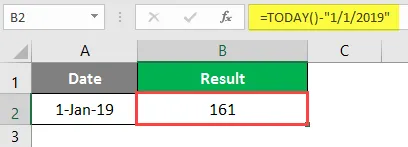
Merk op dat u het algemene formaat op de cel wilt toepassen om het juiste resultaat te krijgen. Om het aantal maanden voor of na een bepaalde datum vanaf VANDAAG te berekenen.
Hiervoor zullen we de VANDAAG-formule gebruiken als onderdeel van de DATEDIF-formule zoals hieronder weergegeven:
- = DATEDIF (startdatum, einddatum, eenheid)
- = DATEDIF (afgelopen datum, VANDAAG (), "m")
Hier wordt M maanden gebruikt.
Voorbeeld 6
Als de datum in het verleden 1-1-2019 is, zullen we de onderstaande formule schrijven om het aantal maanden tussen VANDAAG en de datum in het verleden te krijgen.
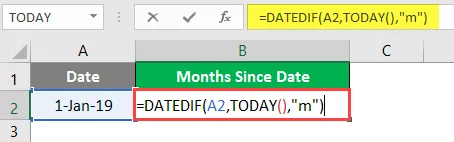
Druk op Enter.
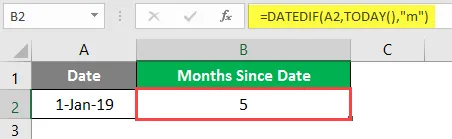
We krijgen het aantal maanden van 1-1-2019 tot VANDAAG, dat is 5. Om het aantal maanden tussen VANDAAG en een toekomstige datum te berekenen, kunnen we ook de VANDAAG-formule gebruiken.
Voorbeeld # 7
Stel dat we het aantal maanden van VANDAAG tot 21-11-2019 willen berekenen. Hiervoor gebruiken we de formule VANDAAG met de DATEDIF-formule zoals hieronder weergegeven.
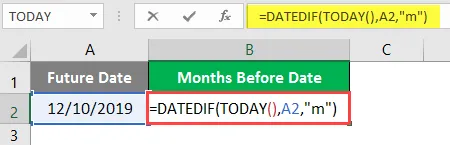
Druk op Enter.

Op deze manier krijgen we het aantal toekomstige maanden van VANDAAG. Evenzo kunnen we ook het aantal afgelopen jaren / toekomstige jaren van VANDAAG vinden.
Voorbeeld 8
Om het aantal verstreken jaren voor VANDAAG te berekenen, hebben we dit voorbeeld. Hier willen we het aantal jaren vinden van 1-1-2014 tot VANDAAG.
We zullen de formule schrijven zoals hieronder
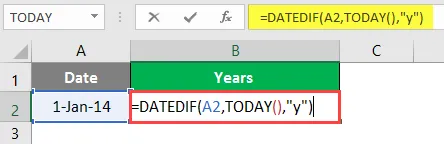
Druk op Enter.
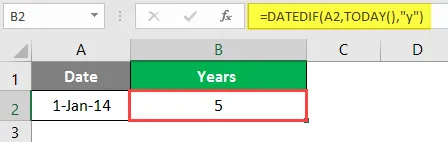
We krijgen het aantal jaren als 5 van 1-1-2014 tot VANDAAG.
Voorbeeld # 9
We kunnen ook het aantal toekomstige jaren berekenen van VANDAAG tot een gespecificeerde toekomstige datum. Laten we zeggen dat we het aantal jaren van VANDAAG tot 12-8-2023 willen weten.
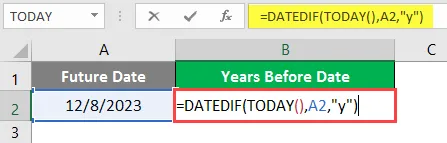
Druk op Enter om het aantal toekomstige jaren te krijgen.
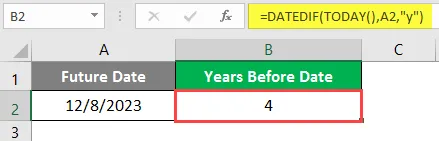
Er zijn 4 jaar vanaf VANDAAG tot 12-8-2019.
Voorbeeld # 10
We kunnen ook de leeftijd in jaren tot VANDAAG berekenen, met behulp van de formule VANDAAG. Stel dat ik geboren ben in het jaar 1987, om mijn leeftijd in jaren te berekenen, hier is de formule.
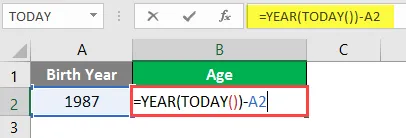
Druk op Enter.
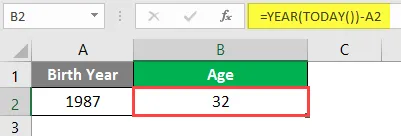
Mijn leeftijd zou vanaf VANDAAG 32 jaar zijn.
Conclusie
Door alle bovenstaande voorbeelden te doorlopen, zult u de VANDAAG-formule en het gebruik ervan in berekeningen begrijpen, afhankelijk van de scenario's. VANDAAG Formula is een veelgebruikte formule voor Excel.
Dingen om te onthouden over VANDAAG Formule in Excel
- VANDAAG-formule is een zeer vluchtige formule die automatisch wordt bijgewerkt of opnieuw wordt berekend telkens wanneer een werkmap wordt geopend of gewijzigd.
- Als u een vaste datum wilt, typt u de datum handmatig in plaats van de formule VANDAAG te gebruiken. Omdat de VANDAAG-formule de datum automatisch bijwerkt.
- VANDAAG formule is vluchtig van aard, daarom wordt deze automatisch bijgewerkt, wat op zijn beurt de verwerkingstijd verlengt.
- Als u de huidige datum en tijd wilt, gebruikt u de functie NOW () in plaats van de functie TODAY ().
- Ga naar: om de automatische update van de VANDAAG-functie in te schakelen:
Tabblad Formules> Berekeningsopties en selecteer Automatisch.
Aanbevolen artikelen
Dit is een gids voor VANDAAG-formule in Excel. Hier bespreken we het gebruik van de VANDAAG-formule in Excel samen met praktische voorbeelden en een downloadbare Excel-sjabloon. U kunt ook onze andere voorgestelde artikelen doornemen -
- JUISTE formule in Excel
- HYPERLINK-formule in Excel
- Opzoektabel in Excel
- Datumformule in Excel