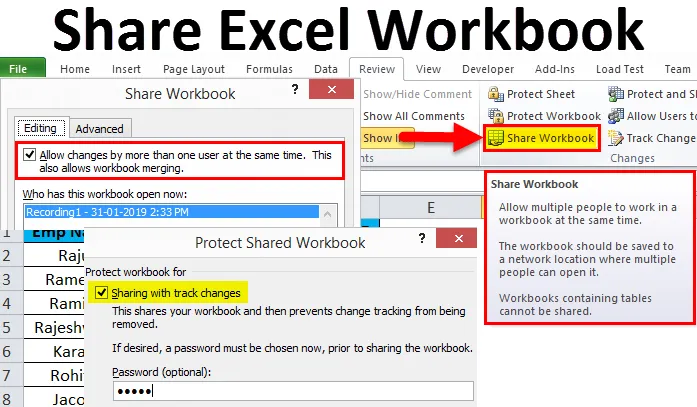
Excel-werkmap delen (inhoudsopgave)
- Deel Excel-werkmap
- Hoe Excel-werkmap delen?
- Werkblad beveiligen versus gedeeld werkboek beschermen
Deel Excel-werkmap
Wanneer u voor een bedrijf werkt, moet u een soort rapporten naar uw manager, ondergeschikten, voorzitter of directeur sturen. Meestal delen we ons eindrapport met de belanghebbenden op het gebied van Excel-bestand, PDF, PowerPoint of een of andere manieren.
Vooral als u in een team werkt, hebt u vaak gegevens van anderen nodig of heeft iemand ook gegevens van u nodig. In deze gevallen maakt het delen van Excel-werkboek het leven gemakkelijker voor u in plaats van het Excel-bestand als bijlage te verzenden telkens wanneer gegevens van de betrokken persoon vereist zijn.
Een van de grootste voordelen van het delen van een werkmap in plaats van als bijlage te verzenden, is dat u op elk gewenst moment alle wijzigingen kunt bijhouden die door uw collega of manager zijn aangebracht.
We kunnen het werkboek delen met onze collega's door gebruik te maken van enkele van de online platforms genaamd One drive, Google drive, dropbox enz … Maar geen van hen kan u de veranderingen voor u volgen.
In dit artikel zal ik je uitleggen hoe je een Excel-werkboek met anderen kunt delen, inclusief de tracker om de wijzigingen van andere mensen te volgen.
Hoe Excel-werkmap delen?
In deze sectie laat ik u zien hoe u Excel-werkmap kunt delen. Volg de onderstaande stappen om deze coole optie te verkennen.
U kunt deze Excel-sjabloon voor werkmap delen hier downloaden - Excel-sjabloon voor werkmap delenStap 1 : Open de Excel-werkmap die u wilt opslaan.
Stap 2: Ga naar het tabblad Controleren en zoek de optie Share Workbook .
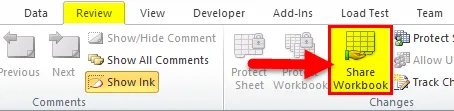
Stap 3: Nadat u op de Share-werkmap hebt geklikt, wordt het nieuwe dialoogvenster weergegeven. Schakel onder de optie Bewerken het selectievakje in "Wijzigingen door meer dan één gebruiker tegelijkertijd toestaan. Dit maakt het ook mogelijk om werkboeken samen te voegen ”
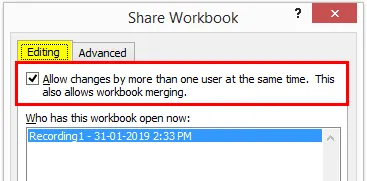
Stap 4: Selecteer nu het tabblad Geavanceerd onder hetzelfde dialoogvenster. In deze sectie zien we de opties Wijzigingen bijhouden, Wijzigingen bijwerken, Conflicterende wijzigingen tussen gebruikers, Opnemen in persoonlijke weergave onder deze sectie.
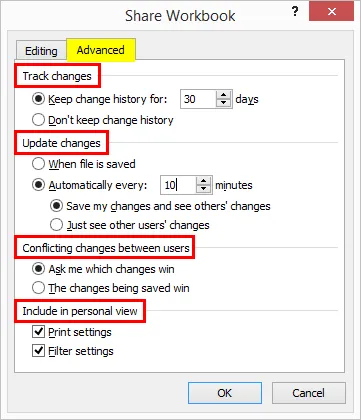
Stap 5: sla de werkmap nu op op de netwerklocatie waar de geautoriseerde persoon toegang heeft en geef hem de link van de map werkmap en u kunt de link ook doorgeven aan uw collega's.
Wijzig de instellingen als uw Share-werkmapoptie onder Fout wordt weergegeven
Als u op Share Workbook klikt en het foutbericht wordt weergegeven, moet u enkele instellingen wijzigen.
- Ga naar Bestand> Opties.
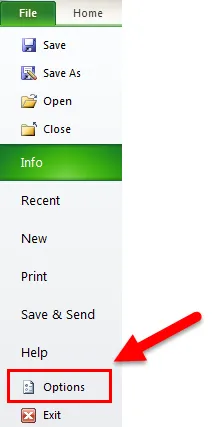
- Vertrouwenscentrum> Vertrouwenscentrum-instellingen.
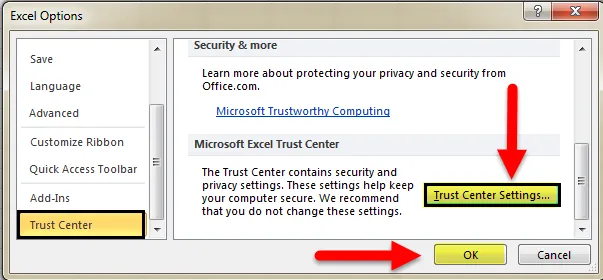
- Klik op Privacyopties> Verwijder het vinkje bij "Verwijder persoonlijke informatie uit bestandseigenschappen bij opslaan"
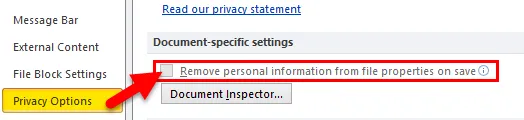
Opmerking: Om dit te doen, moet u eerst de werkmap ongedaan maken en wachtwoordinstellingen toepassen.
Concept van het controleren van geschiedenisveranderingen in werkboek
Als u Excel-werkmap wilt delen en controle wilt hebben over de wijzigingsgeschiedenis, kunt u de werkmap beveiligen en delen. Zoek de onderstaande stappen om deze functie toe te passen.
Stap 1: Ga naar het tabblad Review.
Stap 2: Klik op Shared Shared Workbook beschermen

Stap 3: Het opent het dialoogvenster. Klik op het dialoogvenster en voer uw wachtwoord in.
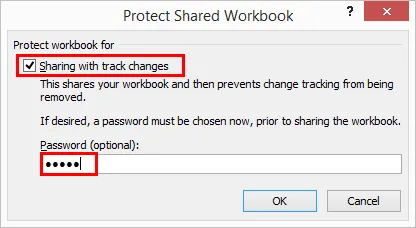
Stap 4: Wachtwoord is niet verplicht, maar het is altijd veilig om te beschermen en te delen om controle te hebben over de wijzigingen van de andere persoon.
Werkblad beveiligen versus gedeeld werkboek beschermen
- Het beschermen van het werkblad is niets, maar u machtigt de gebruiker niet, behalve specifieke cellen.
- Gedeeld werkboek beveiligen betekent dat u gewoon de optie voor het bijhouden van wijzigingen in de optie voor het volgen van wijzigingen in de gedeelde werkmap uitschakelt.
Meerdere gedeelde werkmappen samenvoegen
- Als veel mensen of gebruikers wijzigingen aanbrengen in de werkmap, kunt u samenwerken en samenvoegen met Excel Vergelijken en samenvoegen.
- Ten slotte ontvangt u alle gedeelde werkmappen, sla alle werkmappen op in een enkele map. Selecteer daarna de optie Vergelijken en samenvoegen van werkmappen en selecteer individueel de werkmap die u wilt vergelijken en samenvoegen.
Gebruikers ongedaan maken en verwijderen uit gedeelde werkmappen
- Als u gebruikers op enig moment wilt de-sharen en verwijderen, kunt u dit doen.
- Als u de werkmap ongedaan wilt maken, gaat u naar REVIEW en klikt u op Werkmap delen.

- Verwijder nu het vinkje bij Wijzigingen door meerdere gebruikers tegelijkertijd toestaan.
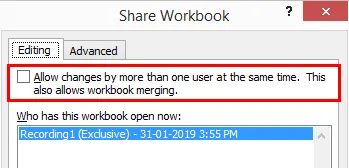
- Om gebruikers in hetzelfde venster te verwijderen, selecteert u de gebruiker die u wilt verwijderen en klikt u op de optie Gebruiker verwijderen.
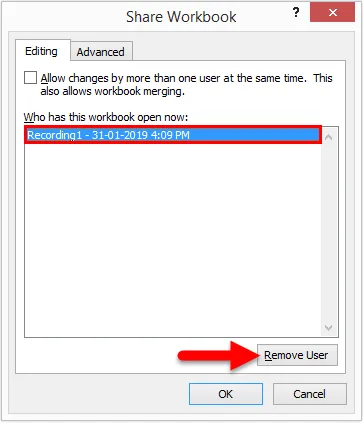
Dingen om te onthouden
- Tijdens het uitvoeren in Share Excel-werkmap, moet u de werkmap altijd beschermen om controle te hebben over de optie Wijzigingen bijhouden.
- Protect Worksheet en Protect Shared Workbooks zijn beiden verschillend van elkaar.
- U kunt op elk gewenst moment selecteren welke wijzigingen u wilt toepassen of verwijderen.
- Excel-werkmap delen is een functie die automatisch de breedte of hoogte van een cel aanpast. De eenvoudigste manier om een kolom aan te passen is door de Excel-werkmap delen te gebruiken.
Aanbevolen artikelen
Dit is een gids voor Excel Excel-werkmap geweest. Hier bespreken we hoe u Excel-werkmap delen kunt gebruiken, samen met praktische voorbeelden en een downloadbare Excel-sjabloon. U kunt ook onze andere voorgestelde artikelen doornemen -
- Hoe Superscript in Excel
- Voorwaardelijke opmaak in Excel in de draaitabel
- De AutoFormat-functie van Excel gebruiken
- Leer cel splitsen in Excel