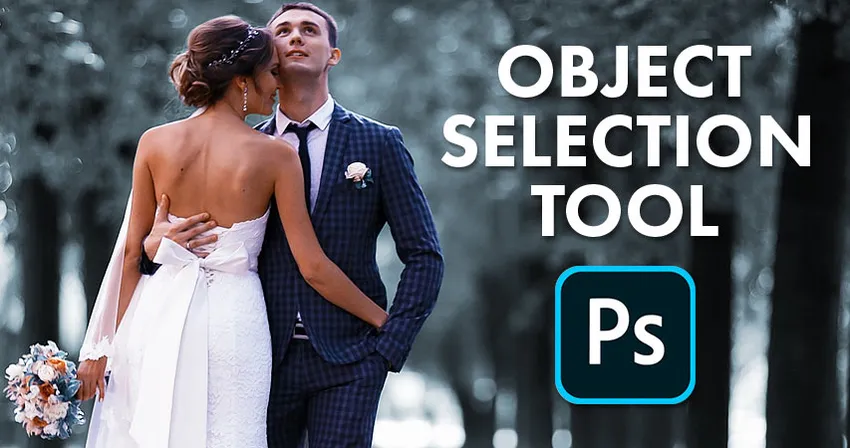
Ooit gewenst dat je mensen of objecten in je foto's kon selecteren door er gewoon omheen te slepen? Dat kan nu met de gloednieuwe Object Selection Tool in Photoshop CC 2020!
In deze zelfstudie laat ik je zien hoe je het nieuwe objectselectietool in Photoshop CC 2020 kunt gebruiken om snel mensen, dieren of andere objecten in je foto's te selecteren! In tegenstelling tot de opdracht Onderwerp selecteren in Photoshop, die de hele afbeelding bekijkt en het onderwerp automatisch probeert te identificeren, kunt u met het gereedschap Objectselectie het onderwerp zelf identificeren door er gewoon een ruwe selectie omheen te tekenen. Nadat u een snelle selectie heeft getekend, verkleint Photoshop de selectie automatisch naar de randen van uw onderwerp. En als de eerste selectie niet perfect is, kunt u eenvoudig gebieden toevoegen of aftrekken, alweer door er gewoon omheen te slepen. Laten we kijken hoe het werkt.
De Object Selection Tool is gloednieuw vanaf Photoshop CC 2020. Zorg er dus voor dat uw exemplaar van Photoshop CC up-to-date is.
Voor deze zelfstudie gebruik ik deze afbeelding die ik heb gedownload van Adobe Stock. Ik gebruik het gereedschap Objectselectie om het bruidspaar op de voorgrond te selecteren. En zodra het paar is geselecteerd, laat ik je een snelle manier zien om je onderwerp in kleur te laten en de rest van de foto in zwart-wit te veranderen:

De originele afbeelding. Fotocredit: Adobe Stock.
Laten we beginnen!
Waar vind ik het gereedschap Objectselectie?
In Photoshop CC 2020 bevindt het gereedschap Objectselectie zich op de werkbalk, genest in het gereedschap Snelle selectie en het gereedschap Toverstaf. Het heeft een sneltoets voor W :
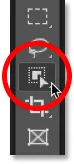
Het gereedschap Objectselectie op de werkbalk.
Als een van de andere tools in die sleuf eerder actief was, houdt u het pictogram van het gereedschap ingedrukt totdat een uitklapmenu verschijnt en kiest u vervolgens het gereedschap Objectselectie in het menu:
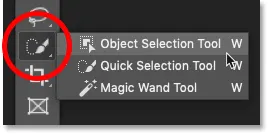
Het gereedschap Objectselectie selecteren in het menu.
Gerelateerd: de werkbalk aanpassen in Photoshop CC
De opties voor het gereedschap Objectselectie
Laten we een paar belangrijke opties voor het gereedschap Objectselectie op de optiebalk eens bekijken. Merk op dat deze opties moeten worden ingesteld voordat u uw selectie tekent, omdat ze alleen van toepassing zijn op de volgende selectie die u maakt.
mode
Er zijn twee selectietypen die we kunnen tekenen met het gereedschap Objectselectie - Rechthoek en Lasso - en we schakelen tussen beide met de optie Modus . Rechthoek is de standaardmodus en hiermee kunt u een eenvoudig rechthoekig vak tekenen, net zoals u zou kunnen met het gereedschap Rechthoekig selectiekader. En Lasso werkt als de Lasso-tool, zodat u een vrije vormselectie rond het object kunt tekenen:

Kies een selectietype (Rechthoek of Lasso) bij de optie Modus.
Tip! Hoe de veelhoekige lasso te gebruiken met het gereedschap Objectselectie
Hier is een verborgen truc om te gebruiken met het gereedschap Objectselectie. Wanneer u uw eerste selectie tekent met de modus ingesteld op Lasso, kunt u overschakelen naar de Polygonal Lasso-tool door de Alt (Win) / Option (Mac) -toets op uw toetsenbord ingedrukt te houden. Met het gereedschap Veelhoekige lasso kunt u eenvoudig rond het object klikken om het te selecteren. Laat de Alt (Win) / Option (Mac) -toets los wanneer u klaar bent om de selectie te voltooien.
Monster alle lagen
Standaard zoekt het gereedschap Objectselectie alleen naar objecten op de actieve laag. Maar als u wilt dat uw selectie is gebaseerd op een samenstelling van alle lagen in uw document, schakel dan Voorbeeld van alle lagen in . In de meeste gevallen wilt u dit laten staan:

De optie Alle lagen samplen (standaard uitgeschakeld).
Automatisch verbeteren
Auto-verbetering voegt een kleine hoeveelheid vloeiendheid toe aan de randen van uw selectie. Het verschil met Auto-Enhance aan of uit is minimaal, dus het is meestal prima om het uit te laten:
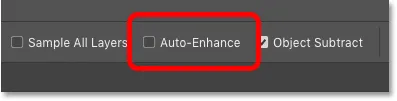
De optie Auto-Enhance (standaard uitgeschakeld).
Object aftrekken
Met de optie Object aftrekken kan Photoshop de geavanceerde technologie voor objectselectie gebruiken bij het aftrekken van ongewenste gebieden van de oorspronkelijke selectie. Wanneer Object aftrekken is uitgeschakeld, gedraagt het objectselectiegereedschap zich net als het standaard rechthoekige selectiekader of het lasso-gereedschap en verwijdert het eenvoudigweg alle pixels die u handmatig rond sleept. Object Aftrekken moet bijna altijd worden ingeschakeld.
We zullen de optie Object aftrekken wat later in deze tutorial nader bekijken:
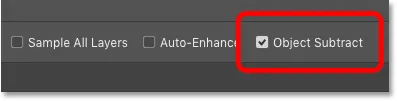
De optie Object aftrekken (standaard ingeschakeld).
Objecten selecteren met het gereedschap Objectselectie
De manier waarop het gereedschap Objectselectie werkt, is dat we een selectieomtrek tekenen rond het algemene gebied waar het object verschijnt. Photoshop kijkt vervolgens binnen de grenzen van die selectie om het object te vinden en wikkelt de selectieomtrek eromheen. Als de eerste selectie eenmaal is ingevoerd, kunnen we ontbrekende gebieden aan de selectie toevoegen of gebieden van de selectie aftrekken, opnieuw door ze gewoon te verslepen met het gereedschap Objectselectie.
Stap 1: Teken een eerste selectie rond het object
Begin met het tekenen van uw eerste selectie. De standaard rechthoekmodus werkt meestal het beste. Ik teken een rechthoekige selectie rond het bruidspaar. Probeer vrij dicht bij het object te blijven terwijl u het nog steeds volledig binnen de selectiegrenzen houdt:
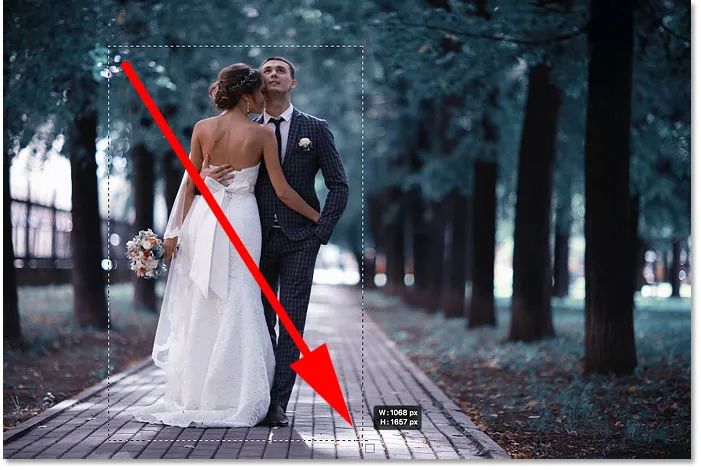
Een eerste rechthoekige selectie tekenen rond mijn onderwerp (en).
Tip! Hoe de selectieomtrek te verplaatsen terwijl u deze tekent
Als u uw selectieoverzicht op de verkeerde plek hebt gestart, houdt u uw muisknop ingedrukt en houdt u de spatiebalk op uw toetsenbord ingedrukt. Sleep met uw muis om de selectieomtrek op zijn plaats te zetten en laat vervolgens uw spatiebalk los om door te gaan met het tekenen van de rest van de selectie.
Het eerste resultaat
Zodra u het object met uw selectieoverzicht hebt omringd, laat u uw muisknop los. Photoshop analyseert het gebied binnen de selectie en na een paar seconden krimpt het de omtrek rond het object:

Photoshop kon het paar van de achtergrond isoleren.
Stap 2: Zoek naar problemen met de selectie
Hoewel de eerste resultaten vaak indrukwekkend zijn, zijn ze meestal niet perfect. U wilt inzoomen en door het object scrollen op zoek naar problemen met de selectie.
Hier zien we bijvoorbeeld dat Photoshop de bloemen in het boeket behoorlijk slecht heeft geselecteerd:

Photoshop miste de meeste bloemen.
Stap 3: Houd Shift ingedrukt en sleep om aan de selectie toe te voegen
Om een ontbrekend deel van het object aan uw selectie toe te voegen, houdt u uw Shift- toets ingedrukt en sleept u er nog een selectieomtrek omheen:

Houd Shift ingedrukt en sleep een rechthoekige selectie rond het boeket.
Photoshop analyseert opnieuw het gebied binnen de selectiegrenzen en zo wordt het ontbrekende deel toegevoegd:

Het boeket is toegevoegd aan de hoofdselectie.
Stap 4: Houd Alt (Win) / Option (Mac) ingedrukt en sleep om af te trekken van de selectie
Om een ongewenst gebied uit de selectie te verwijderen of af te trekken, houdt u de Alt (Win) / Option (Mac) -toets op uw toetsenbord ingedrukt en sleept u eromheen.
Merk bij mijn afbeelding op dat het gebied tussen het boeket en de jurk ook is geselecteerd en moet worden verwijderd:
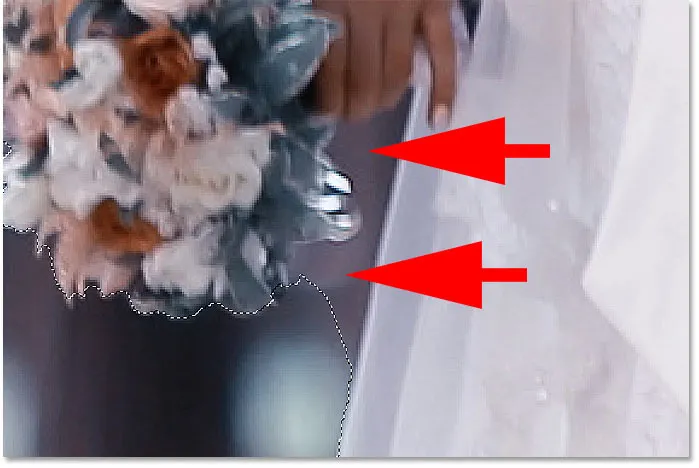
Een gebied dat moet worden afgetrokken van de selectie.
De gereedschapsmodus wijzigen van Rechthoek in Lasso
Aangezien dit gebied een beetje schuin staat, zal ik de optie Modus op de optiebalk wijzigen van Rechthoek in Lasso :

De modus instellen op Lasso.
Een selectie tekenen rond het gebied
Met de lassomodus kunnen we vrije vormselecties tekenen met het gereedschap Objectselectie. Ik houd mijn Alt (Win) / Option (Mac) -toets vast en ik teken rond het gebied dat moet worden afgetrokken. Merk op dat ik geen precieze selectie maak. Ik teken gewoon rond en buiten het algemene gebied:

Omringen van het gebied dat moet worden afgetrokken van de selectie.
Laat uw muisknop los en het ongewenste gebied wordt verwijderd:

De tool Objectselectie kon het gebied van de selectie aftrekken.
Wat doet de optie Object aftrekken?
Eerder, toen we naar de opties van het objectselectietool in de optiebalk keken, zei ik dat objectaftrekken meestal moet blijven staan. Laten we snel kijken wat de optie Object aftrekken doet.
Hier is nog een probleemgebied met mijn afbeelding. De ruimte tussen de zijkant van het jasje van de man en zijn arm moet worden afgetrokken van de selectie:
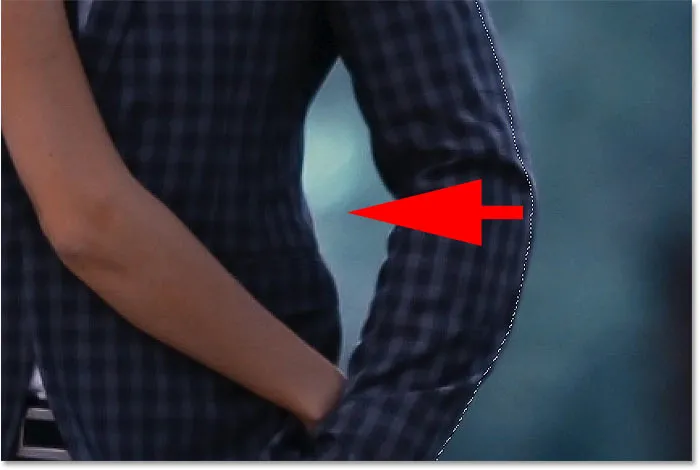
Een ander gebied dat moet worden afgetrokken van de selectie.
Aangezien dit gebied eruit ziet alsof het gemakkelijk in een rechthoekig vak past, zal ik de optie Modus in de optiebalk van Lasso terug naar rechthoek schakelen:
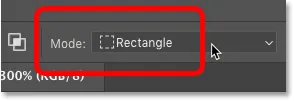
De gereedschapsmodus instellen op "Rechthoek".
Een gebied verwijderen met Object Aftrekken uitgeschakeld
Ik zet Object aftrekken uit :
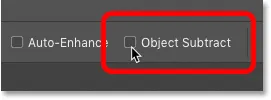
"Objectaftrekken" in de optiebalk uitschakelen.
En dan om van de selectie af te trekken, houd ik Alt (Win) / Option (Mac) ingedrukt en sleep ik er een rechthoekige selectieomtrek omheen:

Het gebied aftrekken met "Objectaftrekken" is uitgeschakeld.
Maar merk op dat in plaats van alleen het lege gebied in het midden af te trekken, Photoshop alles binnen de selectie heeft afgetrokken. Dat komt omdat het uitschakelen van Object Aftrekken de geavanceerde technologie uitschakelt die het gereedschap Objectselectie gebruikt om de afbeelding te analyseren. In plaats daarvan gedraagt het zich als het standaard rechthoekige selectiekader of het gereedschap Lasso en trekt het gewoon alles af wat u sleept.
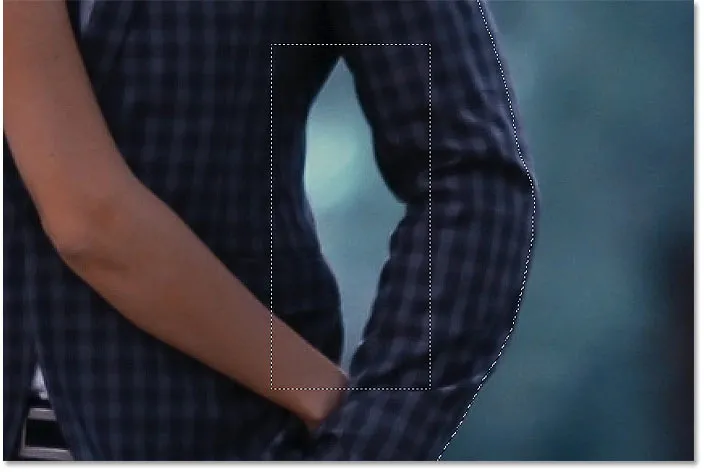
Het hele gebied werd verwijderd met "Objectaftrekken" uitgeschakeld.
Een stap ongedaan maken met het gereedschap Objectselectie
Ik maak mijn laatste stap ongedaan door naar het menu Bewerken in de menubalk te gaan en Objectselectie ongedaan maken te kiezen. Of ik zou op mijn toetsenbord op Ctrl + Z (Win) / Command + Z (Mac) kunnen drukken. Photoshop geeft ons meerdere ongedaan maken met de Object Selection Tool, zodat u herhaaldelijk op Ctrl + Z (Win) / Command + Z (Mac) kunt drukken om meerdere stappen ongedaan te maken:
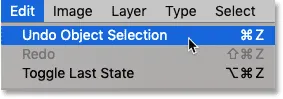
Ga naar Bewerken> Objectselectie ongedaan maken.
Een gebied verwijderen met Object Aftrekken aan
Deze keer zal ik Object aftrekken inschakelen :
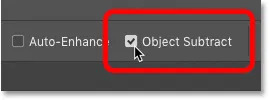
"Object aftrekken" inschakelen.
Dan houd ik opnieuw Alt (Win) / Option (Mac) vast terwijl ik dezelfde rechthoekige selectieomtrek rond het gebied teken:

Het gebied aftrekken met "Objectaftrekken" ingeschakeld.
En als Object aftrekken is ingeschakeld, kan Photoshop het gebied binnen de selectie analyseren, uitzoeken welk deel van de selectie moet worden verwijderd en trekt alleen het gebied in het midden af:
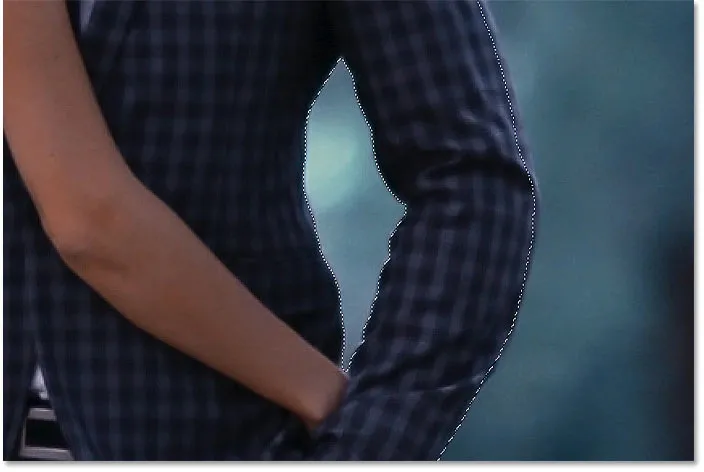
Het resultaat met "Object aftrekken" ingeschakeld.
Wanneer moet ik Object aftrekken uitschakelen?
Als u een gebied probeert af te trekken en het gereedschap Objectselectie te veel problemen ondervindt, schakelt u Objectaftrekken uit om het gebied handmatig (en zorgvuldig) zelf te selecteren. Laat anders Objectaftrekken ingeschakeld voor de beste resultaten.
Schakelen tussen de modi "Toevoegen" en "Aftrekken"
Wanneer u het gereedschap Objectselectie gebruikt, moet u vaak heen en weer schakelen tussen de modus "Toevoegen" en "Aftrekken" om een selectiegebied nauwkeurig af te stellen.
Hier zien we bijvoorbeeld wat lege ruimte tussen het paar dat moet worden afgetrokken van de selectie:
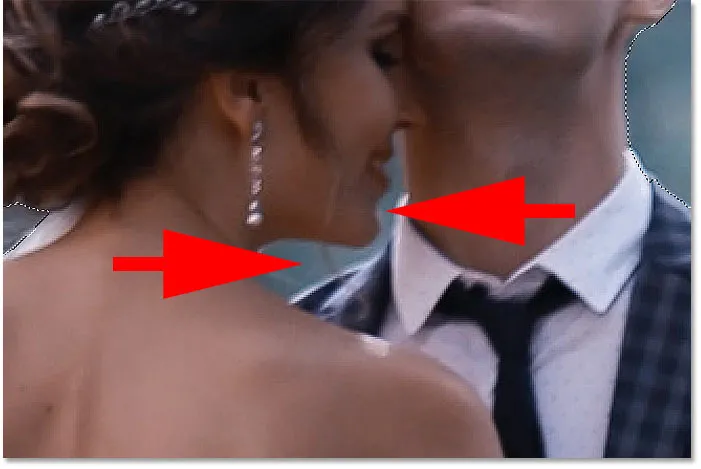
Een ander gebied dat moet worden uitgeschakeld.
Aftrekken van de selectie
In de optiebalk stel ik de modus in op Lasso :

De modus instellen op Lasso.
En dan om het af te trekken, houd ik Alt (Win) / Option (Mac) vast en trek ik een ruwe omtrek rond het gebied:
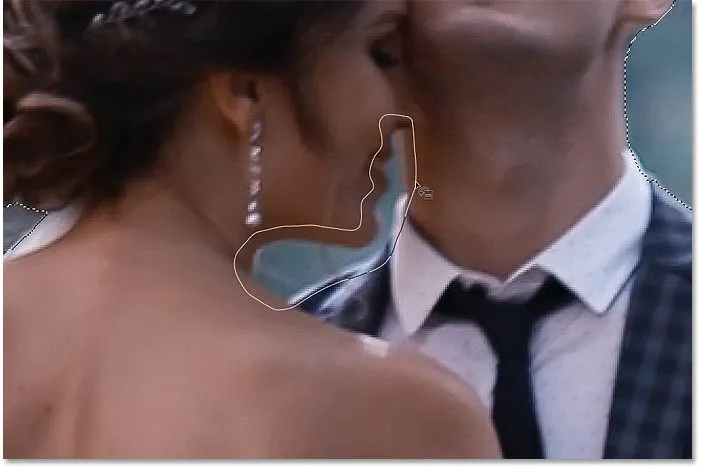
Houd Alt (Win) / Option (Mac) ingedrukt om van de selectie af te trekken.
Maar merk op dat Photoshop naast het aftrekken van de lege ruimte ook een deel van de schouder en de kraag van de man heeft verwijderd, wat betekent dat ik die gebieden terug moet toevoegen:
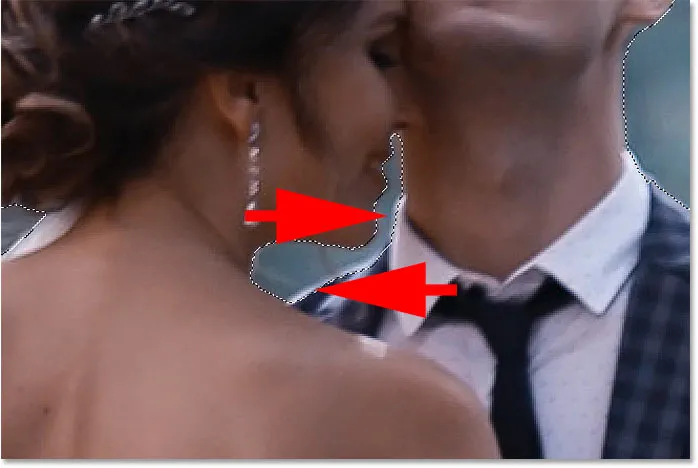
Photoshop heeft te veel van het gebied afgetrokken.
Een deel van de originele selectie opnieuw toevoegen
Dus om ze aan de selectie toe te voegen, houd ik mijn Shift- toets vast terwijl ik er omheen sleep:

Houd Shift ingedrukt om gebieden aan de selectie toe te voegen.
En nu zijn die gebieden opnieuw geselecteerd:

Het resultaat na het toevoegen van een deel van de oorspronkelijke selectie.
Selectie voltooien
Blijf door het object lopen, houd Shift ingedrukt om aan de selectie toe te voegen of Alt (Win) / Option (Mac) om er van af te trekken, totdat de selectie er goed uitziet. Hier is mijn uiteindelijke resultaat met het bruidspaar dat voor de achtergrond is geselecteerd:

De definitieve selectie met behulp van het gereedschap Objectselectie.
Op dit punt kunt u de selectie verder verfijnen met de werkruimte Selecteren en maskeren van Photoshop. Maar ik ga dat bewaren voor de volgende tutorial, waar we specifiek zullen kijken naar het gebruik van het gereedschap Objectselectie met Selecteren en Masker.
Hoe het niet-geselecteerde gebied naar zwart-wit te converteren
Laten we in plaats daarvan kijken hoe we de rest van de afbeelding snel naar zwart-wit kunnen converteren terwijl we ons onderwerp in kleur laten. In dit deel wordt ervan uitgegaan dat u uw onderwerp al hebt geselecteerd met het gereedschap Objectselectie of met een van de andere selectietools van Photoshop.
Stap 1: Keer de selectie om
Op dit moment hebben we ons onderwerp (en) geselecteerd en al het andere is uitgeschakeld. Om de achtergrond naar zwart-wit te converteren, moeten we de selectie omkeren zodat alles behalve ons onderwerp is geselecteerd. Om de selectie om te keren, gaat u naar het menu Selecteren in de menubalk en kiest u Omgekeerd :
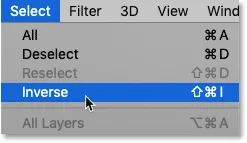
Ga naar Selecteren> Omgekeerd.
Stap 2: Voeg een aanpassingslaag voor zwart en wit toe
Om de rest van de afbeelding naar zwart-wit te converteren, gebruiken we een aanpassingslaag in zwart-wit.
Klik in het deelvenster Lagen op het pictogram Nieuwe opvul- of aanpassingslaag :
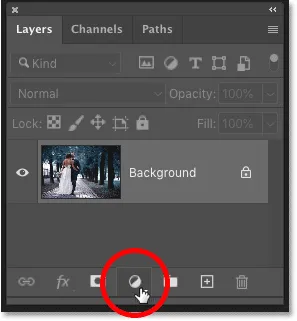
Klik op het pictogram "Nieuwe opvul- of aanpassingslaag".
En kies Zwart-wit uit de lijst:
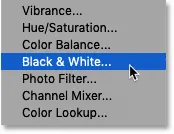
Een zwart / wit-aanpassingslaag toevoegen.
Photoshop voegt de aanpassingslaag toe boven de afbeelding en converteert onze selectieomtrek automatisch naar een laagmasker:
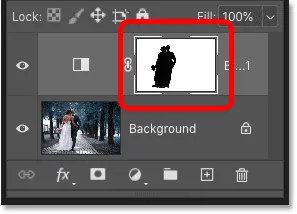
Het deelvenster Lagen met de aanpassingslaag en het laagmasker.
En meteen wordt de omgeving omgezet in zwart en wit terwijl ons onderwerp in kleur blijft:

Het gebied rondom het onderwerp is nu zwart en wit.
Gerelateerd: maak een eenvoudig selectief kleureffect met Photoshop!
Stap 3: Versleep de kleurenschuiven om de zwart-witconversie fijn af te stemmen
De besturingselementen voor de aanpassingslaag Zwart-wit verschijnen in het eigenschappenvenster van Photoshop. Sleep de afzonderlijke schuifregelaars naar links of rechts om de zwart- witconversie aan te passen.
Elke kleurschuif maakt verschillende delen van de afbeelding lichter of donkerder op basis van hun oorspronkelijke kleur. Dus de schuifregelaar Rood beïnvloedt de helderheid van rode gebieden, de schuifregelaar Geel bewerkstelligt geel, enzovoort. Als een schuifregelaar geen effect heeft op de helderheid van de afbeelding, is dit omdat geen enkel deel van de afbeelding die kleur bevatte. Ik bespreek veel meer zwart-witconversies in mijn zelfstudie Kleurenfoto's omzetten in zwart-wit:
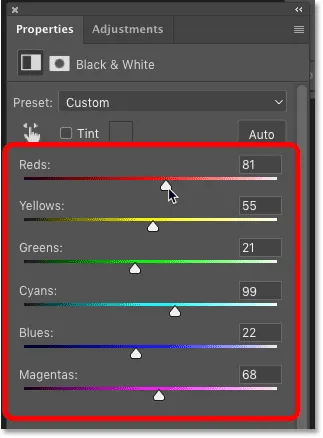
Verslepen van de kleurschuifregelaars om de zwarte en witte gebieden aan te passen.
Omdat de achtergrond in mijn afbeelding veel cyaan bevatte, verhoogde ik de helderheid enigszins door de schuifregelaar Cyanen naar rechts te slepen. En hier is mijn uiteindelijke resultaat:

Het eindresultaat met het gereedschap Objectselectie en een aanpassingslaag in zwart-wit.
En daar hebben we het! Zo kunt u snel objecten in uw foto's selecteren met de gloednieuwe Object Selection Tool in Photoshop CC 2020! Bekijk onze Photoshop Basics-sectie voor meer tutorials. En vergeet niet dat al onze Photoshop-tutorials beschikbaar zijn als PDF-bestanden!