
Leer hoe u een klassiek spiegelbeeldeffect creëert in Photoshop met deze eenvoudige, stapsgewijze zelfstudie. Nu volledig bijgewerkt voor Photoshop CC 2019!
In deze tutorial laat ik je zien hoe je een afbeelding in Photoshop kunt spiegelen door een kant van je foto om te draaien om zijn eigen spiegelreflectie te maken! Dit populaire Photoshop-effect wordt vaak gebruikt in albumhoezen en filmposters, en zoals we zullen zien, is het supergemakkelijk om te maken. Zoals altijd bespreek ik elke stap onderweg, dus zelfs als je Photoshop nog niet kent, kun je gemakkelijk volgen.
Ik heb deze zelfstudie bijgewerkt om recente wijzigingen in Photoshop vanaf Photoshop CC 2019 weer te geven. Er zijn slechts een paar belangrijke wijzigingen en ik zal ze onderweg wijzen, samen met de originele stappen voor iedereen die Photoshop CS6 nog steeds gebruikt.
Hier is de afbeelding waarmee ik zal beginnen:

De originele afbeelding die wordt gespiegeld. Fotocredit: Adobe Stock.
En zo ziet het spiegeleffect eruit als we klaar zijn:

Het eindresultaat.
Laten we beginnen!
Een afbeelding spiegelen met Photoshop
Voor deze zelfstudie hebt u Photoshop CC nodig en wilt u ervoor zorgen dat uw exemplaar up-to-date is.
Je kunt ook mijn video van deze tutorial volgen op ons YouTube-kanaal. Of download deze tutorial als een printklare PDF!
Stap 1: Ontgrendel de achtergrondlaag
We beginnen in het deelvenster Lagen waar we de afbeelding op de achtergrondlaag zien:
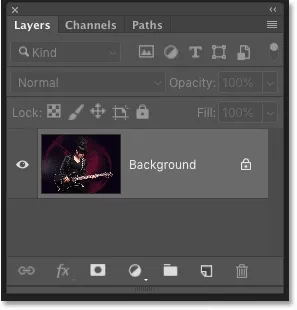
Het deelvenster Lagen met de foto op de achtergrondlaag.
Standaard is de achtergrondlaag vergrendeld, wat betekent dat Photoshop ons de afbeelding niet laat verplaatsen. Om dat te repareren, ontgrendel de achtergrondlaag door te dubbelklikken op de naam van de laag:
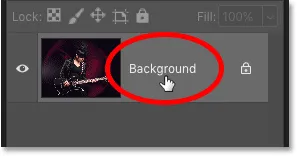
Dubbelklik op het woord "Achtergrond".
Wijzig vervolgens in het dialoogvenster Nieuwe laag de laag "Foto" en klik op OK:
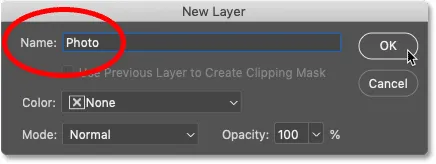
Hernoem de achtergrondlaag naar "Foto".
En terug in het deelvenster Lagen is de achtergrondlaag nu de laag "Foto" en is het vergrendelingspictogram verdwenen:
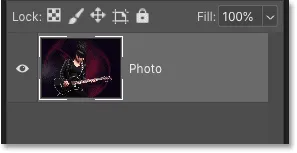
De achtergrondlaag is hernoemd en ontgrendeld.
Meer informatie: leer hoe u lagen gebruikt in Photoshop!
Stap 2: voeg meer canvasruimte toe aan de zijkanten van de afbeelding
Vervolgens moeten we meer canvasruimte toevoegen aan beide zijden van de afbeelding. Ga naar het menu Afbeelding in de menubalk en kies Canvasgrootte :
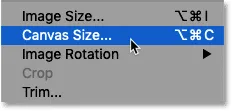
Ga naar Afbeelding> Canvasgrootte.
Zorg ervoor dat in het dialoogvenster Canvasgrootte de optie Relatief is ingeschakeld. Stel vervolgens de breedte in op 100 procent en de hoogte op 0 procent . Dit zal de breedte van het canvas verdubbelen, maar de hoogte op de oorspronkelijke grootte laten.
Zorg ervoor dat het middelste vierkant in het ankerraster is geselecteerd om de nieuwe ruimte gelijkmatig aan beide zijden toe te voegen:
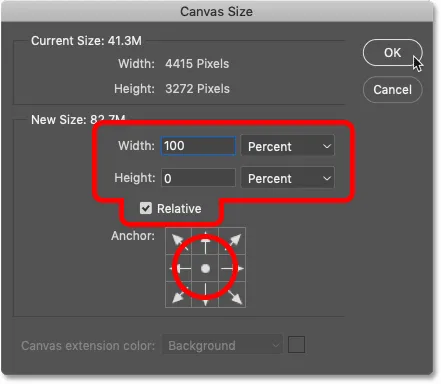
De instellingen voor canvasgrootte.
Klik op OK om het dialoogvenster te sluiten en Photoshop voegt de nieuwe canvasruimte links en rechts van de afbeelding toe:

Het resultaat na het toevoegen van meer canvasruimte.
Hoe het canvas op het scherm te passen
Als het canvas nu te breed is om op uw scherm te passen, gaat u naar het menu Beeld in de menubalk en kiest u Passend op scherm :
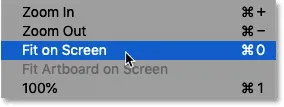
Ga naar Beeld> Aanpassen op scherm.
En nu zien we het hele canvas. Het dambordpatroon aan weerszijden van de afbeelding betekent dat de nieuwe ruimte transparant is. Maar dat zullen we in het uiteindelijke effect niet zien, omdat we alles wegknippen wat we niet nodig hebben:

Het canvas op het scherm in Photoshop plaatsen.
Doe meer met Canvasgrootte: hoe u een rand aan uw foto's toevoegt!
Stap 3: voeg een verticale gids in het midden toe
We moeten het exacte verticale midden van het document vinden en we kunnen dit vinden door een gids toe te voegen. Ga naar het menu Beeld en kies Nieuwe gids :
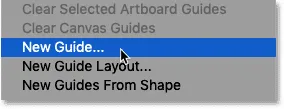
Ga naar Beeld> Nieuwe gids.
Stel vervolgens in het dialoogvenster Nieuwe gids de oriëntatie in op Verticaal en voer 50% in voor de positie :
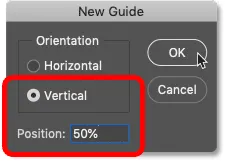
Een verticale gids toevoegen.
Klik op OK om het dialoogvenster te sluiten en Photoshop verdeelt het document in tweeën door een verticale gids door het midden te plaatsen:

De gids markeert het exacte verticale midden van het document.
Stap 4: Selecteer het gereedschap Verplaatsen
Selecteer het gereedschap Verplaatsen op de werkbalk:

Grijpen van het verplaatsingsgereedschap.
Stap 5: Sleep uw onderwerp naar één kant van de gids
Beschouw de gids die we zojuist hebben toegevoegd als het "omkeerpunt" voor het spiegeleffect. Met andere woorden, alles wat we aan de ene kant van de gids plaatsen, wordt aan de andere kant gespiegeld.
Dus met het Verplaatsgereedschap geselecteerd, houd je de Shift- toets op je toetsenbord ingedrukt en sleep je alles wat je wilt spiegelen naar één kant van de gids, naar links of naar rechts, afhankelijk van je onderwerp. Als u de Shift-toets ingedrukt houdt, beperkt u de richting waarin u de afbeelding kunt verplaatsen, waardoor u gemakkelijker rechtdoor kunt slepen.
In mijn geval, aangezien het meisje op de foto naar rechts is gericht (haar links, onze rechts), en omdat ik zoveel mogelijk van haar gitaar in het effect wil houden, zal ik het grootste deel van de afbeelding naar de rechts van de gids:
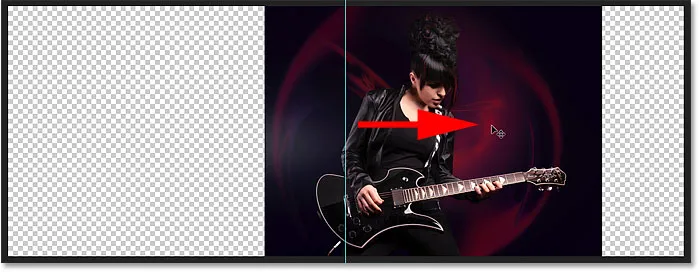
Alles wat ik wil spiegelen naar rechts slepen.
Hier is een beter beeld van de afbeelding om dingen beter zichtbaar te maken. Merk op waar mijn gids het beeld doorsnijdt. Alles rechts van de gids wordt links gespiegeld. En het resterende gedeelte dat zich nog aan de linkerkant bevindt, wordt weggegooid:

Een beter beeld van hoe de gids nu het beeld verdeelt.
Stap 6: Selecteer de afbeelding
Vervolgens moeten we alleen de afbeelding zelf selecteren, niet de lege transparante gebieden aan weerszijden ervan. Houd in het deelvenster Lagen de toets Ctrl (Win) / Command (Mac) op uw toetsenbord ingedrukt en klik op de voorbeeldminiatuur van de laag:
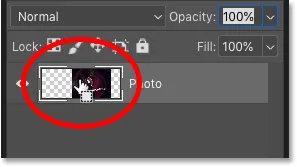
Houd Ctrl (Win) / Command (Mac) ingedrukt en klik op de voorbeeldminiatuur.
Er verschijnt een selectieomtrek rond de afbeelding:

De afbeelding is nu geselecteerd.
Meer informatie: het gebruik van de selectietools van Photoshop!
Stap 7: Selecteer de opdracht Selectie transformeren
We hebben de hele afbeelding geselecteerd, maar wat we echt moeten selecteren, is alleen de kant die we willen spiegelen, wat betekent dat we onze selectieomtrek moeten hervormen of transformeren. Ga naar het menu Selecteren in de menubalk en kies Selectie transformeren :
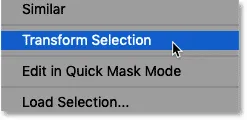
Ga naar Selecteren> Selectie transformeren.
Stap 8: Sleep de zijkant van de selectieomtrek naar de gids
Hiermee worden transformatiehandgrepen (kleine vierkantjes) rond het selectieoverzicht geplaatst. Je vindt er een in elke hoek, plus een bovenaan, onderaan, links en rechts.
Het handvat dat we nodig hebben, is het handvat aan de tegenovergestelde kant. Met andere woorden, omdat alles wat ik wil spiegelen zich rechts van mijn gids bevindt, heb ik het handvat links van de afbeelding nodig. Als je alles links van je gids spiegelt, wil je het handvat rechts van je afbeelding:
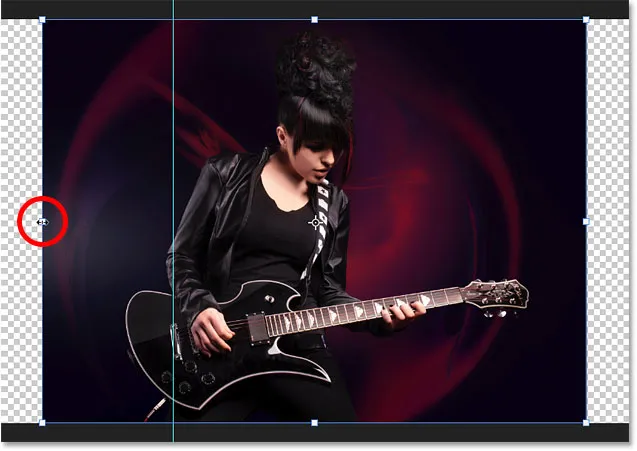
Zoek naar de transformatiegreep tegenover de kant die u spiegelt.
We moeten deze greep naar de gids slepen. Maar vanaf Photoshop CC 2019 heeft Adobe de manier veranderd waarop de opdracht Transform werkt. Als u CC 2019 (of hoger) gebruikt en u begint gewoon met het slepen van de handgreep, sleept u uiteindelijk elke handgreep tegelijkertijd.
Als u alleen die ene greep wilt slepen, houdt u uw Shift- toets ingedrukt en sleept u de greep naar de gids. Als u een eerdere versie van Photoshop gebruikt, kunt u de hendel slepen zonder Shift ingedrukt te houden:
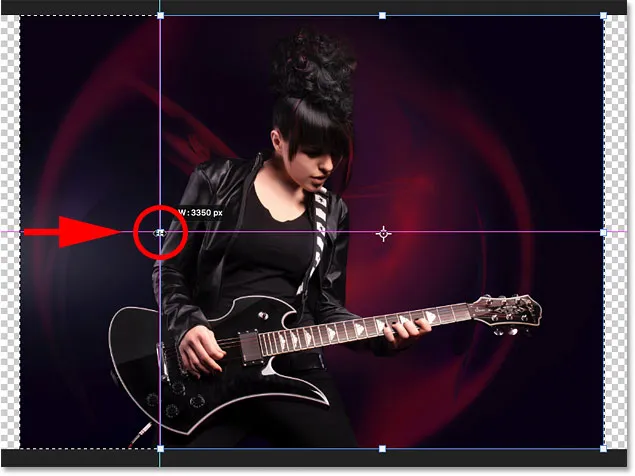
Houd Shift ingedrukt en sleep de zijhandgreep naar de verticale gids.
Laat uw muisknop los en u zult zien dat de vorm van de selectieomtrek is gewijzigd. Alleen het gebied dat u spiegelt, blijft geselecteerd. Om het te accepteren en de opdracht Selectie transformeren te sluiten, drukt u op Enter (Win) / Return (Mac) op uw toetsenbord:

De zijde die wordt gespiegeld is nu geselecteerd.
Meer informatie: gratis transformeren van functies en wijzigingen in Photoshop CC 2019
Stap 9: Kopieer de selectie naar een nieuwe laag
We moeten het geselecteerde deel van de afbeelding naar een nieuwe laag kopiëren. Ga naar het menu Laag in de menubalk, kies Nieuw en kies vervolgens Laag via kopiëren . Of druk op Ctrl + J (Win) / Command + J (Mac) op uw toetsenbord om dezelfde opdracht met de snelkoppeling te selecteren:
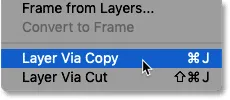
Ga naar Laag> Nieuw> Laag via kopie.
En in het deelvenster Lagen verschijnt het geselecteerde gebied op een nieuwe laag met de naam "Laag 1" boven de laag "Foto":

De selectie is naar een nieuwe laag gekopieerd.
Dubbelklik op de naam "Laag 1" om deze te markeren en hernoem vervolgens de laag "Spiegelen". Druk op Enter (Win) / Return (Mac) om het te accepteren:
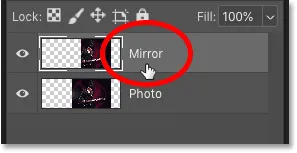
Hernoem de nieuwe laag "Spiegelen".
Stap 10: Selecteer de opdracht Free Transform
Om ons spiegelbeeldeffect te creëren, hoeven we op dit moment alleen de inhoud van de laag "Spiegelen" om te draaien. Ga naar het menu Bewerken en kies Vrije transformatie . Of druk op Ctrl + T (Win) / Command + T (Mac) om Free Transform te selecteren op het toetsenbord:
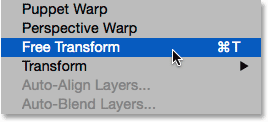
Ga naar Bewerken> Gratis transformeren.
Stap 11: Sleep het referentiepunt naar de gids
Dit plaatst het vak Vrije transformatie en grepen rond de inhoud van de laag (vergelijkbaar met de grepen Transformeren Selectie die we eerder zagen).
Zie je dat kleine doelpictogram in het midden van de doos? Dat is het transformatiereferentiepunt. Met andere woorden, het punt waar de transformatie plaatsvindt:
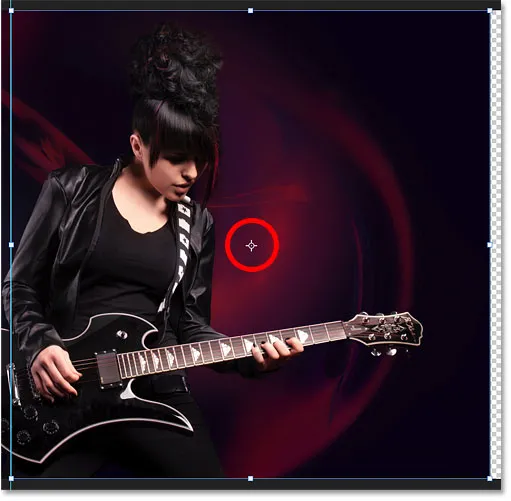
Het referentiepunt in het midden van het vak Vrije transformatie.
Ziet u het referentiepunt niet?
Als u het niet ziet, komt dit omdat het referentiepunt nu standaard is verborgen vanaf Photoshop CC 2019.
Om het referentiepunt weer te geven, gaat u naar de Optiebalk en schakelt u het selectievakje Referentiepunt in- / uitschakelen in (het eerste selectievakje links):
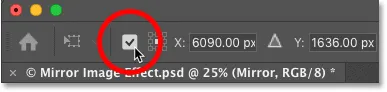
Het selectievakje Toggle Reference Point (nieuw in CC 2019).
Het referentiepunt naar de gids verplaatsen
Klik vervolgens op het pictogram en sleep het naar links of rechts (afhankelijk van uw afbeelding) zodat het op zijn plaats klikt over het handvat aan dezelfde kant als uw gids:
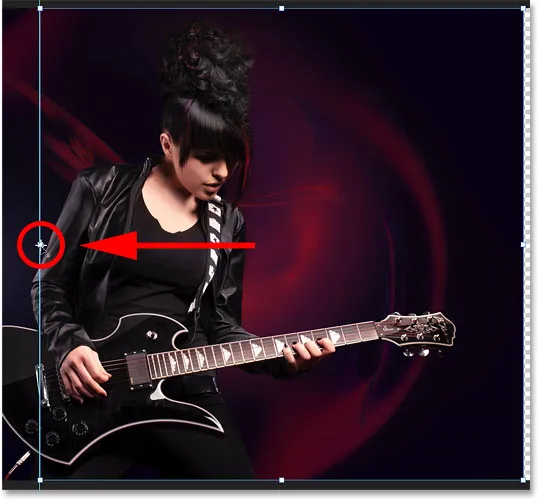
Het referentiepunt naar de zijhandgreep slepen.
Stap 12: Draai de afbeelding horizontaal om hem te spiegelen
Terwijl de opdracht Free Transform nog steeds actief is, klikt u met de rechtermuisknop (Win) / Control-klikt u (Mac) in het vak Free Transform en kiest u Horizontaal spiegelen in het menu:
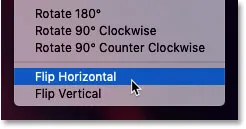
De opdracht Horizontaal spiegelen kiezen.
Hierdoor wordt de afbeelding horizontaal omgedraaid en ontstaat het spiegeleffect. Om het te accepteren en Free Transform te sluiten, drukt u op Enter (Win) / Return (Mac) op uw toetsenbord:

Het resultaat na het horizontaal draaien van de afbeelding.
Stap 13: Wis de gids
We hebben de gids niet meer nodig. Dus om het te verwijderen, ga je naar het menu Beeld en kies je Gidsen wissen :
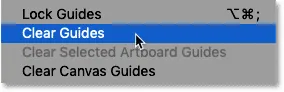
Ga naar Beeld> Gidsen wissen.
Stap 14: Trim de extra ruimte aan de zijkanten weg
En ten slotte, om de extra canvasruimte aan de zijkanten te verwijderen, gaat u naar het menu Afbeelding en kiest u Trim :
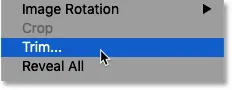
Ga naar Afbeelding> Bijsnijden.
Kies Transparante pixels bovenaan in het dialoogvenster Bijsnijden . En zorg ervoor dat alle vier de selectievakjes ( boven, onder, links en rechts ) onderaan zijn geselecteerd:
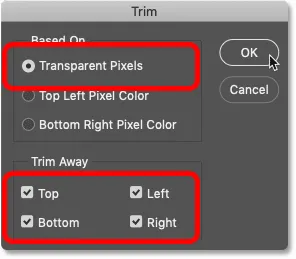
Het dialoogvenster Trimmen.
Klik op OK om het dialoogvenster te sluiten en Photoshop snijdt de transparante gebieden aan beide kanten weg, waardoor ons laatste spiegelbeeldeffect overblijft:

Het eindresultaat.
Wilt u een snellere manier om een afbeelding te spiegelen?
En daar hebben we het! Maar hoewel deze stappen voor het spiegelen van een afbeelding geweldig werken, is er een nog snellere manier!
Leden van Photoshop Essentials kunnen leren hoe ze een afbeelding in 60 seconden kunnen spiegelen!
Spiegel een afbeelding in 60 seconden of minder met Photoshop
Alleen voor leden: leer de snelste manier om een afbeelding om te draaien en te spiegelen in Photoshop en het hele effect te creëren in minder dan 60 seconden!
Bekijk tutorial | Download de PDF
nog niet een lid? Lees hier meer! Of bezoek onze sectie Foto-effecten voor meer tutorials over Photoshop-effecten, inclusief hoe u afbeeldingen kunt spiegelen, spiegelen en roteren om leuke patronen en ontwerpen te maken!