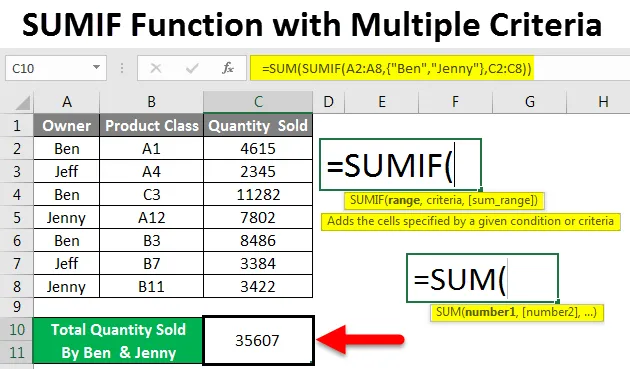
SUMIF met meerdere criteria (inhoudsopgave)
- Excel SUMIF-functie met meerdere criteria
- Hoe de SUMIF-functie met meerdere criteria in Excel te gebruiken?
Excel SUMIF-functie met meerdere criteria
SUMIF in excel wordt gebruikt voor het berekenen van het totaal van opgegeven criteria en bereik, in tegenstelling tot de somfunctie die in een enkele opname het totaal van het hele bereik zonder specifieke criteria berekent. We kunnen SUMIF gebruiken voor het toevoegen of aftrekken van verschillende criteriabereiken.
De SUMIF-functie is toegankelijk via Functie invoegen in de categorie Math & Trig .
Syntaxis voor SUMIF
Voor een beter begrip hebben we de syntaxis van de SUMIF-functie hieronder getoond.
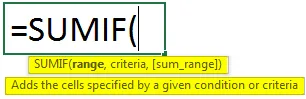
Argumenten van SUMIF-functie:
- Bereik - Dit eerste bereik is het bereik waarvoor we de som moeten berekenen.
- Criteria - Het is voor het vaststellen van de criteria voor welk deel van het bereik we nodig hebben om de som te berekenen.
- Sum_Range - Het is dat bereik dat moet worden opgeteld voor gedefinieerde criteria.
Hoe de Excel SUMIF-functie met meerdere criteria te gebruiken?
Laten we begrijpen hoe we de SUMIF-functie met meerdere criteria kunnen gebruiken door enkele voorbeelden in Excel te gebruiken.
U kunt deze SUMIF-functie met Excel-sjabloon met meerdere criteria hier downloaden - SUMIF-functie met Excel-sjabloon met meerdere criteriaSUMIF met meerdere criteria - Voorbeeld # 1
We hebben de verkoopgegevens voor een bepaalde productklasse. Zoals we hieronder kunnen zien, hebben de gegevens waarover we beschikken de namen van de eigenaren en de hoeveelheid die door hen wordt verkocht voor de respectieve productklasse.
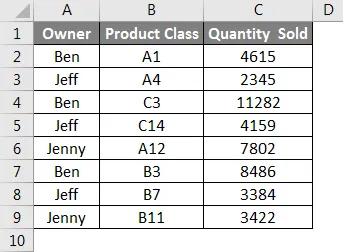
Nu zullen we meerdere criteria toepassen in de eenvoudige SUMIF-functie.
Gezien de meerdere criteria voor het berekenen van de som van de hierboven weergegeven gegevens, moeten we SUMIF zodanig toepassen dat we de som van de verkochte gegevens van meer dan 1 eigenaar kunnen krijgen. Hier berekenen we de totale hoeveelheden die Ben en Jenny samen hebben verkocht.
Ga hiervoor naar de cel waar we de uitvoer moeten zien en typ het '=' (gelijk) teken. Hiermee worden alle ingebouwde functies van Excel ingeschakeld. Zoek nu en selecteer SUMIF-functie in de zoeklijst.
Voor het berekenen van de som van de door Ben verkochte hoeveelheden, selecteert u de naam van de Eigenaar zoals in bereik, critieria als BEN en sombereik als complete Hoeveelheid Verkochte kolom C en druk op enter.
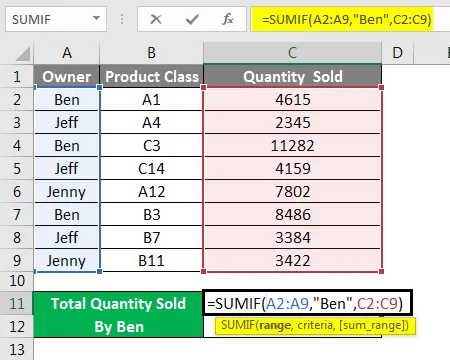
We zullen de som van Ben's verkochte hoeveelheid krijgen als 24383 .

Om nu nog een criterium in deze syntaxis toe te voegen, voegen we de door Jenny verkochte hoeveelheid toe met behulp van het “+” -teken zoals hieronder getoond.

Druk nu op Enter om de totale som te krijgen.

Zoals we in de bovenstaande schermafbeelding kunnen zien, komt de hoeveelheid die door Ben en Jenny samen wordt verkocht op 35607. We kunnen de som ook afzonderlijk controleren om de telling te matchen met de SUMIF-functie.
SUMIF met meerdere criteria - Voorbeeld # 2
Er is een andere manier om SUMIF-criteria toe te passen. Ga hiervoor naar de cel waar we de uitvoer moeten zien en klik op Functie invoegen naast formulebalk zoals hieronder weergegeven.
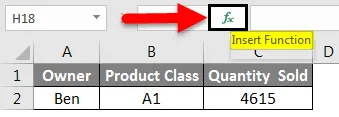
We krijgen het venster Functie invoegen. Selecteer nu van daaruit de functie SUMIF van Of selecteer een categorie ALLEN zoals hieronder wordt weergegeven.

We kunnen de voorgestelde syntaxis onderaan het venster zien. En klik op OK.
Selecteer nu in het vak met functionele argumenten de A2 tot A9, Criteria als Ben en het sombereik als C2 tot C9 en klik op Ok. Dit kadert de eerste helft van de syntaxis van meerdere criteria.
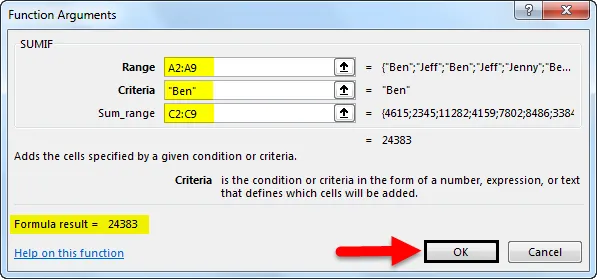
Plaats nu het plusteken (+) zoals hieronder getoond.
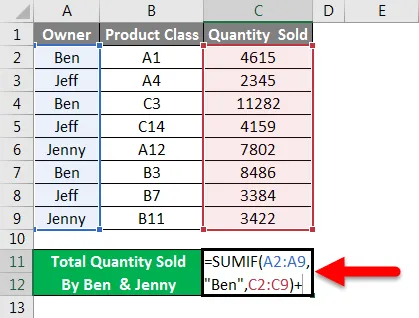
En klik op Functie invoegen en zoek naar SUMIF en klik op Ok zoals hieronder weergegeven.

En nu in de tweede helft van argumenten van SUMIF selecteren meerdere criteria het bereik en het sombereik hetzelfde als geselecteerd voor de eerste helft van de syntaxis en voert u criteria in als Jenny. Klik op OK als u klaar bent.

Als we de volledige syntaxis zien, ziet deze eruit zoals hieronder wordt weergegeven.

Druk nu op Enter om de uiteindelijke uitvoer te zien.

Zoals we in de bovenstaande schermafbeelding kunnen zien, is de uitvoer van SUMIF met meerdere criteria 35607 hetzelfde als we in voorbeeld 1 hebben.
SUMIF met meerdere criteria - Voorbeeld # 3
Er is een andere methode om SUMIF te gebruiken met meerdere criteria. Hier zullen we dezelfde gegevens gebruiken die we in voorbeeld-1 hebben gezien. Ook hier zien we de berekende waarde van de door Ben en Jenny verkochte hoeveelheid, zodat we het verkregen resultaat van deze methode kunnen vergelijken met het resultaat in voorbeeld-1.
We gebruiken Sum met SUMIF met meerdere criteria voor de verkochte hoeveelheid Ben en Jenny.
Ga nu naar de cel waar we de uitvoer van SUMIF moeten zien en typ het teken '=' en zoek en selecteer eerst de functie Sum .

Zoek nu en selecteer de SUMIF-functie zoals hieronder weergegeven.
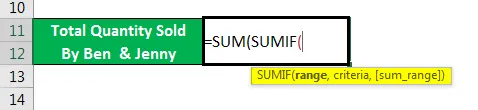
Selecteer nu het bereik als A2 tot A9, stel de criteria in als Ben en Jenny in omgekeerde komma's tussen accolades () en selecteer het sombereik als C2 tot C9, zoals hieronder weergegeven.

Opmerking: het toevoegen van criteria tussen accolades is noodzakelijk. Dit staat de meerdere criteria in de formule toe. Druk nu op Enter om het resultaat te zien zoals hieronder weergegeven.

Zoals we kunnen zien, zijn het berekende resultaat in voorbeeld-1 en voorbeeld-2 gelijk. Die zegt dat onze gebruikte meerdere criteria voor dit voorbeeld ook correct zijn.
Voordelen van SUMIF met meerdere criteria
- Het is goed om met SUMIF meerdere criteria te gebruiken om snel het resultaat te krijgen.
- De syntaxis kan complex lijken, maar het is beter om dit eenmalig te gebruiken in plaats van het in verschillende cellen te gebruiken en later op te tellen.
- We kunnen zoveel criteria invoeren als nodig is.
Nadelen van SUMIF met meerdere criteria
- Als syntaxis voor meerdere criteria heeft SUMIF meer dan 1 criteria, dus soms wordt het complex om de fout te verhelpen.
Dingen om te onthouden
- Gebruik accolades () als u SUMIF gaat gebruiken met meerdere criteria zoals getoond in voorbeeld-3. En voer tussen die accolades de inhoud handmatig in in plaats van deze te kaderen met celselectie. Krullende haakjes ondersteunen alleen tekst die erin is ingevoerd.
- Syntaxis van voorbeeld 3, dwz het berekenen van de som met meerdere criteria is klein en gemakkelijk te gebruiken, dus het wordt altijd aanbevolen.
Aanbevolen artikelen
Dit is een gids voor SUMIF-functie met meerdere criteria in Excel. Hier bespreken we hoe u de SUMIF-functie met meerdere criteria kunt gebruiken, samen met praktische voorbeelden en een downloadbare Excel-sjabloon. U kunt ook onze andere voorgestelde artikelen doornemen -
- Handleiding voor SOMPRODUCT-functie in Excel
- Hoe de SOM-functie in Excel te gebruiken?
- Handleiding voor SUMIF-functie in Excel
- AANTAL.ALS met meerdere criteria in Excel
- Sumif Between Two Data | Excel-sjabloon