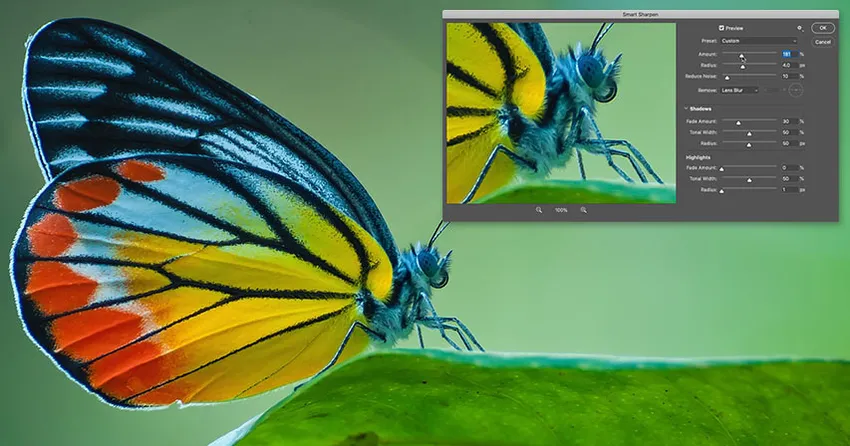
Leer hoe u afbeeldingen zoals de professionals kunt verscherpen met Smart Sharpen, het meest geavanceerde (maar toch eenvoudig te gebruiken) filter voor het verscherpen van foto's! En waarom Smart Sharpen een betere keuze is dan Unsharp Mask!
In een eerdere zelfstudie in deze serie heb ik je laten zien hoe je afbeeldingen kunt verscherpen met Unsharp Mask, het meest elementaire verscherpingsfilter in Photoshop. Deze keer laat ik je zien hoe je nog betere resultaten kunt krijgen met Smart Sharpen.
Slim verscherpen versus onscherp masker
Zowel Onscherp masker als Slim verscherpen zijn geweldige keuzes voor het verscherpen van afbeeldingen. Maar Smart Sharpen is nog beter, met belangrijke voordelen. Onscherp masker is een veel ouder filter en kan op geen enkele manier randen in uw afbeelding detecteren. Het heeft ook geen controle over de hoge lichten en schaduwen, wat vaak leidt tot clipping en verlies van detail in de lichtste en donkerste pixels.
Ter vergelijking: Smart Sharpen is een nieuwer filter dat gebruikmaakt van recentere technologie. Smart Sharpen kan randen detecteren, zodat het randen scherpt zonder het geluid te verscherpen. Het creëert ook dunnere, minder opvallende halo's rond randen, wat resulteert in een schoner beeld. En Smart Sharpen bevat bedieningselementen voor het vervagen van het randcontrast in zowel de hooglichten als schaduwen, zodat uw afbeelding er scherper uitziet zonder detail te verliezen. Laten we eens kijken hoe het werkt!
Nieuw bij Smart Sharpen in Photoshop CC: ruis verminderen
Voor de beste resultaten met Smart Sharpen, wilt u Photoshop CC gebruiken met een functie voor het verminderen van ruis die niet beschikbaar was in eerdere versies van het filter.
Laten we beginnen!
Afbeeldingen verscherpen met Smart Sharpen
U kunt elke afbeelding gebruiken om mee te volgen. Ik gebruik deze afbeelding die ik heb gedownload van Adobe Stock:
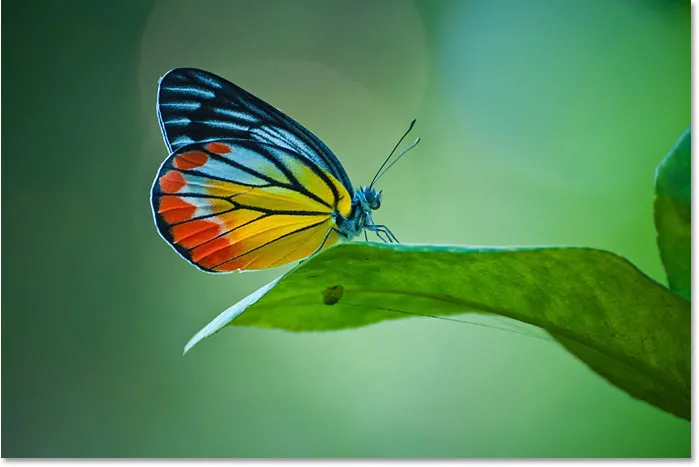
De originele afbeelding. Fotocredit: Adobe Stock.
Ik zal inzoomen zodat we de vlinder van dichterbij kunnen bekijken. Er is veel detail hier dat ik naar voren kan brengen met verscherping. Maar op dit moment ziet het er te zacht uit:

Een beter zicht op het gebied dat wordt verscherpt.
Stap 1: Converteer de afbeeldingslaag naar een slim object
Smart Sharpen kan worden toegepast als een statisch filter, maar het is beter om het toe te passen als een slim filter. Dit houdt de filterinstellingen bewerkbaar en maakt het wijzigen van de overvloeiopties van het filter eenvoudiger. Om Smart Sharpen als een slim filter toe te passen, converteert u eerst uw afbeeldingslaag naar een slim object.
Maar houd er rekening mee dat Photoshop slechts één laag tegelijk kan slijpen. Dus als uw document meerdere lagen bevat, moet u deze samenvoegen tot een nieuwe laag voordat u deze verscherpt.
In het deelvenster Lagen verschijnt mijn afbeelding op de achtergrondlaag. Als u de laag naar een slim object wilt converteren, klikt u op het menupictogram rechtsboven in het deelvenster Lagen:
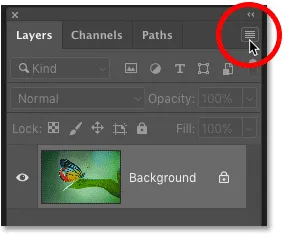
Klik op het menupictogram van het deelvenster Lagen.
En kies vervolgens Converteren naar slim object in het menu:
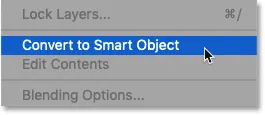
Het kiezen van "Convert to Smart Object".
Een pictogram van een slim object verschijnt rechtsonder in de voorbeeldminiatuur van de laag om aan te geven dat we nu met een slim object werken:
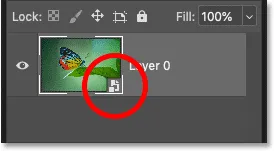
Het pictogram geeft een slim object aan.
Stap 2: Selecteer het filter Slim verscherpen
Om Smart Sharpen toe te passen, gaat u naar het menu Filter in de menubalk, kiest u Sharpen en kiest u vervolgens Smart Sharpen :
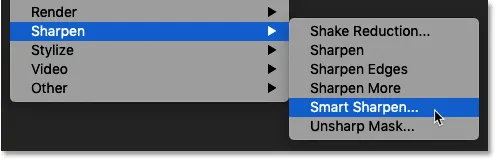
Ga naar Filter> Verscherpen> Slim verscherpen.
Het dialoogvenster Slim verscherpen
Hiermee wordt het dialoogvenster Slim verscherpen van Photoshop geopend, met een voorbeeldvenster aan de linkerkant en verschillende schuifregelaars en opties aan de rechterkant.
Het voorbeeldvenster toont de afbeelding op het zoomniveau van 100%, waarbij elke beeldpixel precies één schermpixel in beslag neemt, waardoor u het meest nauwkeurige verscherpingsvoorbeeld krijgt. Het zoomniveau kan worden gewijzigd met behulp van de plus- en mintekens onder het voorbeeld, maar het is het beste om het op 100% te laten:
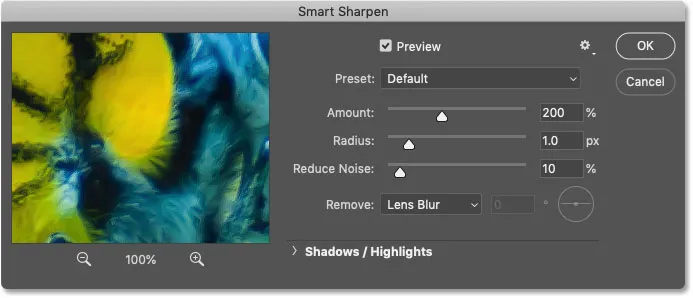
Het dialoogvenster Slim verscherpen in Photoshop CC.
Stap 3: Wijzig het formaat van het dialoogvenster Slim verscherpen voor een groter voorbeeld
Een van de eerste grote voordelen van Smart Sharpen ten opzichte van Onscherp masker is dat het dialoogvenster kan worden aangepast om het voorbeeldvenster veel groter te maken. Klik en sleep de zijkanten of hoeken van het dialoogvenster naar buiten om het formaat te wijzigen.
Nadat u het formaat van het dialoogvenster hebt gewijzigd, klikt en sleept u in het voorbeeldvenster om het voorbeeld op uw onderwerp te centreren:
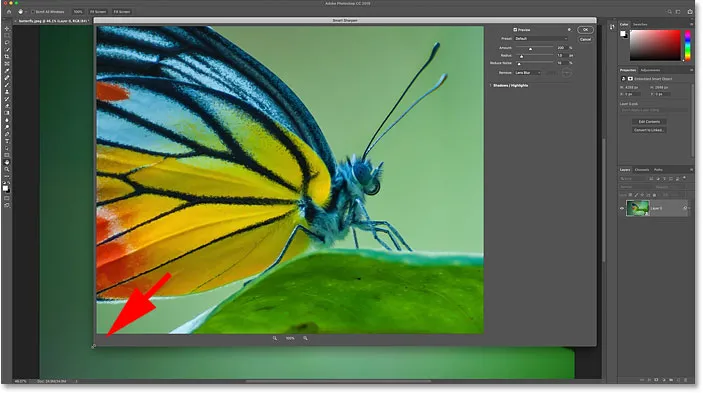
Het formaat van het dialoogvenster Slim verscherpen wijzigen voor een groter voorbeeld.
Stap 4: Zorg ervoor dat Verwijderen is ingesteld op Lensvervaging
Een ander groot voordeel van Smart Sharpen is dat het randen kan detecteren, net als het High Pass-filter dat ik in een aparte tutorial behandel. Een rand is een gebied met een plotselinge, abrupte verandering in helderheid tussen aangrenzende pixels. Maar om Smart Sharpen randen te detecteren, moet de optie Verwijderen worden ingesteld op Lensvervaging .
De twee andere keuzes hier zijn Gaussiaans vervagen en Bewegingsonscherpte . Door Gaussiaans vervagen gedraagt Smart Sharpen zich precies zoals Onscherp masker, zonder randdetectievermogen. En Motion Blur is voor het verwijderen van onscherpte veroorzaakt door het bewegen van uw onderwerp of door camerabewegingen.
Voor de meeste afbeeldingen moet u ervoor zorgen dat Verwijderen is ingesteld op Lensvervaging voordat u doorgaat:

De optie Verwijderen van Smart Sharpen instellen op Lensvervaging.
Stap 5: Pas de waarde aan om het randcontrast toe te voegen
Bij het verscherpen van afbeeldingen draait alles om het verhogen van het contrast langs de randen, waardoor de lichte kant lichter en de donkere kant donkerder wordt. Hoe sterker het randcontrast, hoe scherper het beeld eruit ziet. En net als bij Onscherp masker gebruikt Smart Sharpen een schuifregelaar Hoeveelheid om de hoeveelheid contrast te regelen.
Bij de standaardwaarde van 200% ziet de afbeelding er al scherper uit. Maar hoeveel scherper het eruit ziet, hangt af van de grootte van uw afbeelding en van de hoeveelheid detail.
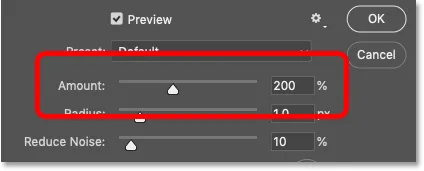
De waarde Aantal stelt de hoeveelheid contrast in die op randen wordt toegepast.
Hoe het verscherpingsvoorbeeld in en uit te schakelen
U kunt het voorbeeldvenster in het dialoogvenster schakelen tussen de originele en de verscherpte versies van de afbeelding door in het voorbeeldvenster te klikken en ingedrukt te houden . Met je muisknop ingedrukt, zie je de originele afbeelding. En wanneer u uw muisknop loslaat, keert u terug naar de aangescherpte versie.
Links staat mijn originele afbeelding. En aan de rechterkant is de verscherping met de standaardinstellingen van Smart Sharpen (Bedrag: 200%, Radius: 1 px, Ruis verminderen: 10%). Merk op dat de optie Ruis verminderen, die we zo meteen zullen bekijken, alleen beschikbaar is in Photoshop CC:
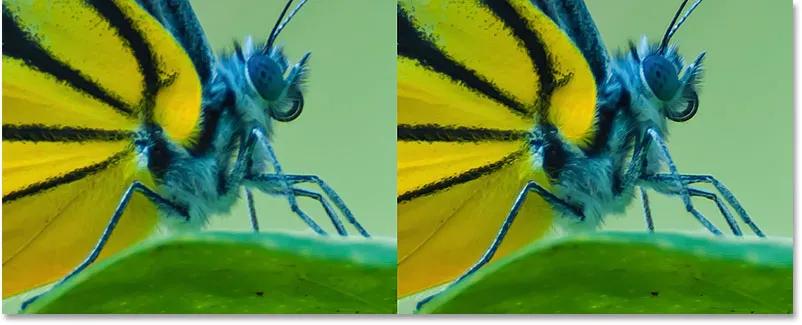
De onscherpe afbeelding (links) en de standaardinstellingen voor Slim verscherpen (rechts).
De waarde Waarde verhogen om meer verscherping toe te voegen
Door de waarde Aantal te verhogen, voegen we meer contrast toe aan de randen, waardoor de afbeelding er nog scherper uitziet. Ik verhoog het bedrag tot de maximale waarde van 500% :
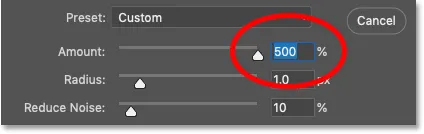
Bedrag instellen op de maximale waarde.
Aan de linkerkant is de standaard verscherping op 200% en aan de rechterkant is het bedrag verhoogd tot 500%. In mijn geval, omdat ik met een grote afbeelding met een hoge resolutie werk, is het verhoogde contrast minder merkbaar dan met een kleinere afbeelding:

De verscherping met een hoeveelheid van 200% (links) en 500% (rechts).
De beste bedragwaarde kiezen om uw afbeelding te verscherpen
Dus wat is de beste bedraginstelling om te gebruiken? Het hangt echt af van de grootte van uw afbeelding en de hoeveelheid detail. Maar voor de meeste afbeeldingen werken Bedragwaarden tussen 150% en 200% het beste.
De optie Bedrag verscherpt afbeeldingen echter niet alleen. Om echt het effect te zien dat de waarde Waarde heeft op verscherping, moeten we ook de optie Radius aanpassen, die we hierna zullen bekijken. En om het gemakkelijker te maken om te zien hoe Radius werkt, laat ik mijn Bedragwaarde ingesteld op 500%.
Stap 6: Pas de Radius-waarde aan om de randdikte in te stellen
De Radius-waarde in het dialoogvenster Slim verscherpen regelt de dikte van de randen door het aantal pixels in te stellen dat naar buiten loopt vanaf een rand die als onderdeel van de rand moet worden beschouwd. Radius heeft een grote invloed op het slijpen omdat dikkere randen het verhoogde contrast van de instelling Hoeveelheid duidelijker maken. De twee opties, Bedrag en Straal, werken dus hand in hand.
De standaardradiuswaarde van 1 pixel betekent dat de waarde Bedrag slechts één pixel aan weerszijden beïnvloedt (één pixel aan de lichte kant van de rand en één aan de donkere kant). Maar naarmate we de straal vergroten, wordt een steeds groter gebied beïnvloed:
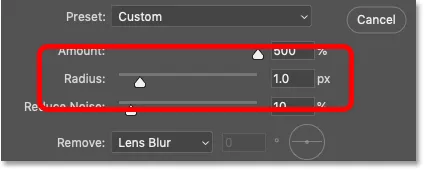
Radius bepaalt de randdikte.
Ik vergroot de straal van 1 pixel naar 2 pixels, wat betekent dat de randen nu 4 pixels dik zijn (2 pixels aan de lichte kant en 2 aan de donkere kant). En we zien al een grote sprong in contrast en scherpte. De straal van 1 pixel bevindt zich aan de linkerkant en de straal van 2 pixels bevindt zich aan de rechterkant:
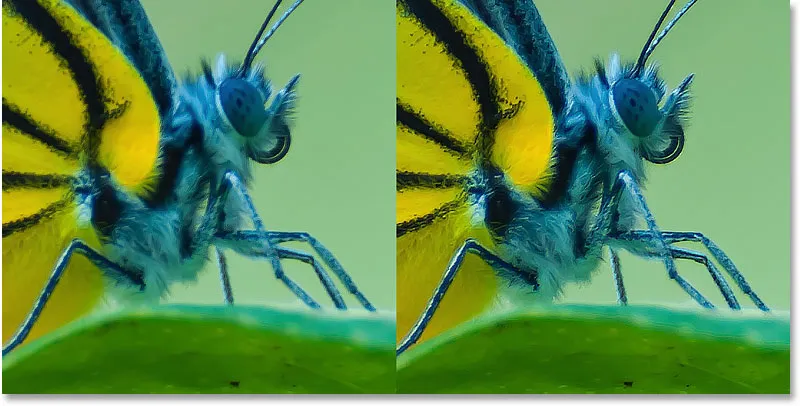
Straal: 1 px (links); Straal: 2 px (rechts).
Halo's maken door de Radius-waarde te hoog in te stellen
Maar als we de Radius-waarde te hoog instellen, worden de randen te dik, waardoor zichtbare halo's (lichte en donkere contouren) ontstaan.
Aan de linkerkant is de verscherping met een straal van 2 pixels. En aan de rechterkant is het resultaat na het vergroten van de straal tot 5 pixels. Let op de omtrekken (de halo's) die nu rond de benen, haren, de antennes en in de details van de vleugel verschijnen. Dit zijn zeker tekenen dat de afbeelding te scherp is gemaakt. Bovendien ziet het er gewoon heel lelijk uit:

Radius: 2 px (links); Straal: 5 px (rechts).
De halo's van Smart Sharpen vergelijken met Onscherp masker
Maar zo slecht als de halo's naar zo'n hoge Radius-waarde kijken, zien ze er eigenlijk beter uit met Smart Sharpen dan met Unsharp Mask. En we kunnen het hier in het dialoogvenster Slim verscherpen bewijzen.
Om Smart Sharpen zich te gedragen als Onscherp masker, zonder randdetectievermogen, wijzigt u eenvoudig de optie Verwijderen van Lensvervaging naar Gaussiaans vervagen :
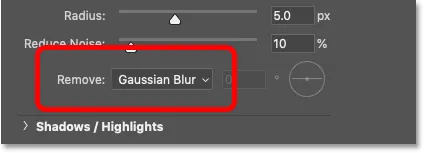
Wijzigen Verwijderen naar Gaussiaans vervagen.
En merk op hoe veel dikker de halo's nu verschijnen, hoewel de Radius-waarde hetzelfde blijft (5 pixels). Lensvervaging bevindt zich links en Gaussiaans vervagen bevindt zich rechts. Dit is hoe exact de instellingen voor Hoeveelheid en Straal eruit zouden zien als ik de afbeelding verscherp met Onscherp masker. Zo kan Smart Sharpen niet alleen randen detecteren, maar produceert het ook dunnere halo's. Nog een overwinning voor Smart Sharpen:
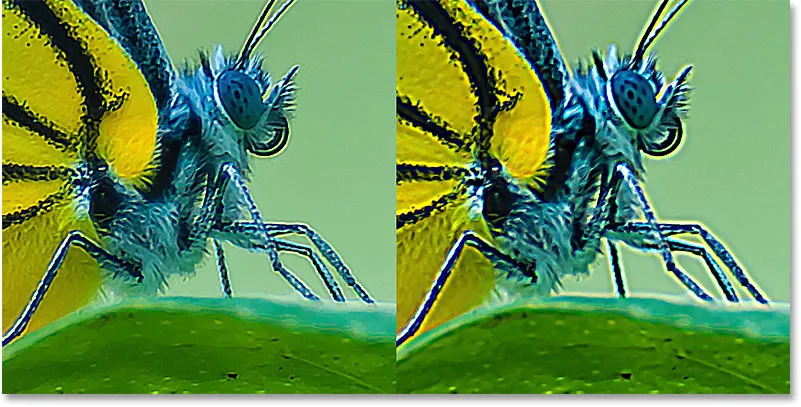
De halo's Smart Sharpen (links) en de halo's Onscherp masker (rechts) met dezelfde Radius-waarde.
Om de randdetectiefunctie weer in te schakelen, stel ik Verwijderen terug op Lensvervaging in :
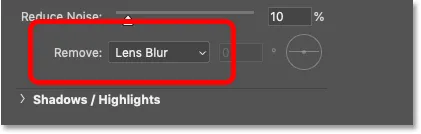
Lensvervaging is de instelling die u voor de meeste afbeeldingen gebruikt.
De beste Radius-waarde kiezen om uw afbeelding te verscherpen
Net als de waarde Bedrag hangt de beste Radius-waarde die moet worden gebruikt af van uw afbeelding. Maar het hangt er ook vanaf of de afbeelding wordt verscherpt voor afdrukken of voor weergave op het scherm. Dat komt omdat pixels veel kleiner lijken in afdrukken, dus de halo's lijken veel dunner en minder voor de hand liggend.
Ter compensatie hebt u een hogere Radius-waarde en dikkere halo's nodig om de afgedrukte versie er net zo scherp uit te laten zien als de versie op het scherm. En de keerzijde is dat een afbeelding die wordt verscherpt voor afdrukken er meestal te scherp uitziet op uw scherm.
Bij het verscherpen voor afdrukken werkt een straal van 1 tot 3 pixels meestal geweldig. Maar omdat Smart Sharpen dunnere halo's produceert dan Onscherp masker, kunt u vaak wegkomen met nog hogere Radius-waarden. Als 3 pixels niet genoeg is, probeer dan de Radius naar 4 of zelfs 5 pixels te duwen (zorg er natuurlijk voor dat Verwijderen is ingesteld op Lensvervaging).
Bij het verscherpen voor e-mail, internet of elke andere schermweergave werkt een straal van 0, 5 pixels tot 1 pixel beter. Probeer de straal onder 1 pixel te houden voor de beste schermscherpresultaten.
Voor mijn afbeelding ga ik met een straal van 4 pixels en verlaag ik de waarde Bedrag van 500% terug naar de standaardwaarde van 200%:
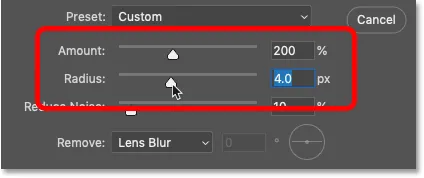
De waarden Bedrag en Straal werken samen om de afbeelding te verscherpen.
Met deze instellingen ziet het beeld er te scherp uit op het scherm, maar wanneer het wordt afgedrukt, ziet het er veel beter uit:
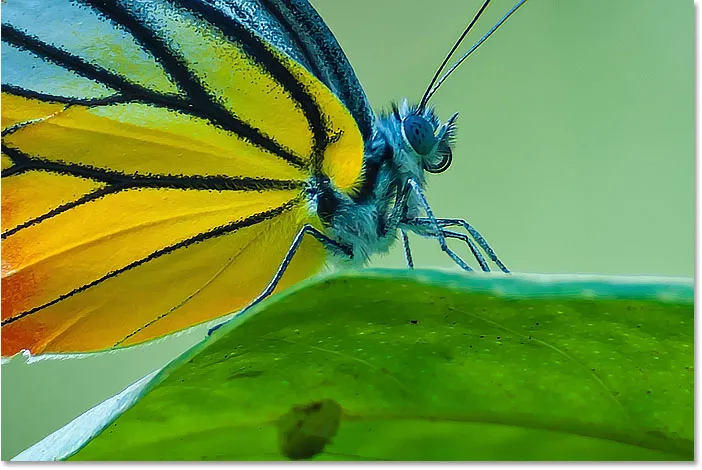
Het resultaat na het instellen van de waarden Bedrag en Straal.
Stap 7: Sleep de schuifregelaar Ruis verminderen om de afbeelding op te schonen
In Photoshop CC heeft Adobe een functie voor het verminderen van ruis toegevoegd aan Smart Sharpen. Het probleem met ruis is dat het dezelfde plotselinge verandering in helderheid tussen aangrenzende pixels creëert die Photoshop zoekt bij het detecteren van randen. Dus het geluid wordt scherper samen met al het andere.
U kunt de ruis verminderen met de schuifregelaar Ruis verminderen. Maar als u probeert alle ruis te verwijderen, maakt u te veel details glad. Sleep in plaats daarvan de schuifregelaar naar rechts totdat de afbeelding er schoner uitziet en de ruis minder storend is. De standaardwaarde van 10% is vaak alles wat u nodig hebt:
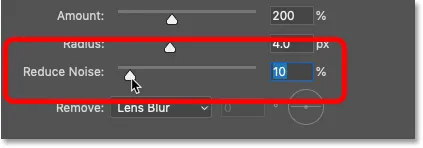
Gebruik de schuifregelaar Ruis verminderen om ongewenste ruis op te ruimen (alleen Photoshop CC).
Stap 8: Vervaag indien nodig de verscherping in de highlights en schaduwen
Op dit punt is het belangrijkste verscherpingseffect gedaan. Maar er is nog een potentieel probleem dat we kunnen oplossen met Smart Sharpen, en het is nog een ander voordeel dat Smart Sharpen heeft boven Unsharp Mask.
Afhankelijk van uw afbeelding en de hoeveelheid randcontrast die u hebt toegevoegd, kan verscherping soms leiden tot knippen in de hooglichten en schaduwen, waarbij de helderste randpixels worden uitgeblazen tot puur wit en de donkerste randpixels worden verpletterd tot puur zwart.
Toegang krijgen tot de opties voor schaduwen en hoogtepunten
Als je na het slijpen te lichte of donkere gebieden opmerkt, draai je het gedeelte Schaduwen / hoogtepunten open:
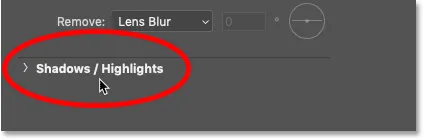
Klikken op de woorden "Schaduwen / hoogtepunten".
Dit opent twee extra sets opties, een voor de schaduwen en een voor de hoogtepunten . Elke sectie bevat drie schuifregelaars (fade-hoeveelheid, toonbreedte en straal) en ze werken exact hetzelfde in beide secties:
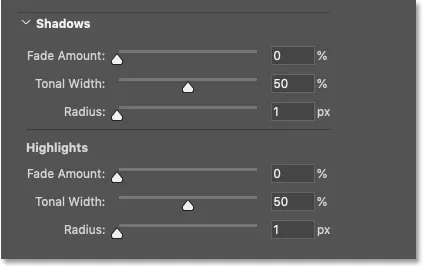
Gebruik de opties Schaduwen en markeringen om uitgesneden details te herstellen.
Bedrag vervagen
De schuifregelaar Hoeveelheid vervagen vervaagt de verscherping in de schaduwen of markeringen (afhankelijk van in welk gedeelte u zich bevindt). Hoe hoger de waarde, hoe minder verscherping wordt toegepast. Bij de standaardwaarde Fade Amount van 0% zijn alle opties in het gedeelte Schaduwen / hoogtepunten effectief uitgeschakeld.
Toonbreedte
Toonbreedte bepaalt het bereik van helderheidsniveaus die worden beïnvloed door de fade-hoeveelheid.
In het gedeelte Schaduwen beperken lagere toonbreedte-waarden de vervaging tot alleen de donkerste randpixels, terwijl hogere waarden meer middentonen bevatten. En in het gedeelte Hoogtepunten beperken lagere waarden de vervaging tot alleen de helderste randpixels, terwijl hogere waarden meer middentonen bevatten.
Over het algemeen hoeft u zich geen zorgen te maken over de toonbreedte, omdat de standaardwaarde van 50% goed werkt.
Straal
En de Radius- waarde bepaalt de breedte van het gebied rond elke pixel waar Photoshop naar kijkt om te bepalen of de pixel binnen het opgegeven toonbereik past. Als dit het geval is, wordt dit beïnvloed door het Fade-bedrag. Als niet, zal het niet.
De standaardradius van 1 pixel is meestal te laag. Probeer de waarde dichter bij 50 pixels te verhogen om een groter gebied te beïnvloeden.
Voorbeeld: herstel van hoogtepuntdetails na verscherpen
Mijn afbeelding heeft geen voor de hand liggende problemen in de schaduwen of hoge lichten, maar om te zien hoe deze schuifregelaars kunnen worden gebruikt om afgeknipte details te herstellen, zal ik het randcontrast verhogen door de hoofdwaarde terug te verhogen naar 500% . En als we nu in de buurt van het oog van de vlinder kijken, zien we een gebied met afleidend heldere hoogtepunten langs de linkerrand:
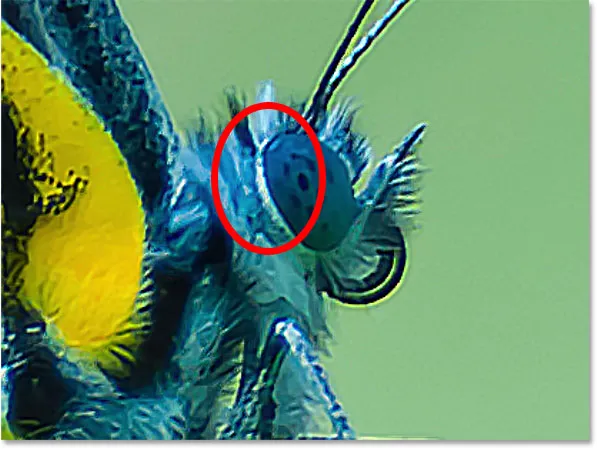
Een voorbeeld van het knippen van markeringen na het slijpen.
Ik kan de helderheid terugdraaien en details in dat gebied herstellen door de waarde Fade Amount in het gedeelte Highlights te verhogen. Om zoveel mogelijk randcontrast in de rest van de afbeelding te behouden, draai de fade-hoeveelheid niet automatisch helemaal naar 100%. Zoek in plaats daarvan de laagste waarde die u nog steeds het gewenste resultaat geeft.
Ik verhoog de waarde tot 30%. En ik zal ook de Radius-waarde verhogen tot 50 pixels:
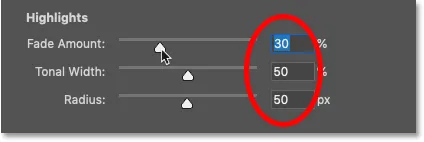
De verscherping in de hoogtepunten vervagen.
En hier zien we het resultaat. Het is subtiel, maar aan de linkerkant is de originele versie met de geknipte highlights rond het oog. En aan de rechterkant is de versie met minder clipping en meer hersteld van de hoogtepunten:
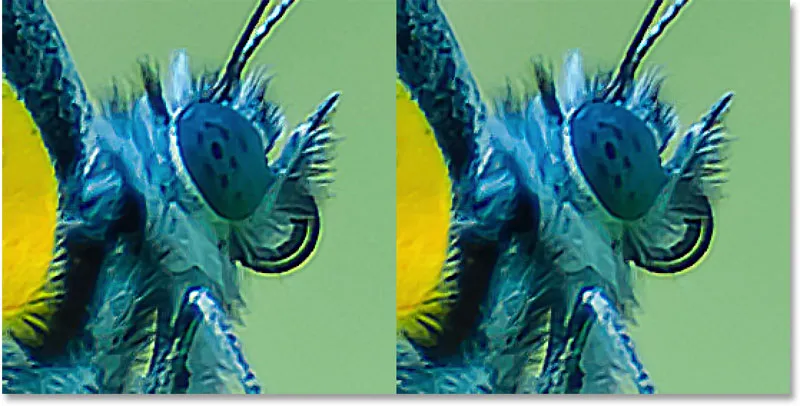
Het knippen van markeringen (links) is verminderd na het vervagen van de verscherping (rechts).
Stap 9: Sluit het dialoogvenster Smart Sharpen
Wanneer u klaar bent om uw verscherpingsinstellingen toe te passen, klikt u op OK om het dialoogvenster Slim verscherpen te sluiten:
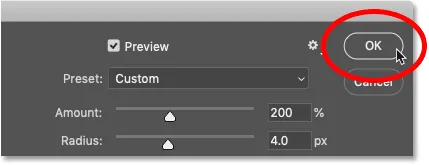
Smart Sharpen sluiten.
Stap 10: Verander de mengmodus van Smart Sharpen in Luminosity
En tot slot, of we nu een afbeelding verscherpen met Smart Sharpen of Unsharp Mask, de laatste stap is altijd hetzelfde. We moeten kleurartefacten in de aangescherpte versie vermijden door de mengmodus van het filter te wijzigen.
Terug in het deelvenster Lagen verschijnt Slim verscherpen als een slim filter onder de afbeelding. Open de overvloeiopties van het filter door te dubbelklikken op het pictogram Overvloeiopties :

Dubbelklik op het pictogram Opties voor overvloeien.
En verander in het dialoogvenster Opties voor overvloeien de overvloeimodus van Normaal naar Helderheid . Dit voorkomt dat Smart Sharpen de kleur verscherpt door het effect ervan te beperken tot alleen de helderheid van de pixels.
Als u vindt dat uw verscherping te sterk lijkt, kunt u deze hier verkleinen door de dekking van het filter Slim verscherpen te verlagen. Maar ik zal de mijne voor 100% verlaten. Klik op OK als u klaar bent om het dialoogvenster te sluiten:
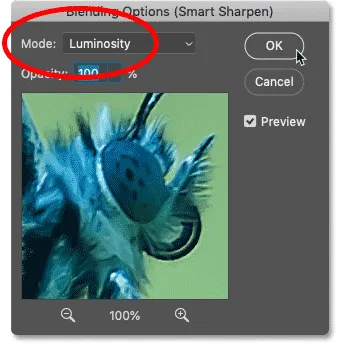
De mengmodus Slim verscherpen wijzigen in Helderheid.
Aanbevolen: drie manieren om twee afbeeldingen in Photoshop te laten overvloeien
Hoe de verscherping in en uit te schakelen
Als u de originele en aangescherpte versie van uw afbeelding wilt vergelijken, schakelt u Slim verscherpen in en uit door op het pictogram voor het zichtbaar maken van slimme filters in het deelvenster Lagen te klikken:
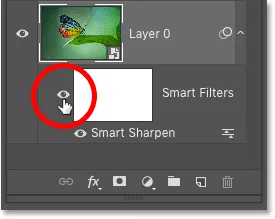
Het verscherpingseffect in- en uitschakelen.
Aan de linkerkant is mijn originele onscherpe afbeelding en aan de rechterkant is het uiteindelijke aangescherpte resultaat:
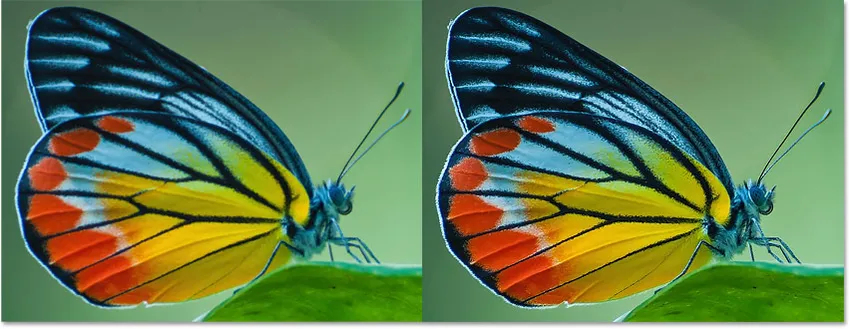
De niet-geslepen (links) en Smart Sharpened-versie van de afbeelding (rechts).
En daar hebben we het! Zo kunt u afbeeldingen verscherpen met het filter Slim verscherpen in Photoshop!
Bezoek onze sectie Fotobewerking voor meer Photoshop-zelfstudies. En vergeet niet dat al onze tutorials nu als PDF kunnen worden gedownload!