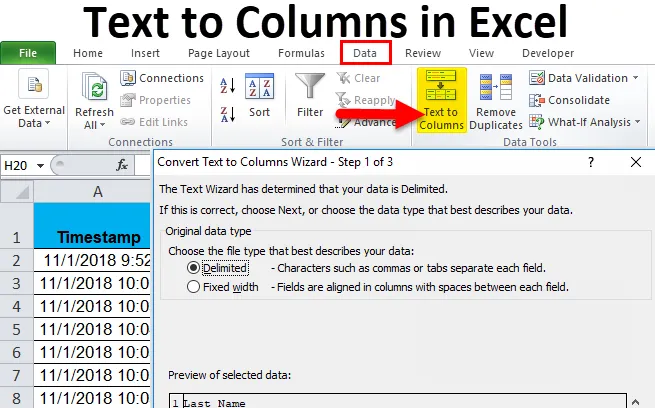
Tekst naar kolommen (inhoudsopgave)
- Tekst naar kolommen in Excel
- Hoe een tekst naar kolommen in Excel te converteren?
Tekst naar kolommen in Excel
Terwijl we in ons dagelijkse werk en leven gegevens krijgen die zijn samengevoegd met een soort symbool, zoals "koppelteken (-)" of spatie. Waarom moeten we deze gegevens gescheiden houden? We kunnen het handmatig elk deel van de gegevens kopiëren en in een specifieke gewenste cel plakken, maar het zal een heel vervelende taak zijn. In Excel is er een ingebouwde tool genaamd "TEXT to COLUMNS" die precies hetzelfde voor ons doet.
Invoering:
Zoals de naam suggereert tekst naar kolom afzonderlijke teksten in kolommen. Het is een zeer unieke functie in Excel die de tekst naar wens scheidt.
We komen bijvoorbeeld een telefoonboek tegen met een kolom Naam en de gegevens hebben de indeling Voornaam, Achternaam. Als ik wil controleren hoeveel mensen daarbij een specifieke naam of een specifieke achternaam hebben, kan ik het niet uitfilteren als ze allebei samen zijn. Door middel van tekst naar kolom-functie kunnen we de voornaam in de ene kolom scheiden en de achternaam in de andere, en kunnen we onze gewenste gegevens verkrijgen.
Waar kunnen we deze functie in Excel vinden?
Het antwoord op deze vraag staat op het tabblad Gegevens. Op het gegevenstabblad bevindt zich een gedeelte van tekst naar kolom (zie onderstaande afbeelding).
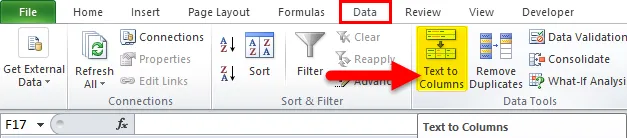
Er zijn twee afzonderlijke functies van Tekst naar kolom:
- afgebakend:
Deze functie splitst de tekst waaraan tekens, komma's, tabs, spaties, puntkomma's of andere tekens, zoals een koppelteken (-), worden gekoppeld.
- Vaste breedte :
Deze functie splitst de tekst die wordt samengevoegd met spaties met een bepaalde breedte.
Hoe tekst naar kolommen in Excel te converteren ?
Tekst naar kolommen in Excel is heel eenvoudig en gemakkelijk te maken. Laten we de werking van Tekst naar Kolommen in Excel door enkele voorbeelden begrijpen.
U kunt deze Excel-sjabloon voor tekst naar kolommen hier downloaden - Excel-sjabloon voor tekst naar kolommenTekst naar kolommen in Excel Voorbeeld # 1
Laten we het voorbeeld van een telefoonboekvoorbeeld nemen. Het bevat tien contacten met hun celnummers en namen. Celnummers hebben een algemeen numeriek formaat, maar de namen zijn in voornaam en achternaam die worden gescheiden door een spatie.
Hieronder is een momentopname van de gegevens,
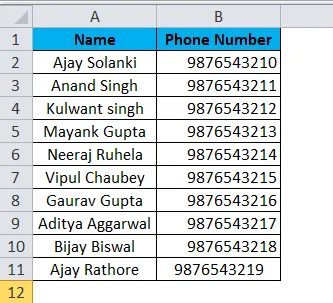
Wat ik wil doen, is de voornaam en achternaam scheiden om te zien hoeveel mensen er in het telefoonboek staan met de naam Ajay.
Laten we de onderstaande stappen volgen.
- Omdat we de gegevens in kolom A in twee delen willen splitsen, voegt u een kolom in tussen kolommen A en B om het tweede gedeelte van de tekst te plaatsen. Om een andere kolom in te voegen, selecteert u kolom B en klikt u erop met de rechtermuisknop en vervolgens op invoegen, of we kunnen de sneltoets gebruiken (Ctrl met +)
( Tip : als we geen andere kolom invoegen, overschrijft het andere gegevensgedeelte onze gegevens in kolom B)
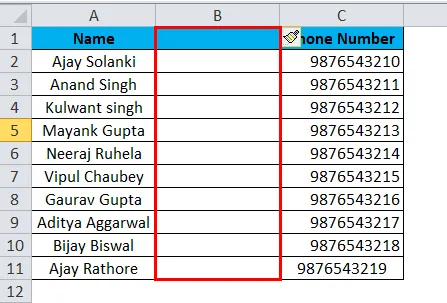
- Geef de nieuwe cel B de achternaam. Selecteer kolom A omdat deze moet worden gescheiden en ga naar het tabblad Gegevens en klik op tekst naar kolom.
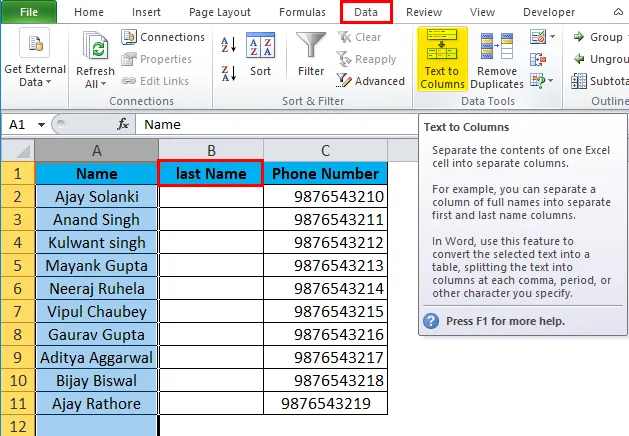
- Er verschijnt een dialoogvenster met twee opties:
Gescheiden en vaste breedte. In het huidige voorbeeld gebruiken we gescheiden omdat het aantal tekens tussen de voornaam en achternaam niet in alle cellen hetzelfde is.
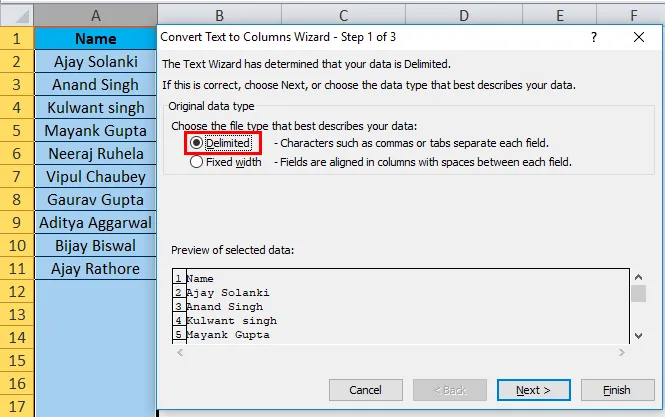
- Klik in een afgebakende sectie op volgende en we kunnen zien dat we met scheidingstekens de tekens bedoelen waarmee de tekst wordt gescheiden. In het huidige scenario is dit een spatie, dus klik op spatie.
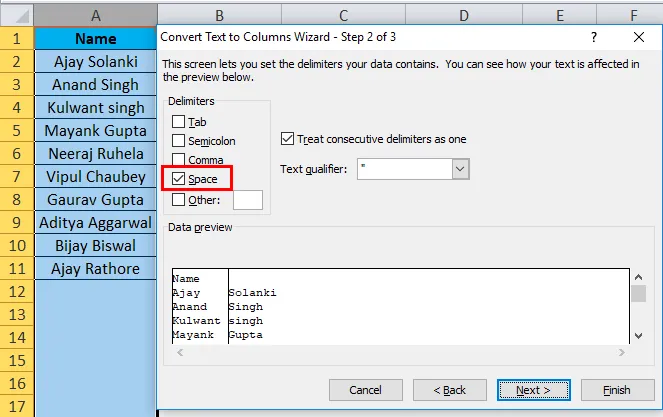
( Tip : we hebben een klein vakje waar we kunnen zien hoe de scheidingstekens onze huidige gegevens beïnvloeden of op een andere termijn hoe onze uitvoer eruit zal zien).
- Klik op Volgende en er verschijnt een ander dialoogvenster waarmee we de gewenste gegevensindeling kunnen selecteren.
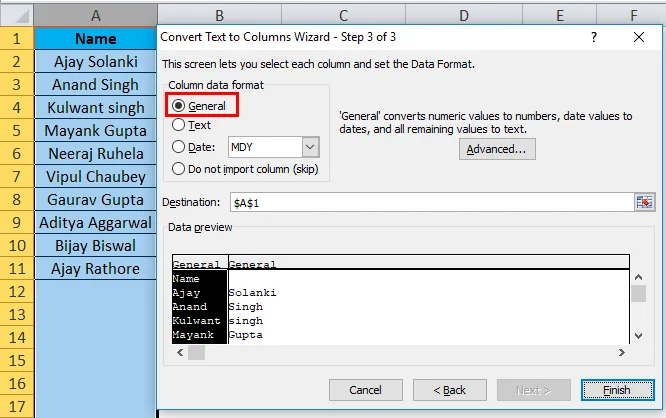
- Nogmaals, in de bovenstaande stap zijn onze gegevens een tekst en willen we het formaat niet wijzigen, zodat we op Voltooien kunnen klikken.
( Tip : in dit voorbeeld kunnen we eenvoudig op Voltooien klikken om de uitvoer te bekijken)
Hieronder staat het resultaat,
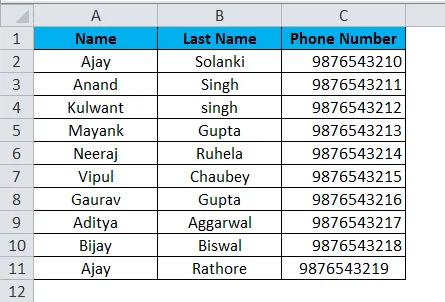
Tekst naar kolommen in Excel Voorbeeld # 2
Ik heb mijn studenten gevraagd een Google-formulier in te vullen om hun antwoorden in te dienen, ongeacht of ze hun huiswerk hebben gemaakt of niet. Hieronder staan de gegevens,

De gegevens in kolom A is een tijdstempel dat Google-formulier automatisch registreert op het moment dat de gegevens worden gevuld. Het bevat de datum en tijd van de uitgevoerde actie. Ik wil de gegevens en tijd in afzonderlijke kolommen scheiden.
- Voeg een kolom in tussen kolom A en kolom B.
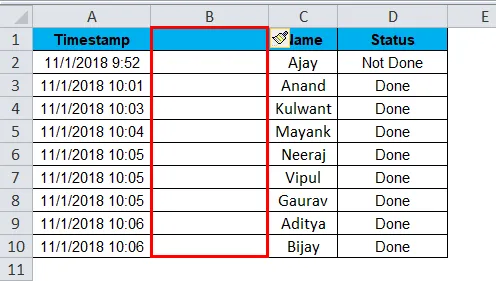
- Selecteer Kolom A en ga naar tekst naar kolom onder het tabblad Gegevens en klik erop.
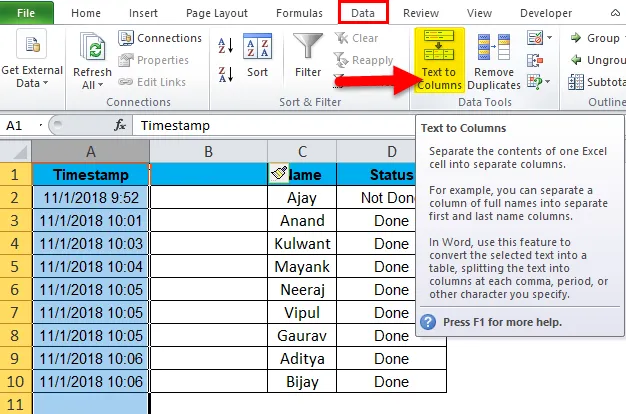
- Voor het huidige voorbeeld hebben de gegevens in kolom A ook tijd geregistreerd, wat betekent dat de gegevens ook in AM & PM kunnen worden verdeeld. Dus we zullen een functie genaamd 'Vaste breedte' gebruiken in Tekst naar kolommen.
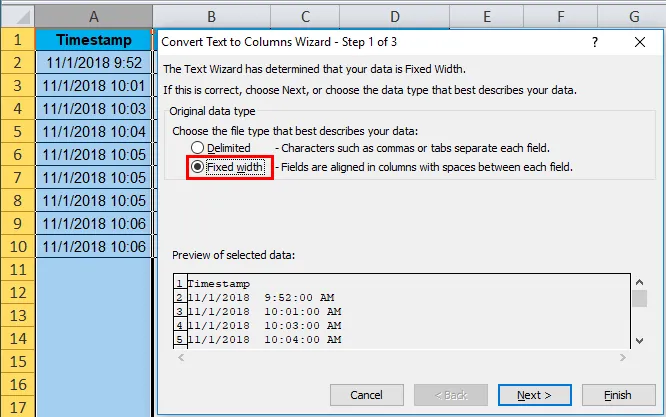
- Klik op Volgende en er verschijnt een ander dialoogvenster. In dit dialoogvenster kunnen we de veldbreedte instellen voor de manier waarop we de gegevens willen scheiden. We kunnen het in twee kolommen verdelen, namelijk Datum in datumformaat en tijd in AM PM-formaat, of we kunnen een datum in een kolom hebben, tijd in een andere en AM-PM in een andere.
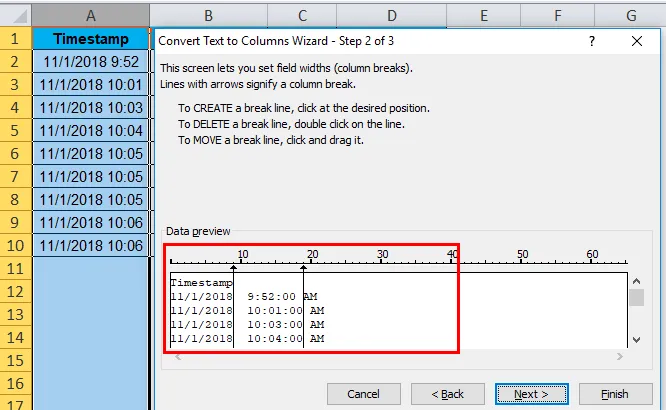
- In het dialoogvenster zien we de procedures voor het maken van een lijn, een lijn verbreken en een lijn verplaatsen. In dit voorbeeld wil ik de gegevens splitsen in twee kolommen, niet in drie, zoals het voorbeeld hierboven laat zien. Dus moet ik de regel tussen de tweede en derde kolom verwijderen. Om dit te doen dubbelklikken we op de tweede regel.
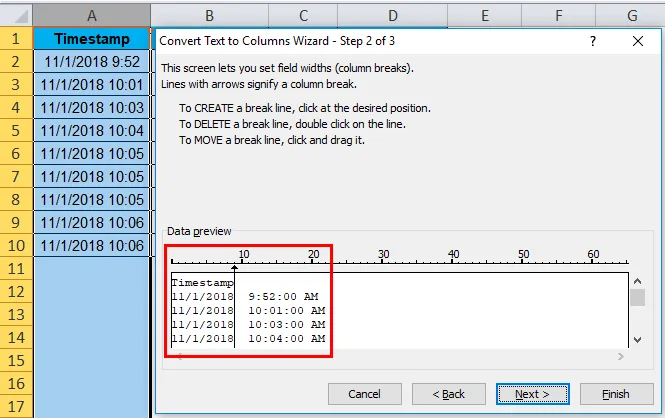
- Wanneer we op Volgende klikken, verschijnt het dialoogvenster waarmee we het formaat van beide kolommen kunnen wijzigen.

- Ik wil de gegevens in hetzelfde formaat, zodat we op Voltooien kunnen klikken om het resultaat te bekijken.
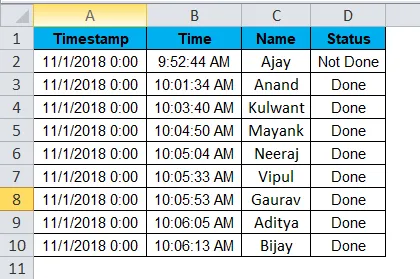
Tekst naar kolommen in Excel Voorbeeld # 3
Ik heb de volgende gegevens bij me, waarbij in kolom B drie teksten worden gescheiden samen met een koppelteken (-). Ik wil alle drie de teksten in een aparte kolom.
Hieronder staan de gegevens,

Laten we dezelfde procedure volgen, maar deze keer zijn er drie teksten, dus zullen we twee kolommen invoegen in plaats van één.
- Selecteer kolom C en voeg drie kolommen in.
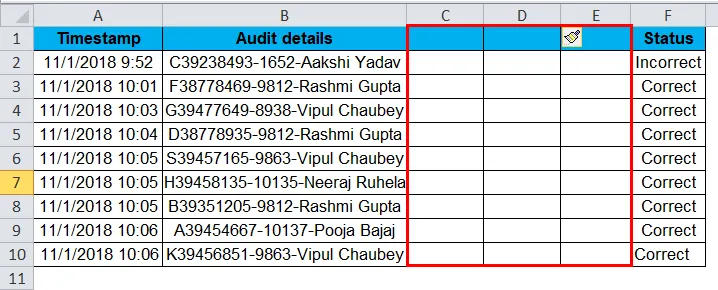
- Selecteer Kolom B, ga dan naar tekst naar Kolom onder het tabblad Gegevens en klik erop.
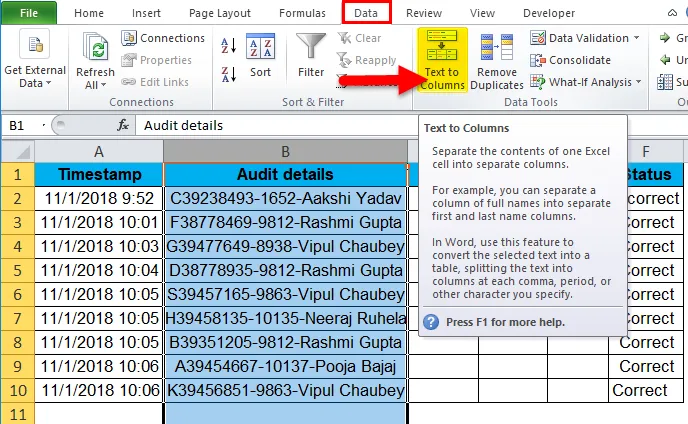
- In het huidige voorbeeld worden de gegevens gescheiden door een teken, zodat we opnieuw een gescheiden functie gebruiken.

- Omdat onze gegevens niet worden gescheiden door Tab, Semi-dubbele punt of een komma, maar het is een koppelteken (-) en spatie. Dus we zullen andere selecteren en in het andere vak “-“ erin zetten.
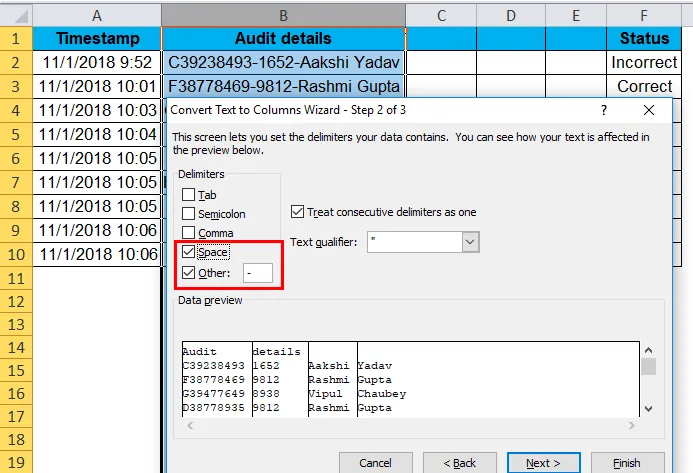
- Klik op Voltooien zoals we in het voorbeeld kunnen zien. Dit is het resultaat dat we willen, zodat we het dialoogvenster voor gegevensindeling kunnen overslaan.
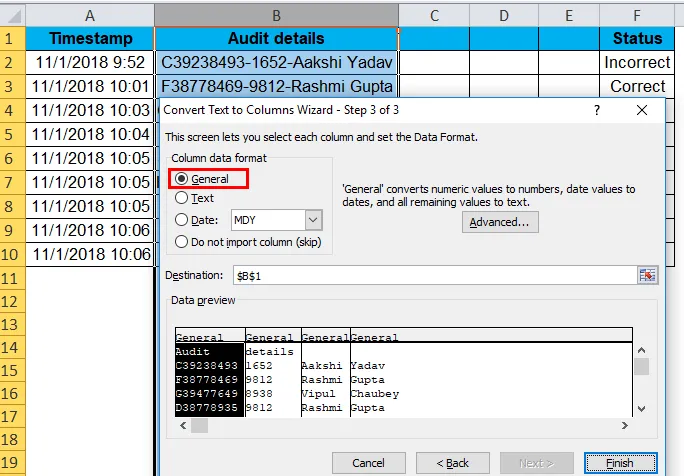
- Hieronder staan onze gewenste gegevens,
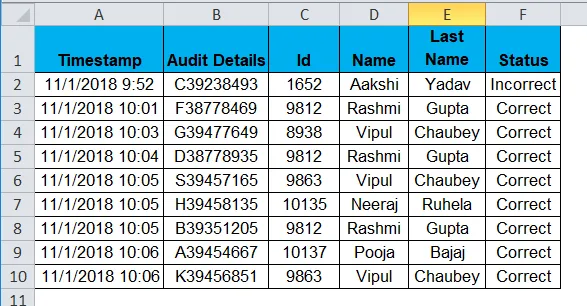
Verklaring van tekst naar kolommen in Excel:
Uit het bovenstaande voorbeeld is het heel duidelijk dat tekst naar kolom tekst in kolommen scheidt.
Het is een zeer unieke functie in Excel die de tekst naar wens scheidt.
Dingen om te onthouden
- Voer altijd een aantal kolommen in dat gelijk is aan het aantal gegevens dat in een cel moet worden gescheiden. Als een celwaarde bijvoorbeeld ABC is, moeten twee gegevens gescheiden zijn, dus voeg twee kolommen in.
- Identificeer het scheidingsteken in het geval van de gescheiden functie. In "John, David" is komma (, ) een scheidingsteken.
- Verplaats de pijl met vaste breedte naar de gewenste breedte.
Aanbevolen artikelen
Dit is een leidraad geweest voor een tekst naar kolommen in Excel. Hier bespreken we het gebruik ervan en hoe u tekst naar kolommen in Excel kunt converteren met Excel-voorbeelden en downloadbare Excel-sjablonen. U kunt deze handige functies ook bekijken in Excel -
- TEKSTfunctie in MS Excel
- Handleiding voor Excel VALUE-functie
- Hoe de Excel CHAR-functie te gebruiken?
- Excel TRIM-functie - u moet het weten