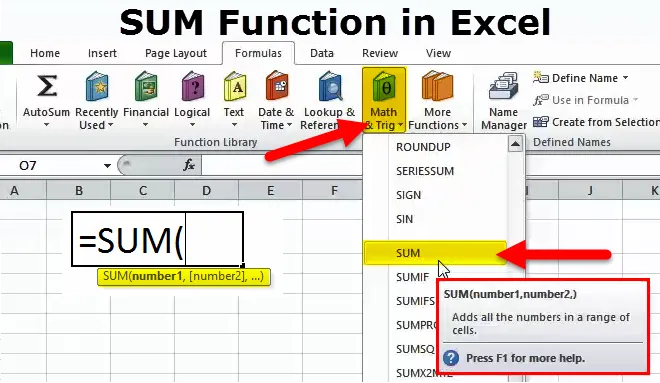
SOM in Excel (inhoudsopgave)
- SOM-functie in Excel
- SOM-formule in Excel
- Hoe gebruik je SOM in Excel?
SOM-functie in Excel
- Het is een soort werkbladfunctie, de Sum-functie is een ingebouwde functie die is gecategoriseerd als een Math / Trig-functie
- Het is de meest gebruikte en populaire functie in Excel
- SOM-functie voegt alle getallen in een bepaald cellenbereik toe en retourneert het resultaat
- Met de SOM-functie kunt u een reeks cellen optellen. Hier moeten we eenvoudig de eerste en laatste cel opgeven in een reeks cellen die moeten worden opgeteld (uitgelegd in EG 1)
- Met een somfunctie kunt u meer dan één rij of kolommen of een reeks cellen tegelijk optellen
Definitie
- Microsoft Excel definieert de SOM-functie als een formule die "alle getallen in een reeks cellen of de opgegeven opgegeven getallenreeks toevoegt
- SOM-functie zal cellen in een kolom of rij samenvatten die worden geleverd als meerdere argumenten.
SOM-formule in Excel
De formule voor de SOM-functie is als volgt:

WAAR 'num1', 'num2' en 'num_n' numerieke waarden of getallen aangeven die u wilt toevoegen
Het kan tot 255 nummers of individuele argumenten in een enkele formule accepteren
Hoe de SOM-functie in Excel te gebruiken?
Deze SOM is heel eenvoudig, gemakkelijk te gebruiken. Laten we nu kijken hoe we de SOM-functie kunnen gebruiken met behulp van enkele voorbeelden.
U kunt deze SOM-functie Excel-sjabloon hier downloaden - SOM-functie Excel-sjabloonVoorbeeld 1
Hier vindt u met behulp van de SOM-functie de totale omzet voor de vier kwartalen, dwz de jaarlijkse totale omzet
Ga in het Excel-blad naar de optie 'Math & Trig' onder het gedeelte Formules in de menubalk. Er wordt een vervolgkeuzemenu geopend. Selecteer SOM, vul het argument voor een uitvoer in.
Kolom C bevat driemaandelijkse verkoopwaarden, hier moeten we eenvoudig de eerste en laatste cel opgeven in een reeks cellen die moeten worden opgeteld.
De somfunctie hier telt alle cellen van C6 tot C9 op
In C10-cel wordt de SOM-formule gebruikt, dat wil zeggen = SOM (C6: C9). We moeten een bereik van C6 tot C9 selecteren om totale verkoopgegevens te krijgen.
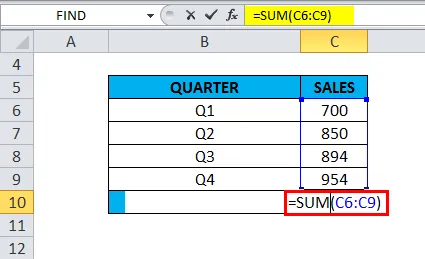
Het geeft de totale driemaandelijkse verkoopwaarde terug als 3398
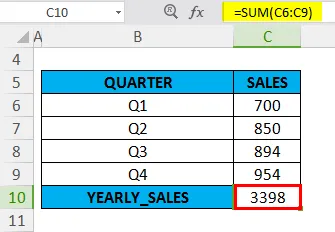
Voorbeeld 2
In dit voorbeeld bevat een Excel-blad met de celverwijzingen 'B15' en 'B16' de waarde '3'
SOM-formule wordt toegepast in cel "C15" dwz = SOM (B15, B16). Hier moeten we de cellen selecteren die de waarden bevatten die we bij elkaar willen optellen. In het argument moeten celverwijzingen 'B15' en 'B16' worden toegevoegd en worden gescheiden door een komma

De functie SOM retourneert de waarde 6
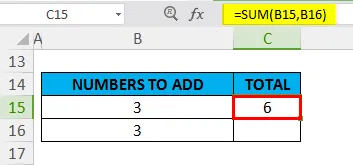
Voorbeeld 3
In dit voorbeeld bevat een Excel-blad met de celverwijzingen 'B21', 'B22' en 'B23' de decimale waarden
De formule SOM wordt toegepast in cel "C21", dwz = SOM (B21, B22, B23). Hier moeten we de cellen selecteren die de decimale waarden bevatten die we bij elkaar willen optellen. In het argument moeten celverwijzingen 'B21', 'B22' en 'B23' worden toegevoegd en worden gescheiden door een komma

De functie SOM retourneert de waarde 17, 2
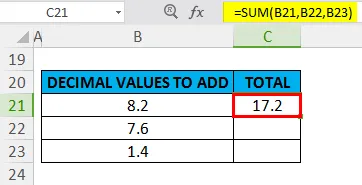
Voorbeeld # 4- Breukwaarden
In dit voorbeeld wil ik de somfunctie toepassen voor breukwaarden "6/2" & "4/2"
SOM-formule wordt toegepast in cel “F6” dwz = SOM (6 / 2, 4 / 2)
In het argument moeten breukwaarden "6/2" & "4/2" toevoegen & worden gescheiden door een komma
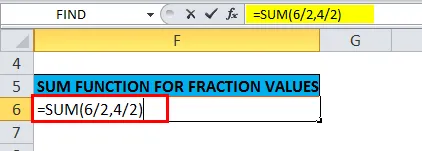
De functie SOM retourneert de waarde 5
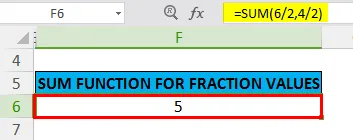
Voorbeeld # 5- Meer dan één cellenbereik
In de eerdere voorbeelden van de SOM-functie hebben we slechts één bereik tegelijk toegevoegd
In het onderstaande voorbeeld worden meerdere of meerdere celbereiken tegelijk opgeteld. Alle cellen in alle bereiken worden bij elkaar opgeteld om een eindtotaal te geven
In het excel-blad zijn de kwartaalgegevens van de bedrijven in elke kolom aanwezig. Er zijn vier kwart verkoopgegevens
Hier moeten we de totale omzet uit vier kwart verkoopgegevens achterhalen. we moeten eenvoudig de eerste en laatste cel in een reeks cellen opgeven die voor elk kwartaal of kolommen moeten worden opgeteld
In de SOM-formule moeten we vier afzonderlijke bereiken opgeven in het argument & wordt gescheiden door komma ie
= SUM (F11: F15, G11: G15, H11: H15, I11: I15)
Waar F11: F15-bereik verkoopgegevens voor het eerste kwartaal vertegenwoordigen
G11: G15-bereik vertegenwoordigt verkoopcijfers tweede kwartaal
H11: H15-bereik vertegenwoordigt verkoopgegevens derde kwartaal
I11: I15-reeks vertegenwoordigt verkoopgegevens voor het vierde kwartaal
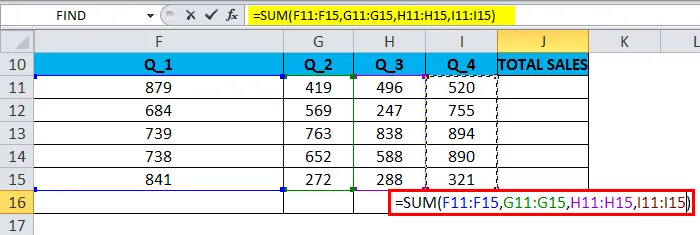
De functie SOM retourneert de waarde of totale verkoopgegevens, bijvoorbeeld 12393
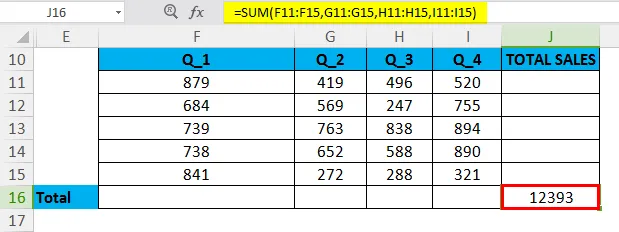
Voorbeeld # 6-AUTOSUM Optie in Excel
Nummers in een cellenbereik kunnen snel worden toegevoegd met behulp van de optie AUTOSUM in Excel
Sneltoets voor AUTOSUM: Alt + =
In een celbereik bevat het verkoopgegevens tussen cel F20 tot F24, ik moet de automatische somfunctie voor dat bereik toepassen

Klik in een cel "F25" op "Alt + =" Excel SOM-formule verschijnt in de actieve cel samen met celverwijzing. Vervolgens moeten we op Enter drukken om de SOM-functie te voltooien
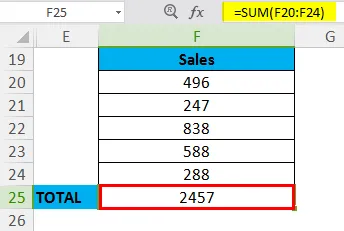
Dingen om te onthouden
- Sum-functie kan ook de toevoeging van breuken en decimale getallen doen
- In de formule SOM ie = SOM (num1, num2, … num_n) en in plaats van 'num', als deze bevat of als u een niet-numerieke inhoud hebt ingevoerd, retourneert de Sum-functie een #Name? fout, terwijl of in het geval dat de somformule voor een bereik wordt toegepast, de somfunctie deze waarde negeert
- Als in een cellenbereik een of meer cellen leeg of leeg zijn of als het tekst in plaats van een getal bevat, negeert Excel deze waarden bij het berekenen van het resultaat.
- In de SOM-functie kunnen wiskundige operatoren zoals (+, -, / en *) ook worden gebruikt
- Stel dat als in een celbereik waarden die niet als getallen kunnen worden geïnterpreteerd (bijv. Tekstrepresentaties van getallen en datums, logische waarden) worden genegeerd door de SOM-functie.
Aanbevolen artikelen
Dit is een handleiding voor de SOM-functie geweest. Hier bespreken we de SOM-formule en het gebruik van SUM samen met praktische voorbeelden en downloadbare Excel-sjablonen. U kunt ook onze andere voorgestelde artikelen doornemen -
- Excel PMT-functie
- KOLOM Functie in Excel
- FV-functie in Excel - MS Excel
- Top 25 nuttige geavanceerde Excel-formules en -functies